A green screen kifejezés elsősorban a videózásban használatos, ahol a zöld (vagy kék) háttérrel dolgoznak, mert azt könnyű eltávolítani. A legegyszerűbb példa, amit biztos mindenki látott, az időjárás-jelentés, ahol egy személy a zöld háttér előtt áll, a videófeldolgozó szoftver egy kattintással elrejti a zöld színt, és egy másik képpel helyettesíti – adatok, térkép, információk. Ez egy ragyogó lehetőség a videózásban, de az az igazság, hogy a fotózásban nem annyira. Meg is van az oka. A videóban nem csak a zöld háttér, ami segít a különválasztásban, hanem az, hogy az előtte történtekben van egy mozgás. Vagyis van egy mozdulatlan háttér és egy mozgó téma. A kettő együtt segít a programnak a háttér eltüntetésében.
A fotózásban ez több problémát is felvet. Először is a megvilágítás. A zöld vászon megvilágításához egyenletesen elosztott, lágy fényre van szükség. Nagyon fontos, hogy a háttér a lehető legsimább legyen, ráncoktól és gyűrődésektől mentes, mivel a ráncok árnyékokat okozhatnak, amelyeket nehéz eltávolítani.
Ha a téma túl közel van a háttérhez, a háttérről visszaverődő zöld fény a témának (vagy akár csak a széleinek) finom, (és ronda) zöld árnyalatot adhat. Ami még rosszabb, még ha elegendő távolságot is hagysz a téma és a háttér között, a fényes felületek, például a cipők, gombok és szemüvegek akkor is visszatükrözhetik a zöld hátteret – és ez nem jó.
Összefoglalva, tulajdonképpen a fotózásban nincs szükség green screen-re, mert a Photoshop kijelölő eszközei igazán gyorsan és egyszerűen elvégzik a munka nagy részét. Egy sima egyszínű fehér vagy szürke háttér tökéletesen megteszi. Sőt, akár lehet színes is, ha az a szín majd tökéletesen illeszkedik ahhoz a képhez, amit mögé akarunk tenni. Tehát egy naplementés kompozit képhez nyugodtan lehet egy narancssárga háttér előtt fotózni a személyeket, hisz ez a narancssárga tükröződés csak természetesebbé teszi a végeredményt.
Miután mindenkit meggyőztem arról, hogy ne fotózzon zöld háttér előtt, azért nézzük, hogy oldja meg a Photoshop.
Ez a fotó, amit egy kedves barátomtól kaptam:

Érdekességképpen először az After Effects videóeffekt programban mutatom.
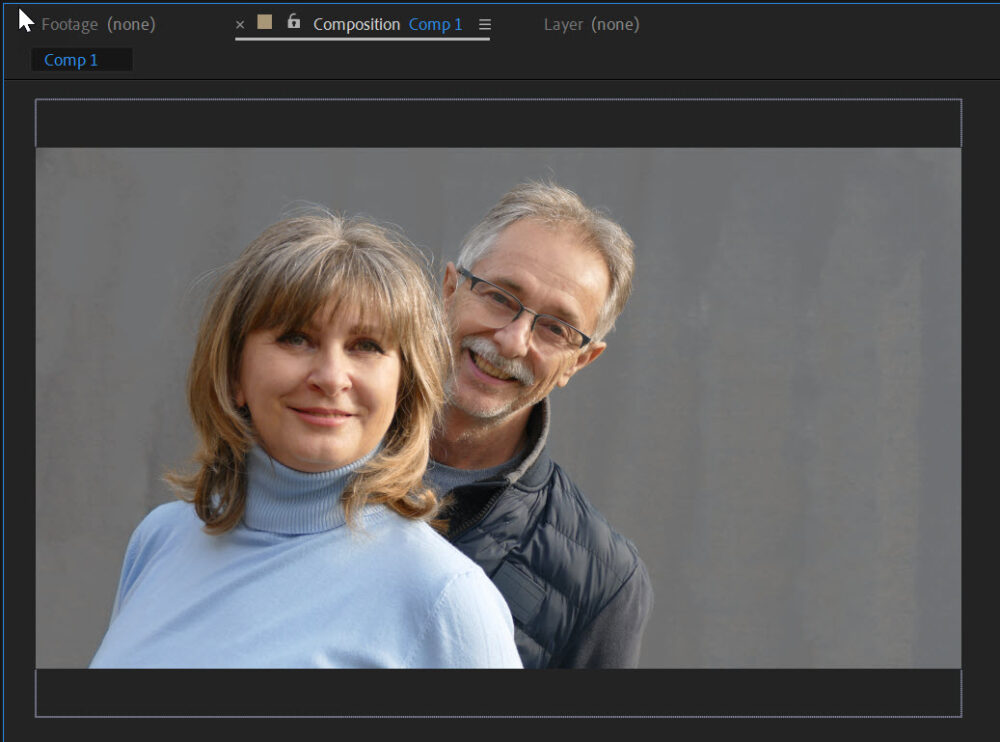
Valóban egy kattintás, viszont a háttér nagyon egyenetlen, így ezek a gyűrődések meglátszódnak majd a mögé rakott háttéren is. Viszont semmilyen szegély nincs a hajon, és tükröződés sincs.

A Photoshop Select Subject kijelölőjét nem nagyon érdekli a háttér egyenetlensége, viszont látható, hogy a haj átveszi a háttér színét, és a szemüveg szára is tükrözi a zöld színt.

A ruha szélén is megjelenik.

Valamivel jobb eredményt ad a Select → Color Range.
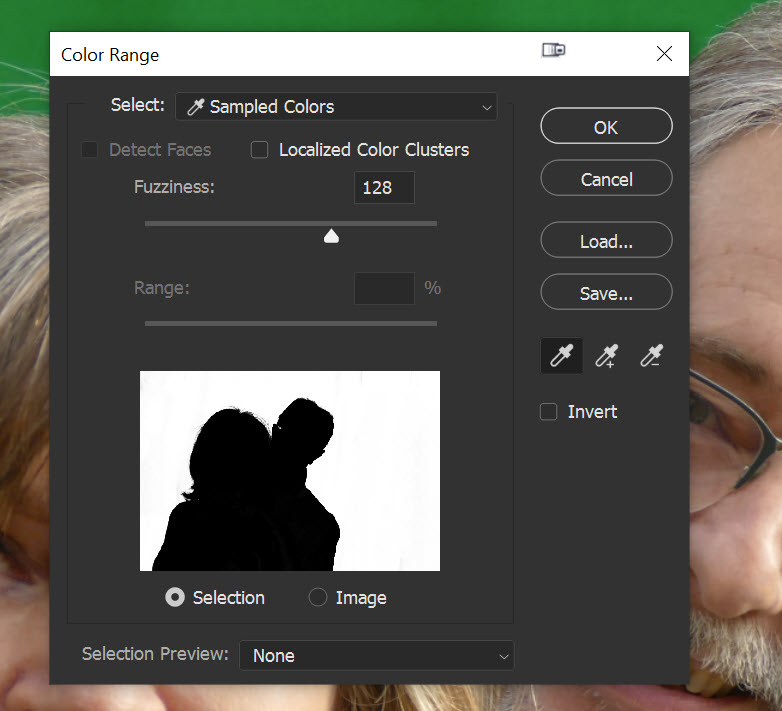
De messze nem tökéletes ez sem.

Válaszd ki, hogy melyik ad jobb eredményt. A maszkon dolgozni is lehet.
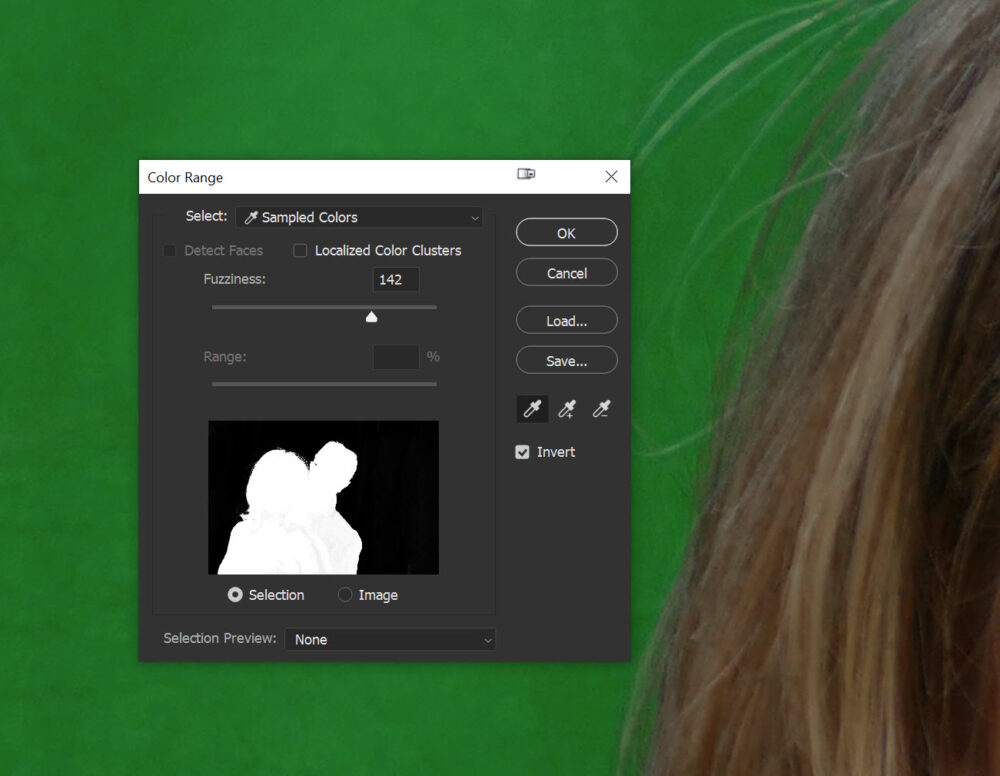
Állítsd be a viszonylag legjobb eredményt. Az Invert legyen bekapcsolva, hiszen nem a háttér kijelölése a cél. Ha leokézás után az Alt lenyomása mellett a maszkra kattintasz, csak a maszkot lehet látni. Itt pl. a fehér részeket kellett javítani egy fehér, kemény ecsettel.

A szélek korrigálásához jobb az ecsetet Overlay blendingre tenni, mert akkor a középszürkénél világosabb részeket úgy tudod javítani a fehéren, hogy a fekete nem változik. (ez fordítva is igaz, ha a feketét javítod)
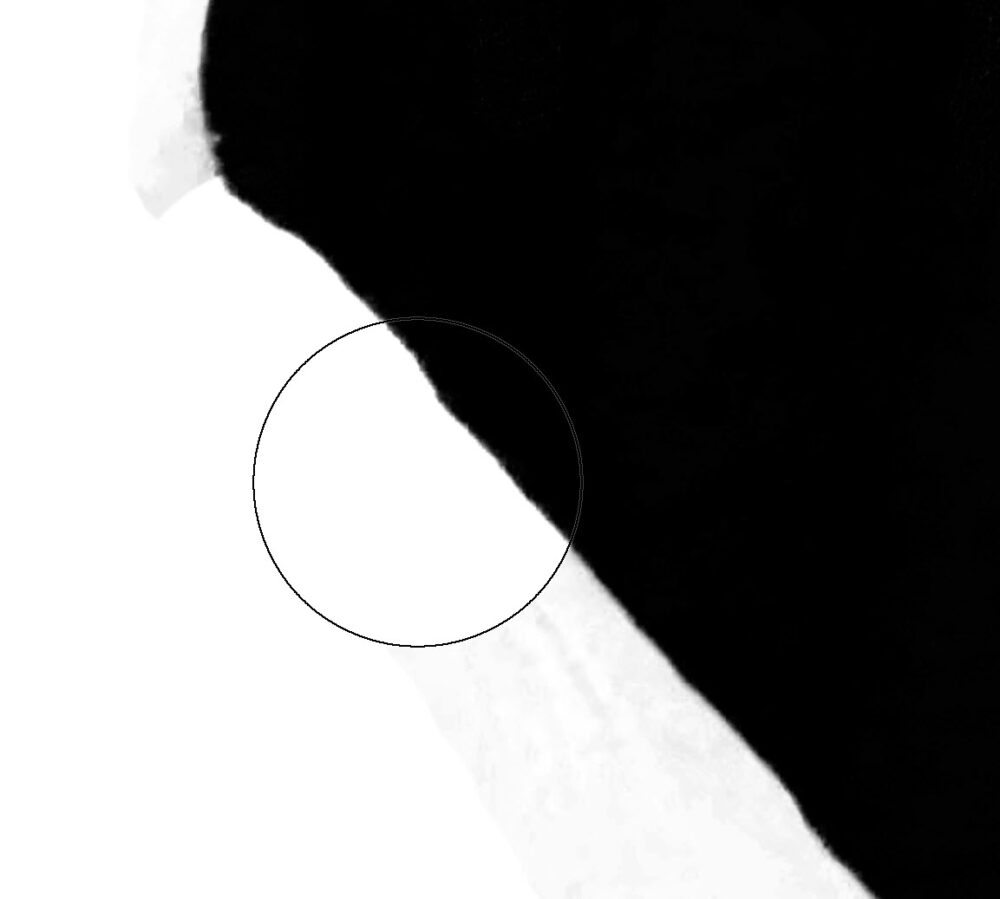
Egy Hue/Saturation korrekciós réteggel lehet csökkenteni a zavaró szegélyt. Mivel itt zöld volt a háttér, a zöld csatorna választása mellett a három csúszkával lehet korrigálni. Mivel a szín előfordulhat máshol is a képen, érdemes Ctre+I-vel megfordítani a maszkot, és egy fehér ecsettel csak átfesteni, ahol szükséges.
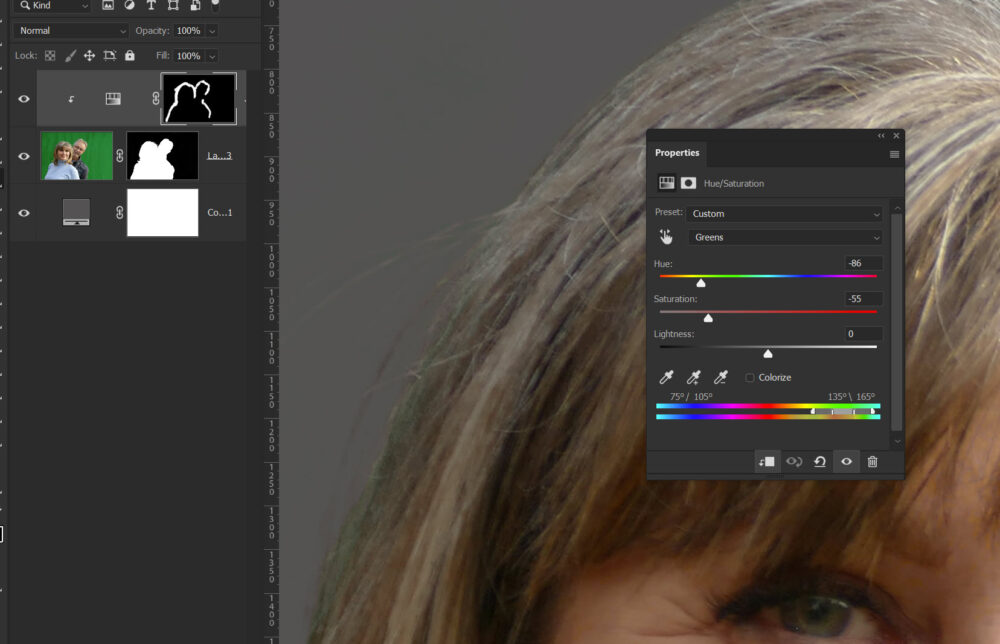
Van még egy pár lépés, de azt javaslom, hogy ezen a ponton már tedd mögé a kiválasztott fotót. Szerencsés esetben ugyanis már semmi zavaró nem fog látszódni, ha mégis, akkor meg pontosan látod, hogy min kellene javítani.
A további finomításra két lehetőség van. Nyiss egy új réteget, és vágómaszkkal rendeld a fotóhoz, így csak a maszkolt területet fogja érintetni. Kicsi és lágy ecsettel fesd át a problémás területet úgy, hogy színmintát veszel a közelből, és az ecset blendingje Color. Mindig vegyél új és új színmintát. A másik a Clone Stamp Tool. Itt a Current & Bellow legyen kijelölve fent az opciós sávban, hogy az üres rétegre tudj másolni.
Ennél a fotónál még egy területtel volt gond az összes javítás ellenére.

Katt a maszkra, így lesz egy kijelölés, majd Select → Modify → Contract Selection. Pár pixellel beljebb a kijelölést.
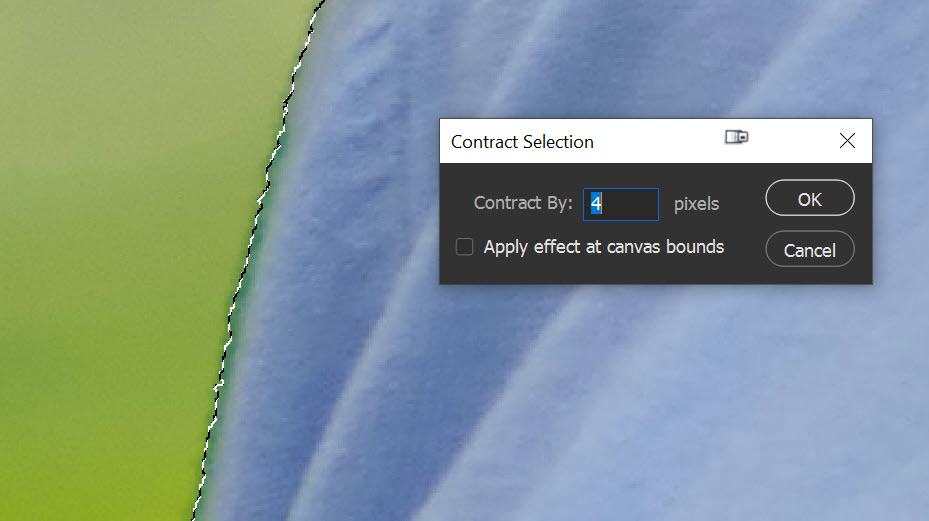
Majd a szükséges helyeken a radír eszközzel el tudod tüntetni a szél elszíneződését.

A végeredmény:

Még két apró kiigazítást végeztem, az egyik, hogy a háttér jobb oldalán kicsit világosítottam, mert a fotó alapján onnan jön a fény.
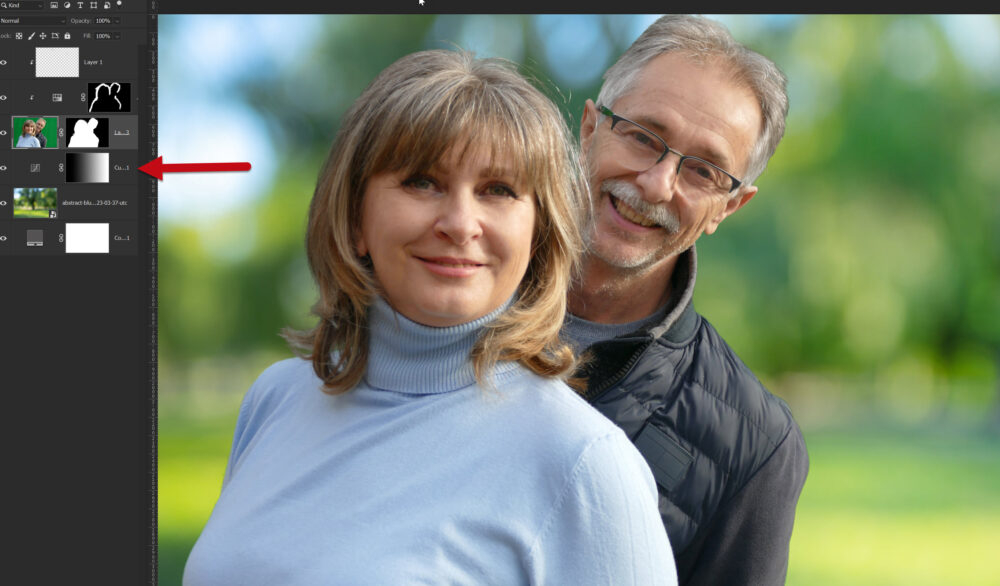
A másik, hogy a fotó színeit is egyeztetni kell a háttérrel. Kiindulási alapnak ehhez nagyon jó a Neural Filter → Harmonization funkciója.
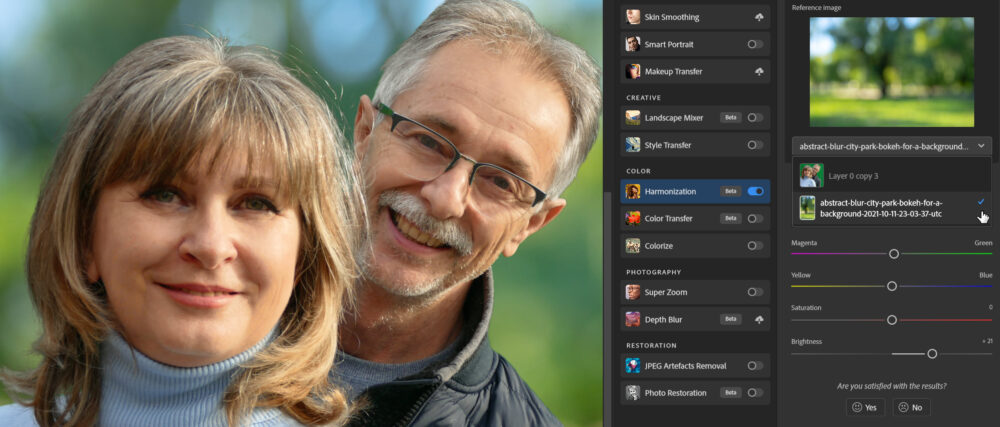
Ha nem hatszoros nagyításban nézed, egész jó lett.

Konklúzió? Az olyan semleges tónusok, mint a fehér, a szürke és a fekete biztosítják, hogy ne tükröződjön színárnyalat a témára, a pontos színválasztás (pl. kék, ha sok ég van a választott hátteren, narancssárga, ha naplementés fotót teszel mögé) azt jelenti, hogy az esetleges színárnyalat nem hátrányos, sőt, még hozzá is tehet az összképhez.




0 hozzászólás