Photoshop-ban rengeteg módon lehet maszkot készíteni és alkalmazni is. Most a Filter → Filter Gallery → Stylize → Glowing Edge lesz az alap. A háttérre került még egy textúra és a fotó.
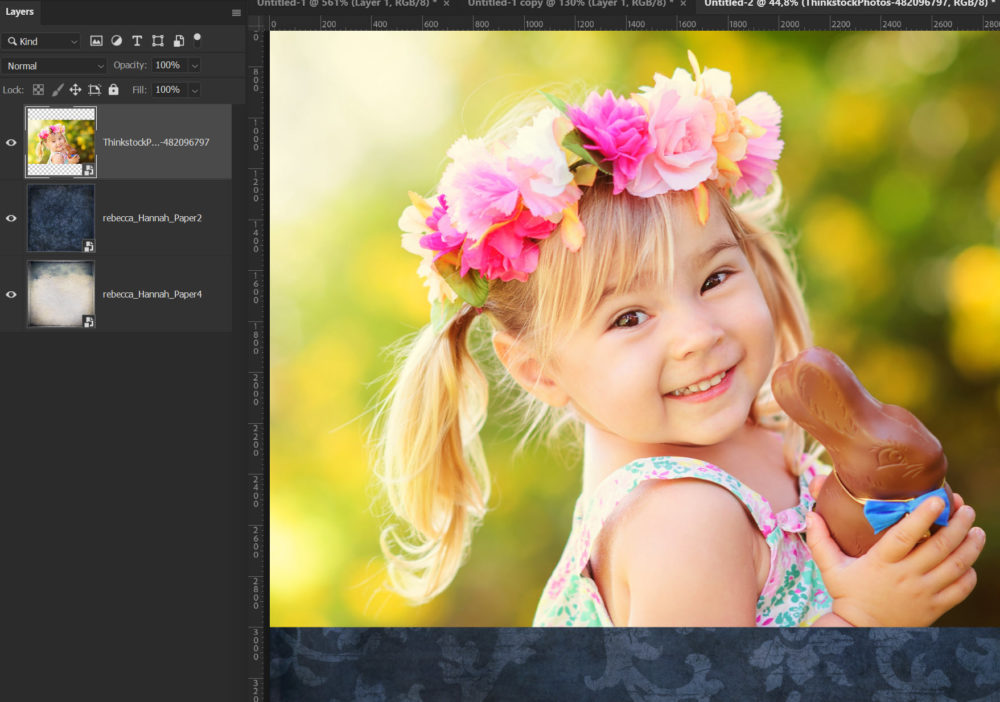
A maszkok lényeg, hogy ahol fehér ott átereszt, ahol fekete ott nem. A beállításoknál ezt vedd figyelembe (bár itt még színesek a vonalak), Ahol fekete, ott nem fog semmi sem látszódni.
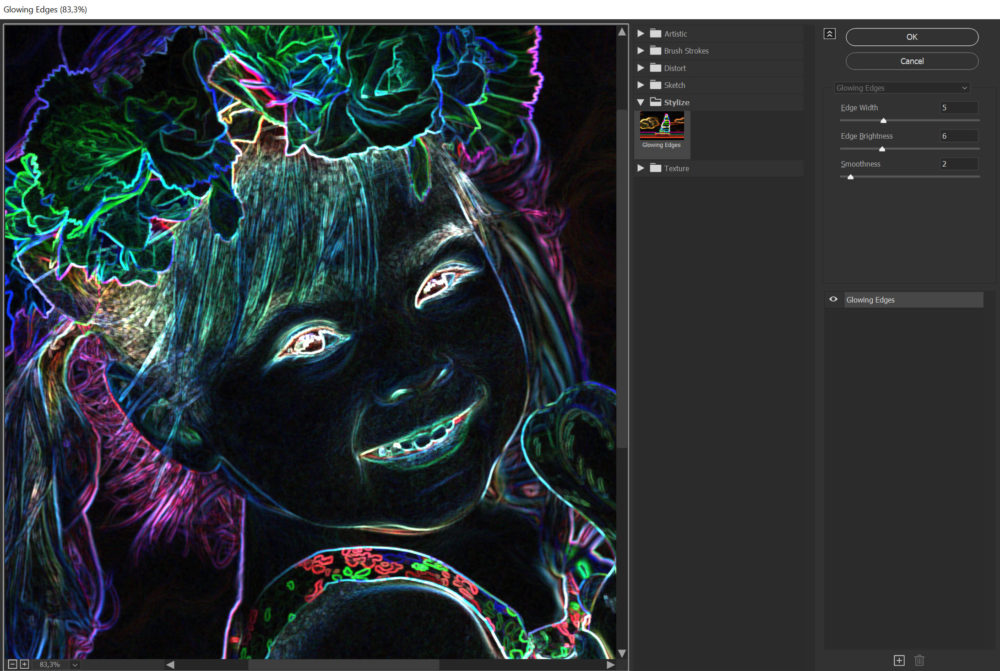
Images → Adjustments → Black & White. A színcsúszkákkal még lehet finomítani azon, hogy majd mi látszódjon, és mi nem.
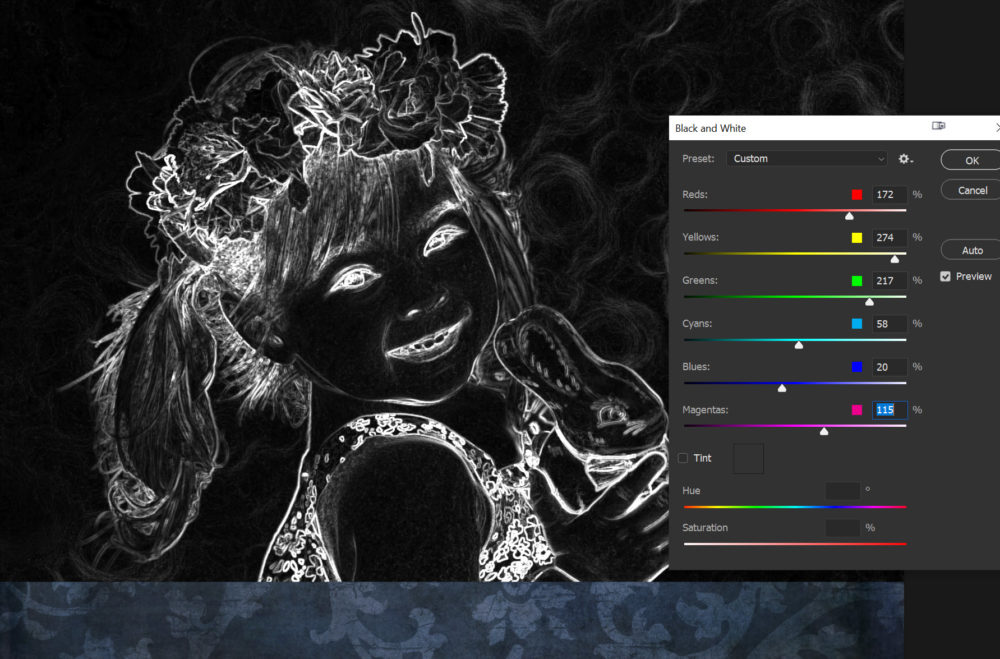
A következő lépéshez a másik két réteget kapcsold ki, majd a Channels palettán (ha nem látod, Window → Channels) a Ctrl nyomva tartása mellett katt az RGB bélyegképre (vagy bármelyikre). Erre kapsz egy kijelölést, aminél a fekete nincs kijelölve, a fehér igen, az átmenetek meg aszerint, amennyire világosak.
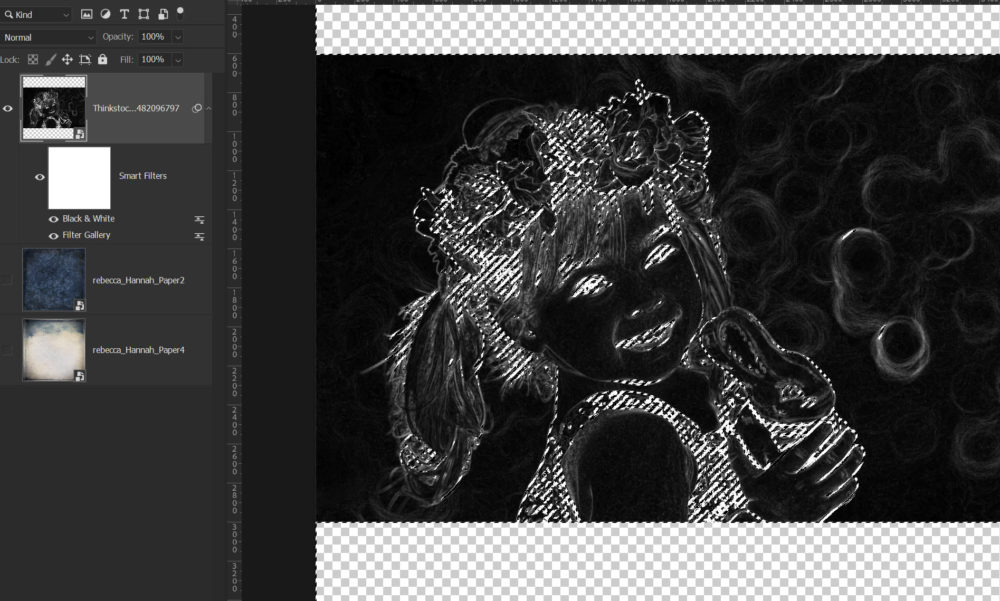
A második papír legyen aktív, majd katt alul az ![]() Add layer mask ikonra. Ezzel egy maszkot tettél a papírra.
Add layer mask ikonra. Ezzel egy maszkot tettél a papírra.
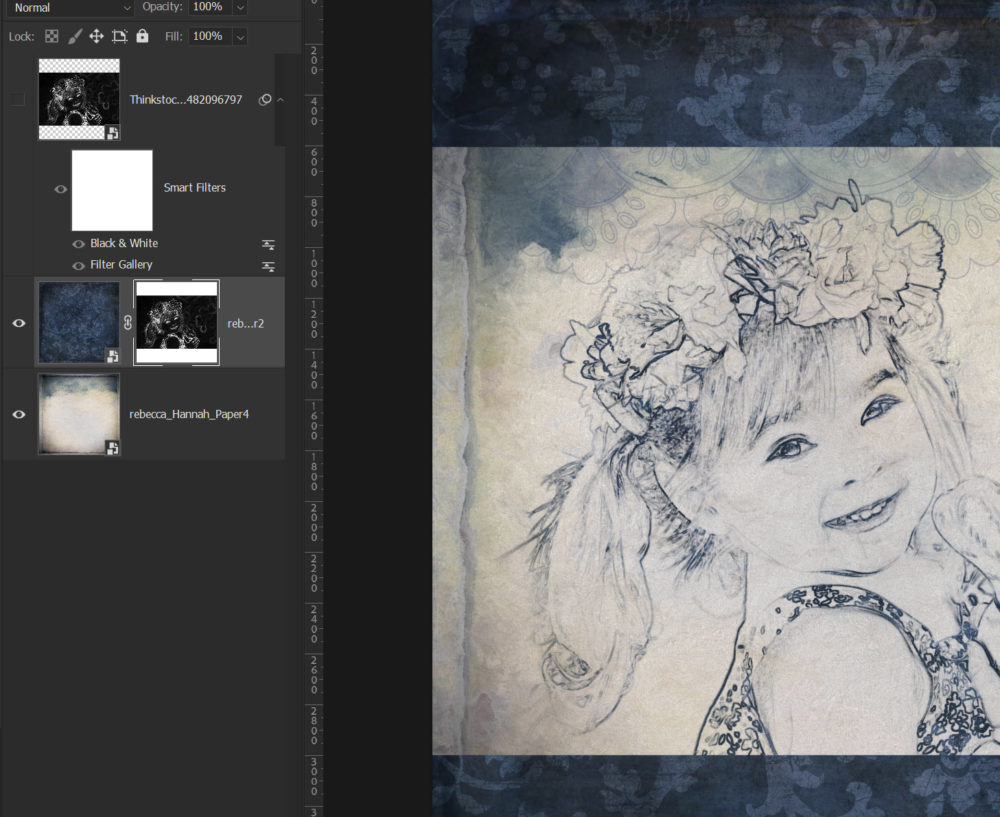
Alt lenyomása mellett katt a maszk bélyegképére a rétegpalettán, így csak a maszkot fogod látni, és lehet rajta még dolgozni. Fekete ecsettel tudod eltüntetni azt, ahol nem akarod látni a papírt.
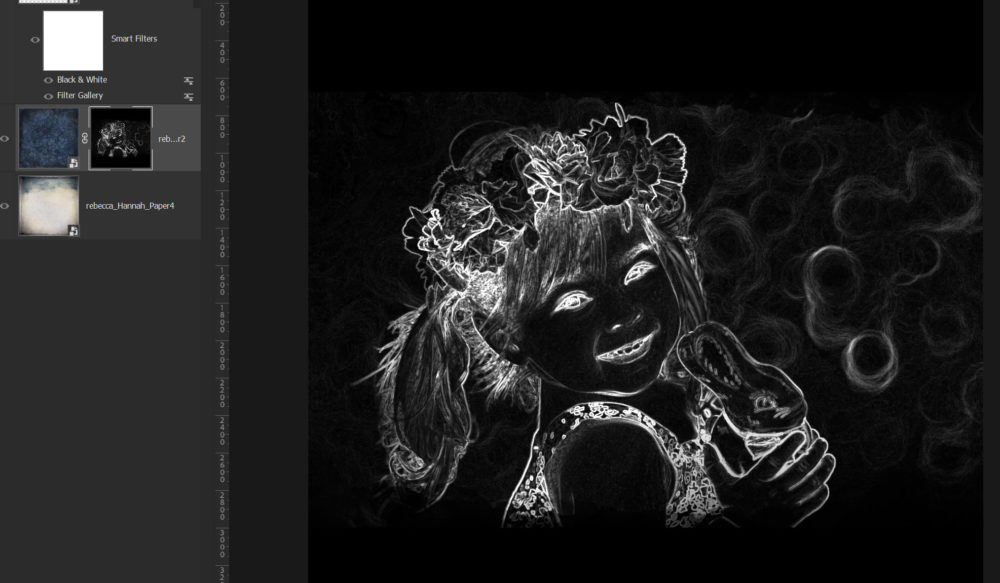
Tulajdonképpen ennyi az egész.

De persze nem érdemes itt megállni:) Jöhetnek még papírok valamilyen blendinggel. Ha az Alt-ot lenyomod, és úgy húzod át a maszkot a következő rétegre, akkor másolódik.

A maszkkal sok minden lehet csinálni, például valamilyen filterrel megvariálni.
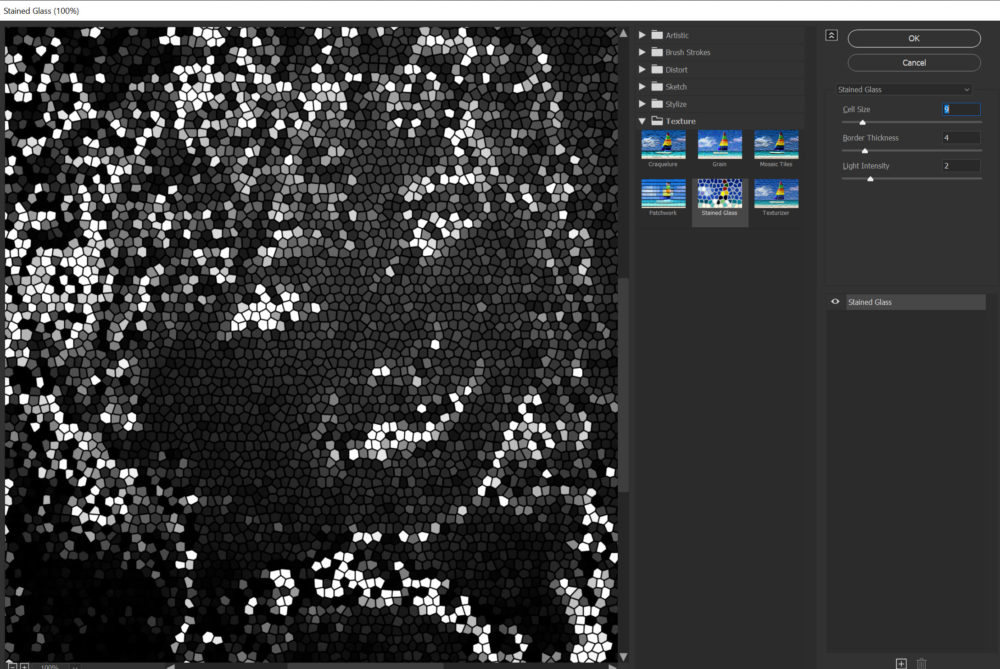
Ez csak az egyiken van rajta, Így csak egy kis plusz visz bele a pöttyeivel.
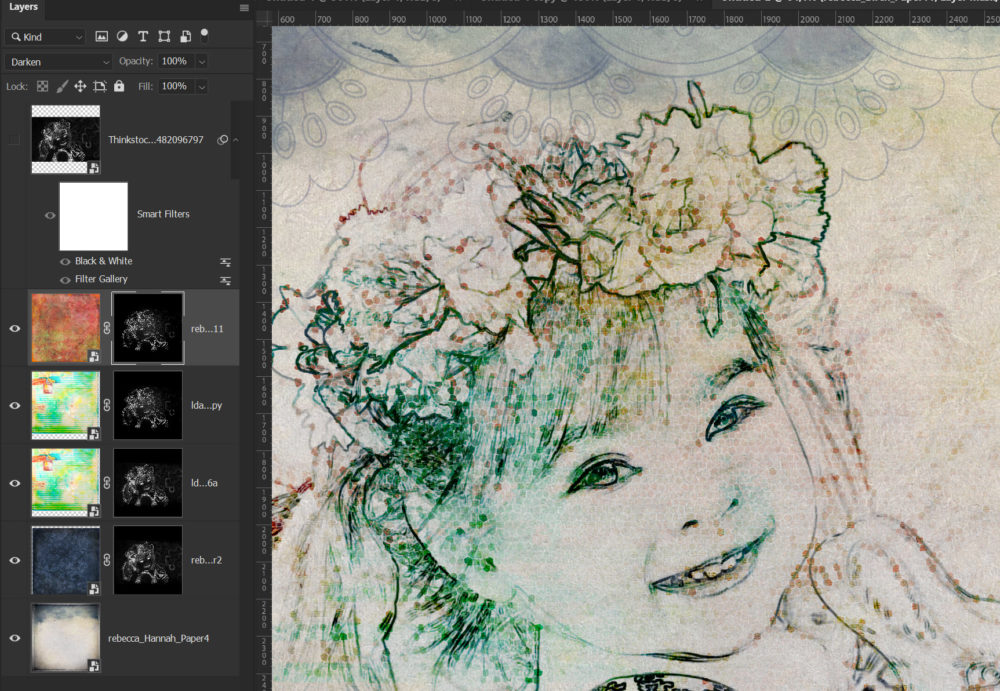
Újabb és újabb variációk jönnek létre, érdemes próbálgatni:) Végül lecseréltem a hátteret egy kicsit világosabbra, és ez lett a végeredmény.





0 hozzászólás