Ez a cím elég furcsán hangzik:) Az analóg fekete-fehér fotóknak most is nagy rajongótábora van, és valóban egész különlegesek. Sőt, a rég lejárt filmek iránti szenvedély is óriási. A digitális kamerát használóknak talán ismeretlen, hogy az analóg filmes fényképezőgépek filmjének lejárati ideje is van. Elméletileg. Gyakorlatilag sok lelkes fotós igyekszik minél régebbi filmet begyűjteni. Az eredmény teljesen kiszámíthatatlan, de pont ez benne az izgalmas.
Az analóg hatású digitális effekt persze lényegesen kiszámíthatóbb, és menet közben, sőt utána is bármikor alakítható, így érdemes kipróbálni. Vannak fotók, melyeknek nagyon is jót tesz ez a stílus, így ragyogóan mutat akár egy CEWE FOTÓKÖNYV borítóján vagy egy fali képen is.
A fotót ráhúztam egy fehér háttérre, nálam ezzel rögtön Smart Object lett. Ha nálad másképp van beállítva, akkor a fotóból készíts Smart Objectet. (jobb klikk a rétegpalettán a fotó rétegen a szürke mezőben a neve mellett, majd Convert to Smart Object)

Első lépésként fekete-fehérre változtattam egy Black & White korrekciós réteggel. A digitális utómunka egyik előnye, hogy rengeteg csúszka van arra, hogy a kép megjelenését szabályozzuk. Ennél a korrekciós rétegnél például a hagyományos fotózás színszűrőit is választhatjuk a tónusok megváltoztatásához, de ha nem a preset-ek közül választunk, akkor ott vannak a színekhez tartozó csúszkák is.

Egy Gradient Map korrekciós réteg következik. A Photographic Toning preset-ek között vannak olyanok, amik az analóg fotókidolgozás tónusképzésére hasonlítanak. Az új Photoshop-okban ezt kicsit trükkösen kell előkeresni. A Gradient (nem a Gradient Map) ablakban (ha nincs elöl, Window → Gradient) panelen jobb oldalon fent katt a kis vonalas ikonra, majd a megnyíló ablakban a Legacy Gradient-re. Ha ezzel betöltöd, már megtalálod a Gradient Map-nál is.
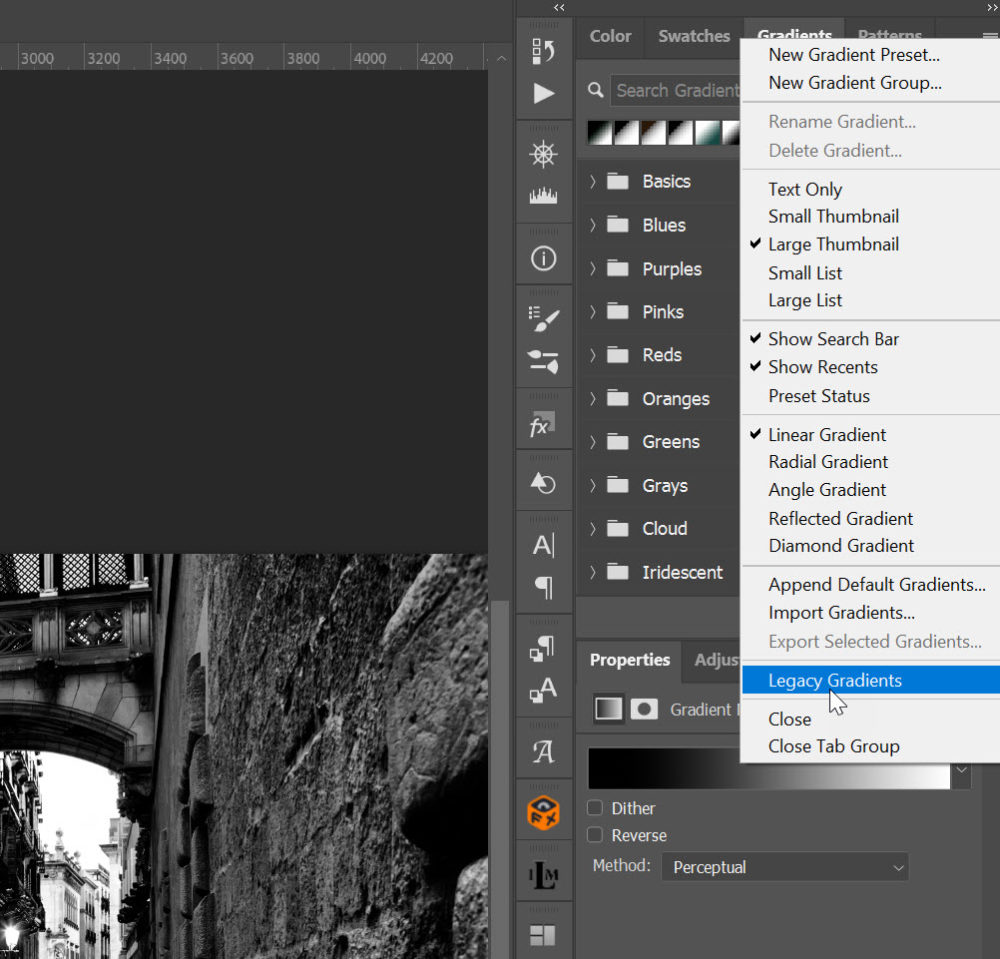
Én a Selenium 2-t választottam, de érdemes a többit is megnézni.
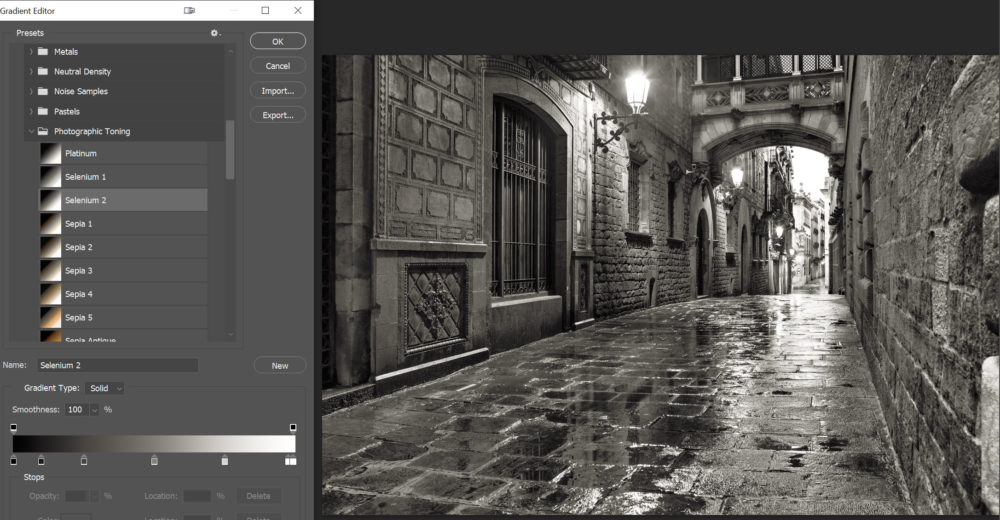
Túlságosan kontrasztos volt a fotó, ezért egy Levels korrekciós rétegen a feketét és fehéret is beljebb húztam. Ez hatásában azt jelenti, hogy a legsötétebb rész se teljesen fekete, hanem olyan szürke, ameddig a kis háromszög el van mozdítva. Ugyanígy a fehér sem annyira vakítóan fehér, hanem kicsit tompább.
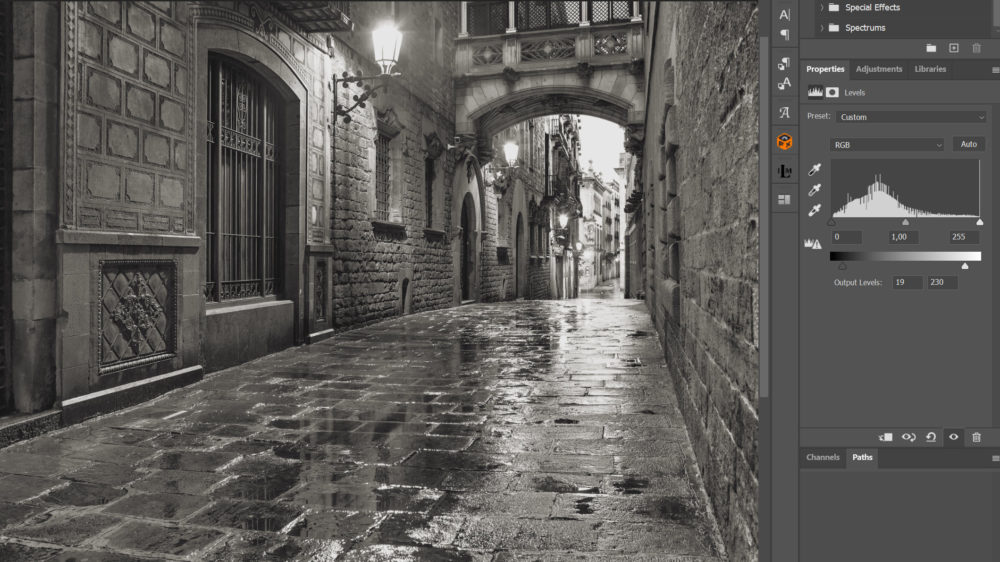
Most egy kis filmszemcsézettség kell adni a fotónak, mert ez is az analóg fényképek igen kedvelt jellemzője. Erre is több megoldás van, én egy olyat választottam, ami nem a fotóra teszi ezt rá, hanem külön rétegen van, így a fotó sértetlen marad. Egy új réteg, majd Edit → Fill → 50% Gray. A réteg blendingje legyen Overlay, így amíg nem csinálunk vele semmit, semmilyen változás nem látszódik.
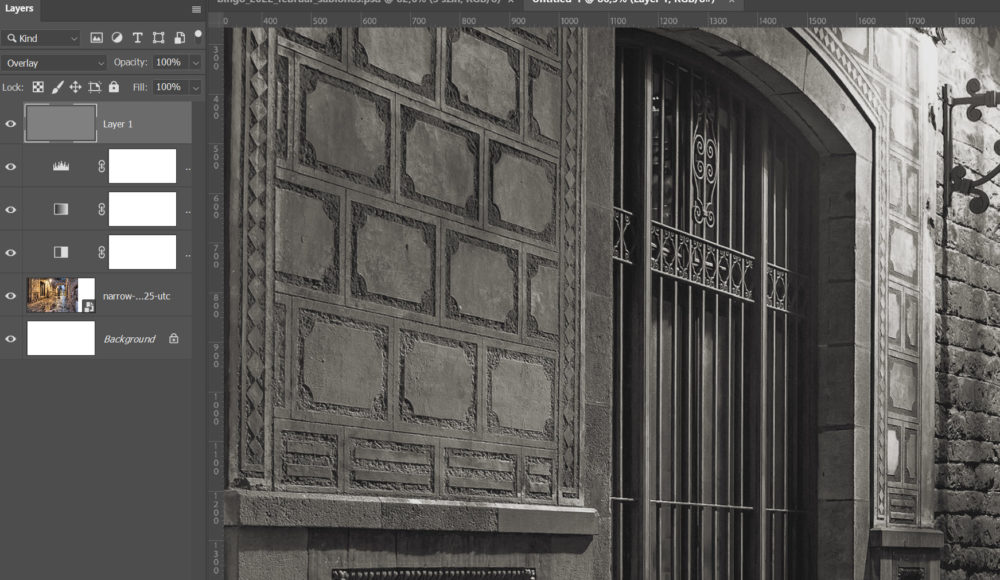
Filter → Blur Gallery. Ott mindegy, hogy melyikre kattintasz, mert csak a Noise panelre, ott is a Grain-re lesz szükség. A csúszkák hatása azonnal látszódik, így az adott fotóhoz érdemes beállítani.
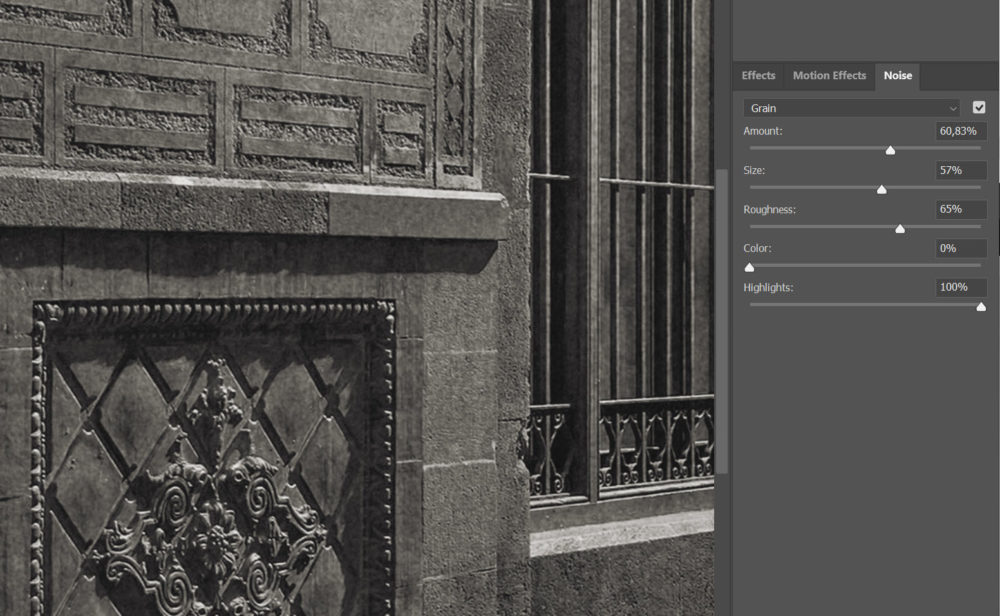
Máris itt a haszna a korrekciós rétegeknek, mert a Levels-t újra megnyitva (katt az ikonra a rétegpalettán), még kicsit világosítottam a feketén, hogy a szemcsézettség jobban látszódjon.
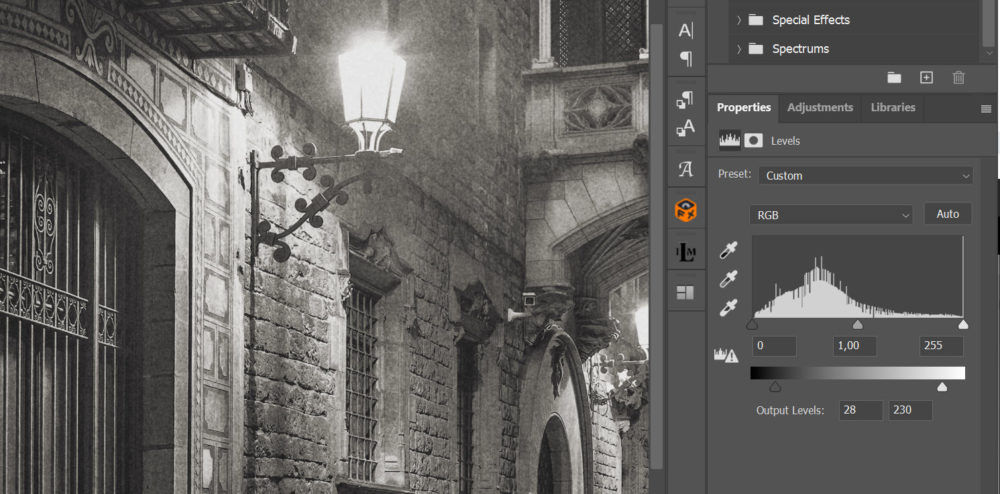
Így is nagyon szép, de lehet fokozni textúrával. Ha neked még nincs, a Google-ba beírva, hogy Dust & Scratch Photo Overlay, sok ingyeneset is lehet találni. A blending Overlay vagy Screen általában.
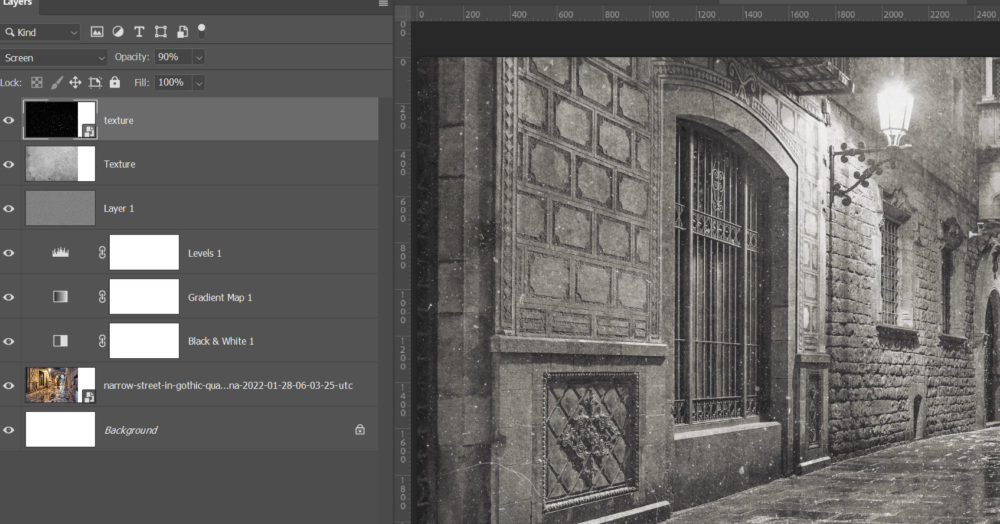
Én még a fotóra tettem egy maszkot a következőképp. Ráhúztam egy textúrát az oldalra. és a Channels panelen megnéztem, hogy melyik színcsatornáná a legvilágosabb a fehér rész. Ctrl lenyomása mellett katt arra a színcsatornára, mire kapunk egy kijelölést. Ilyenkor a fehér jelölődik ki leginkább, a fekete egyáltalán nem, és a közbenső árnyalatok is a világosság-sötétség szerint.
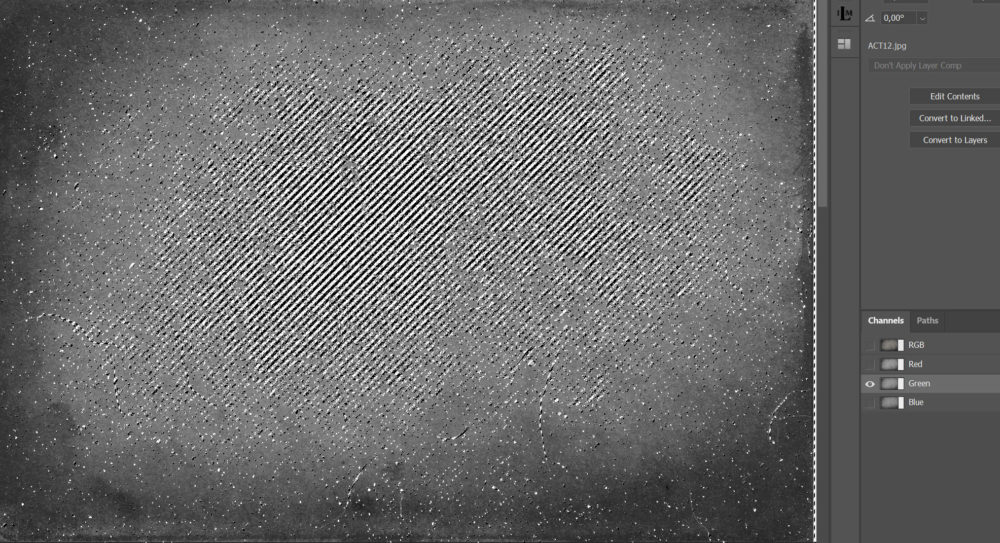
A kijelölés aktív, a rétegpalettán a fotó legyen kijelölve, és alul katt az Add a mask ikonra. Utána a textúrát ki is lehet dobni, mert már nincs rá szükség. Ha a maszk van kijelölve, Image → Adjustments → Levels, és az előbb bemutatott módon lehet a maszk áteresztését szabályozni. A fehér legyen teljesen fehér, így azok a részek nem változnak, ahol a maszk szürke vagy fekete, ott az alatta lévő réteg átjön. Jelen esetben ez a fehét háttér, azért lett a széle világos. Ha a háttér sötét lenne, akkor sötét lenne ugyanennek a képnek a széle.
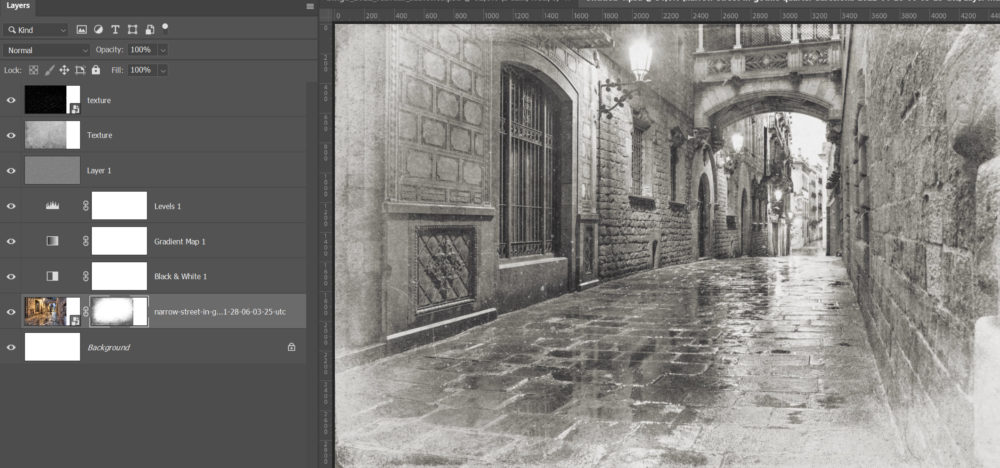
Ezzel el is készült. Ami ebben külön jó, hogy mivel a fotó egy Smart Object, az ezt jelző kis ikonra duplán kattintva, megnyílik egy új ablakban. Itt ráhúzhatsz egy másik fotót, Ctrl+E-vel összemosod a két réteget, majd mentés után az eredeti dokumentumban is megváltozik. Mivel minden korrekció külön rétegen van, ha szükséges, tudsz módosítani.

Itt annyit változtattam, hogy egy sötét réteg van a háttér felett, így a szélek is sötétek lettek.
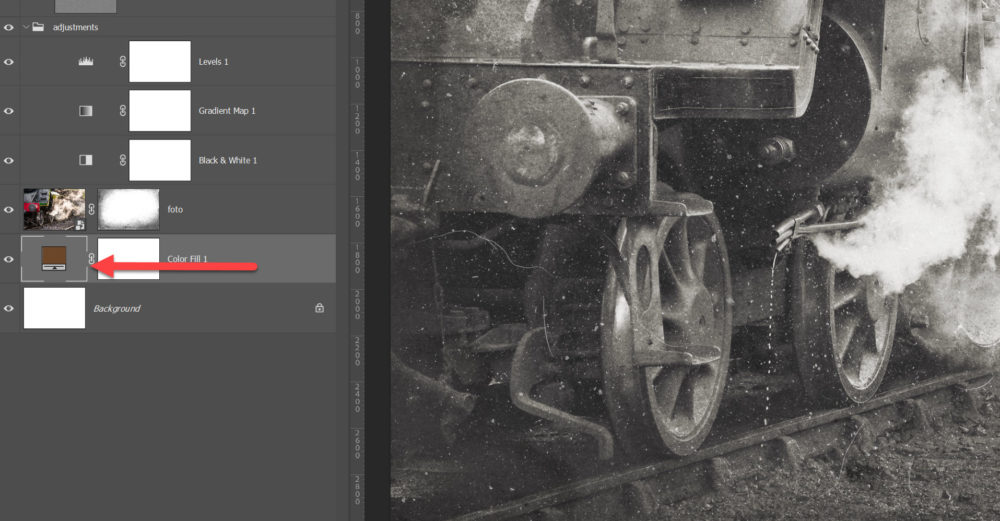
Ha az oldalt díszíted, az elemeket rakhatod a korrekciós réteg alá, így azok hatása érvényesül, vagy fölé, hogy megmaradjon az eredeti. Volt, amit alá tettem, ami meg fölé került, arra jött egy Color Lookup korrekciót, hogy ne legyenek túl élénkek a színek.





0 hozzászólás