Korábban is bemutattam egy double exposure-t, és itt meg arról van szó, hogy honnan ered a technika, és hogyan lehet már a fotózásánál elérni. Amiről ma szó lesz, azt biztosan nem lehet fényképezőgéppel elkészíteni, de igazán mutatós. Nemcsak CEWE FOTÓKÖNYV oldalon tudom elképzelni, hanem akár vászonképen is.
Kell hozzá egy olyan fotó, ami körbevágva a kompozíció alapját adja, továbbá több kisebb, amit kollázsba fogunk rendezni.

A körbevágást nem ússzuk meg, de nem gond, ha nem lesz tökéletes. Quick Selection Tool, vagy újabb Photoshop-nál a Select Subject, majd a Select and Mask.
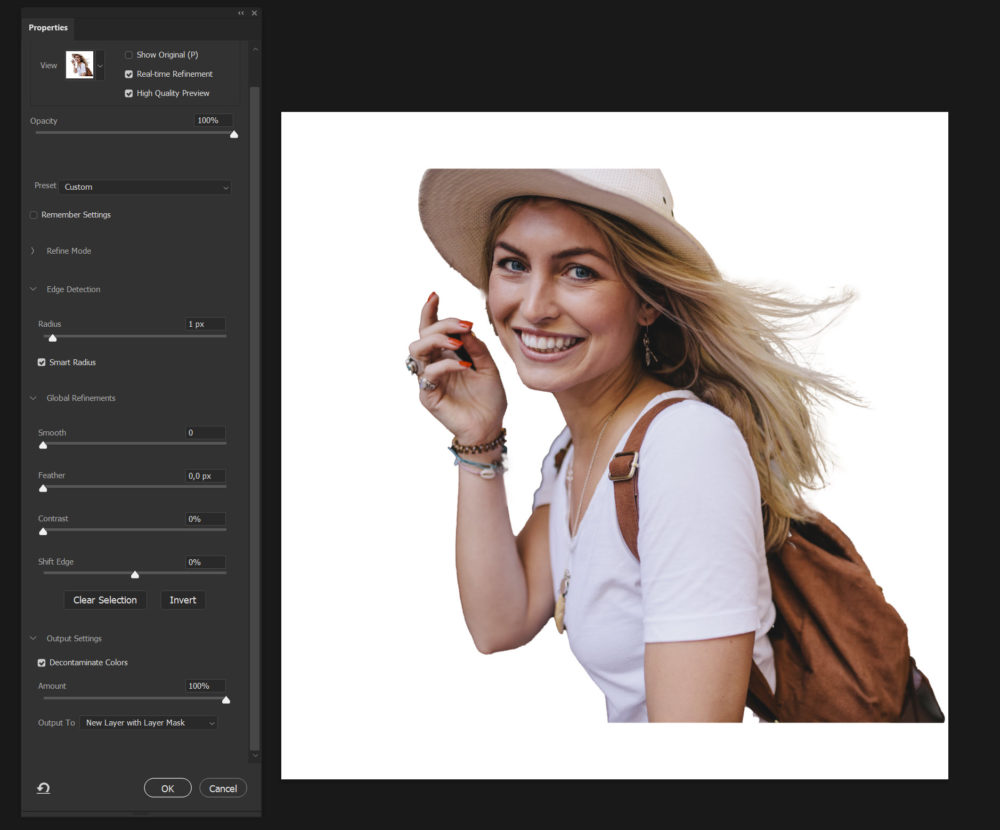
Erre jönnek a fotósablonok.
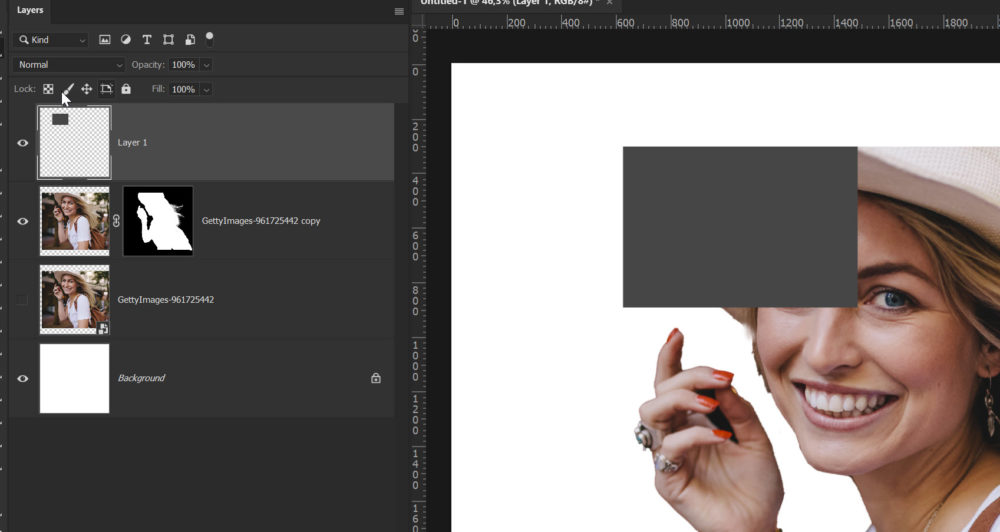
Külön rétegen csinálj egy kijelölést, töltsd ki bármilyen színnel, Ctrl+D a kijelölés megszüntetéséhez,majd Ctrl+T, és a Free Transform Tool-lal alakítsd tetszés szerint. Ebből a rétegből annyi másolat, amennyit fel akarsz használni. Különböző méretű, álló és fekvő képekre alakítsd őket. Fontos, hogy pontosan egymás mellett legyenek, és nagyjából fedjék le a nagy fotót.
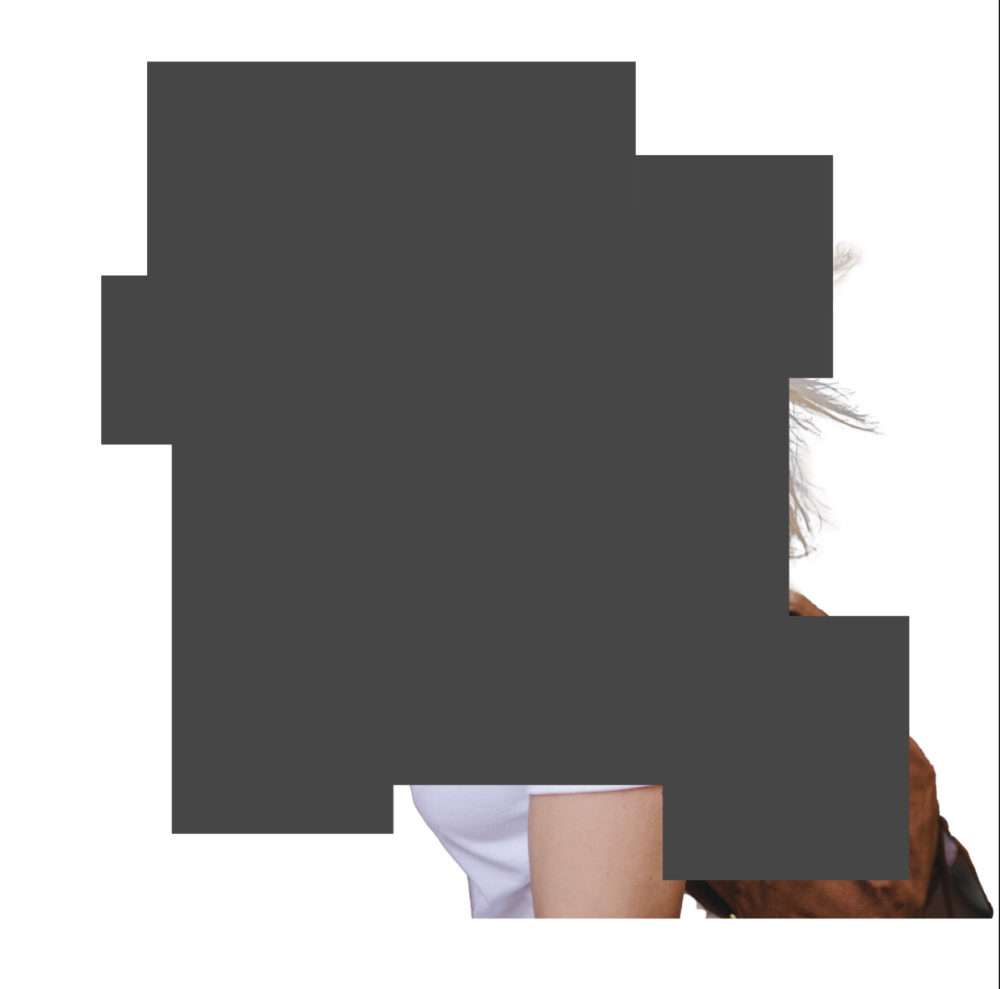
Hogy legyen valami választóvonal közöttük, a Layer Style ablakban jöhet rá Stroke. Ehhez valamelyik rétegre kattints duplán, vagy a rétegpalettán alul katt az fx-re. Fontos, hogy a Position: Center legyen, így lesz azonos a keret ott is, ahol egymás mellett vannak a képek, meg ahol már nincs találkozás.
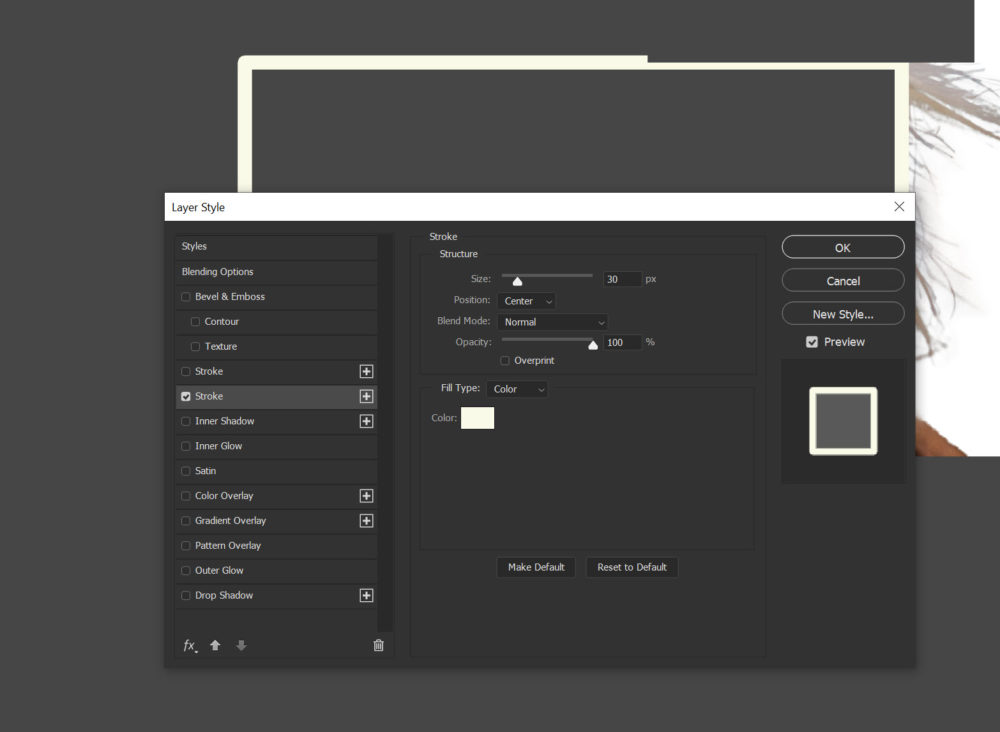
Ha a rétegpalettán azon a rétegen, amin már van keret, nyomsz egy jobb klikket, Copy Layer Style-lal másolhatod az effektet. Utána jelöld ki az összes sablont, jobb klikk, majd Paste Layer Style.
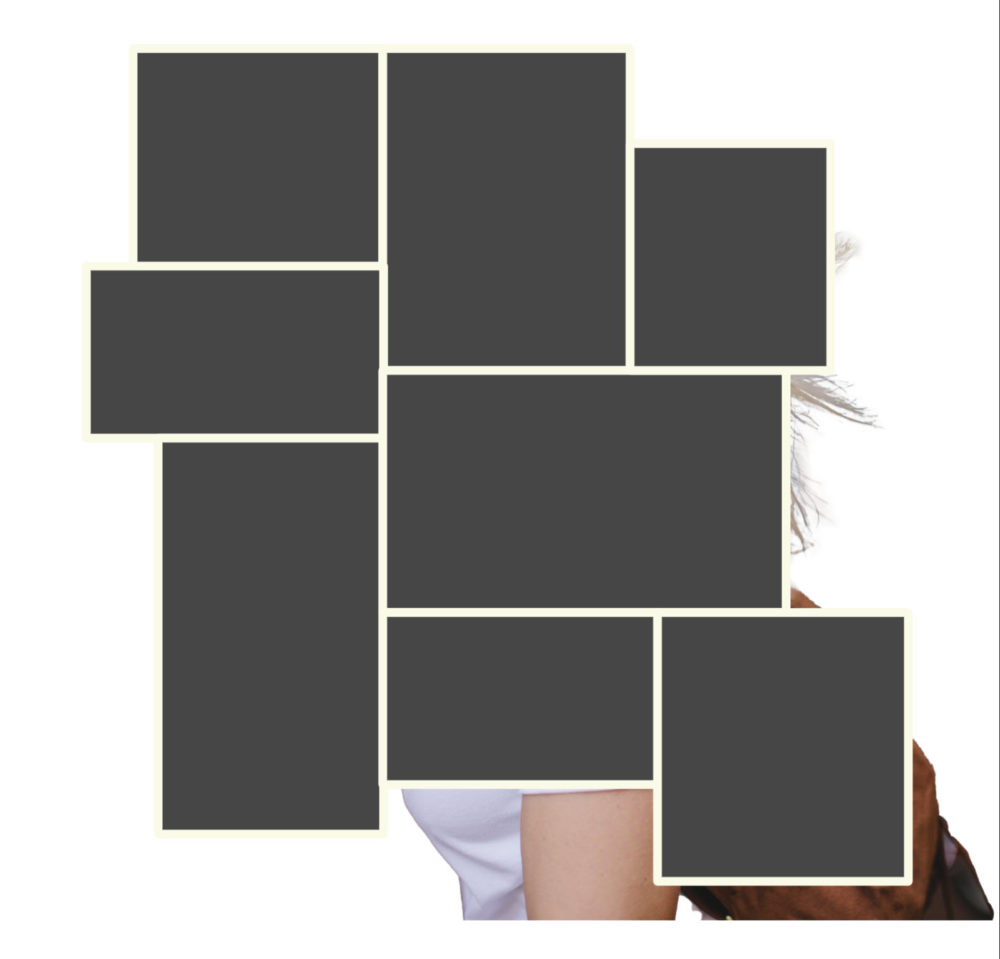
Jöhetnek rá a fotók.
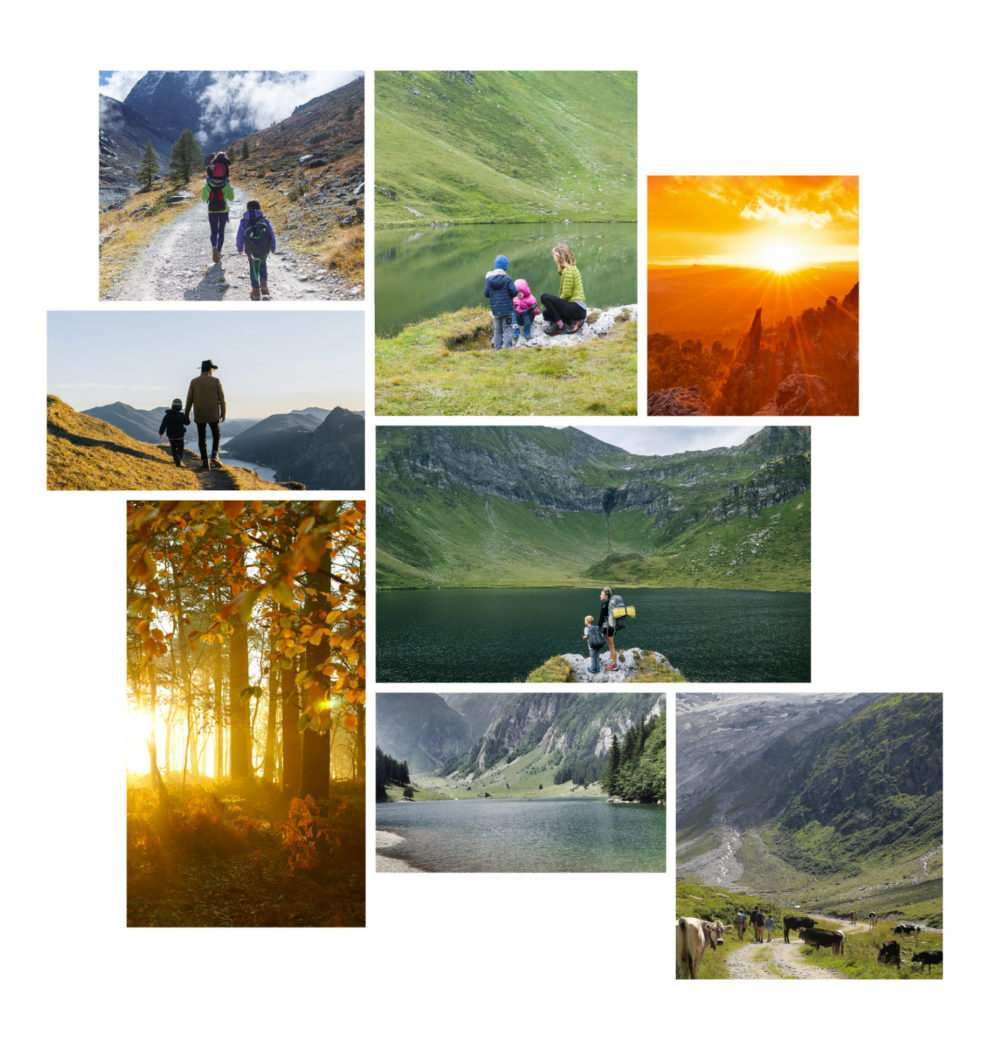
Az összes fotóréteget a maszkokkal együtt jelöld ki, majd Ctrl+G, ezzel egy csoportba kerülnek. A nagy fotó legyen legfelül, Hard Light blendinggel. Legalábbis nálam azzal nézett ki legjobban, de megpróbálhatsz mást is.
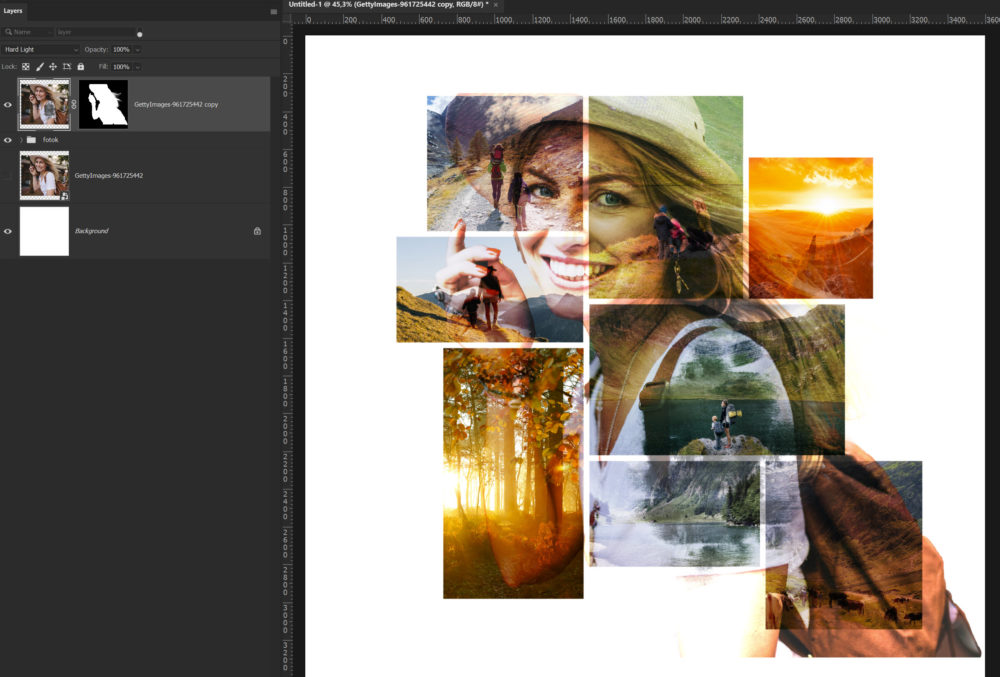
Most a Group-ot kellene maszkolni. Egy csoportot nem lehet lehet vágómaszkhoz rendelni, úgy ahogy a fotókkal tettük a sablonokhoz. Ehhez vagy Smart Objectet kell belőle csinálni, vagy egy maszkot lehet használni maszkoláshoz. Nos, ez így leírva elég értelmetlenül hangzik még nekem is. 😀 Inkább mutatom egy videón.
Ezt leginkább csak információképp említettem meg, mert itt nem ez lesz a megoldás. Legalábbis igen kevés az esély rá, hogy találsz olyan maszkot, ami pont jó erre a célra. Ezért inkább egy fekete maszk a csoportra. (Alt lenyomása mellett katt a rétegpalettán alul az Add layer maszk ikonra) A festő szín legyen fehér, és mindenféle ecsettel pacsmagolj oda, ahova gondolod. Ha valahogy visszavennél belőle, akkor fekete legyen az ecset.
Két tipp. Magyar billentyűzetről nem lehet elérni a Photoshop alapértelmezett billentyűparancsát, amivel nagyítani és kicsinyíteni lehet az ecset méretét, ezért érdemes az Edit → Keyboard Shortcuts-ban valami egyedit adni neki. Nálam pl. az a és í betű az.
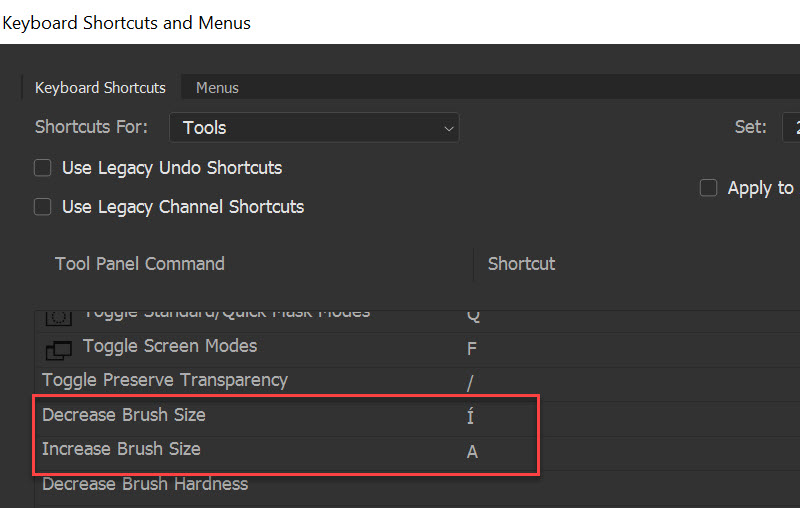
A másik, hogy a billentyűzet jobbra, balra nyilaival lehet forgatni az ecsetet. Nagyobb mértékű forgatáshoz a Shift-et is nyomva kell tartani. Ezeket segítségével gyorsan készíthetünk megfelelő maszkot. Váltogathatunk a fekete és fehér szín között, hogy valami látszódjon, vagy láthatatlan legyen. Ha úgy látjuk jónak, az ecset átlátszóságát is csökkenthetjük, ezzel is szabályozva, hogy mit lássunk. Egyúttal dolgozhatunk a nagy kép maszkján is.
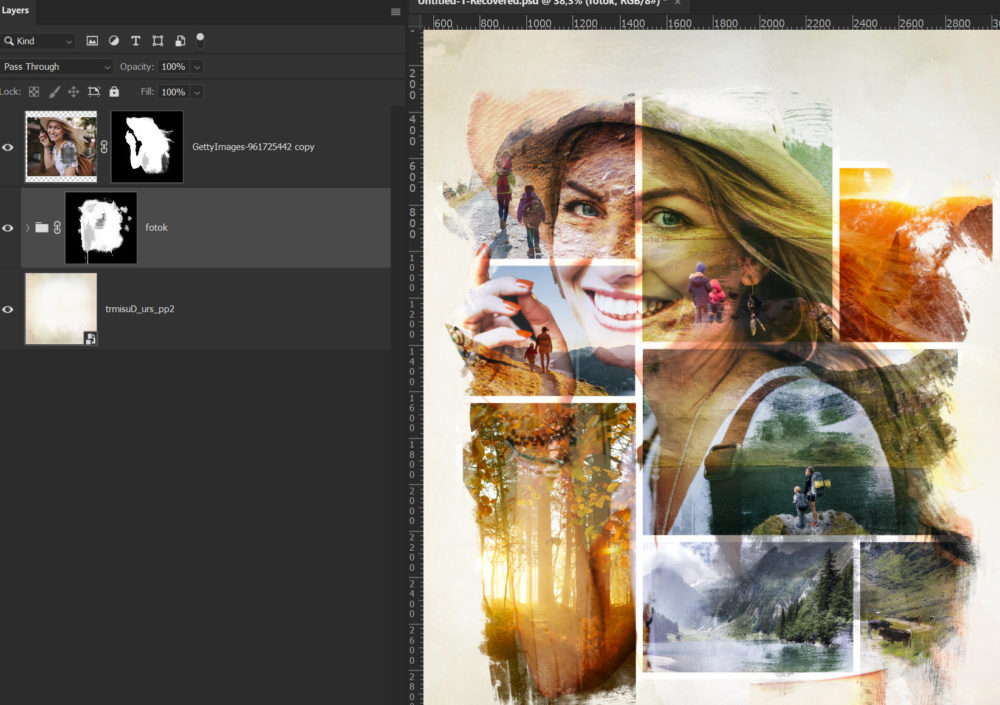
Ha kialakul a maszk, még a fotókat is igazíthatjuk, hogy a téma jó helyen legyen. Igazán szórakoztató elkészíteni, próbál ki:)





0 hozzászólás