Összeszedtem pár hasznos tudnivalót a rétegekről, remélem, segíti a munkádat.
Rétegpaletta bélyegkép
A rétegpaletta jobb felső sarkában látható vonalakra kattintva legördülő menüben találod a Layers Panel Options-t, ott tudod beállítani a bélyegkép méretét. Az Entire Document esetén a teljes dokumentum látszik, így az elem elhelyezkedése az oldalon is, az Layer Bounds felnagytja a képet a réteghatárokig.
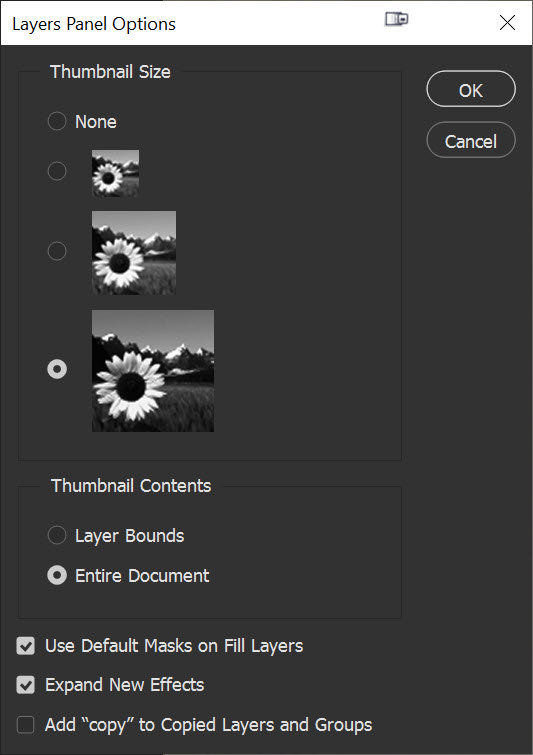
Rétegmásolat
Ha téged is idegesít, hogy a másolaton a névhez hozzáteszi a „copy” szót, akkor ugyanitt tudod kikapcsolni. Ez a rétegek és csoportok másolására is vonatkozik.
Lista a rétegekről
Ha rengeteg a réteg, nem könnyű megtalálni a rétegpalettán. Legyen aktív a mozgatóeszköz, jobb klikk azon az elemen, amire kíváncsi vagy, és megjelenik azoknak a rétegeknek a listája, ami a mozgató eszköz alatt van, abban a sorrendben, ahogy elhelyezkednek.
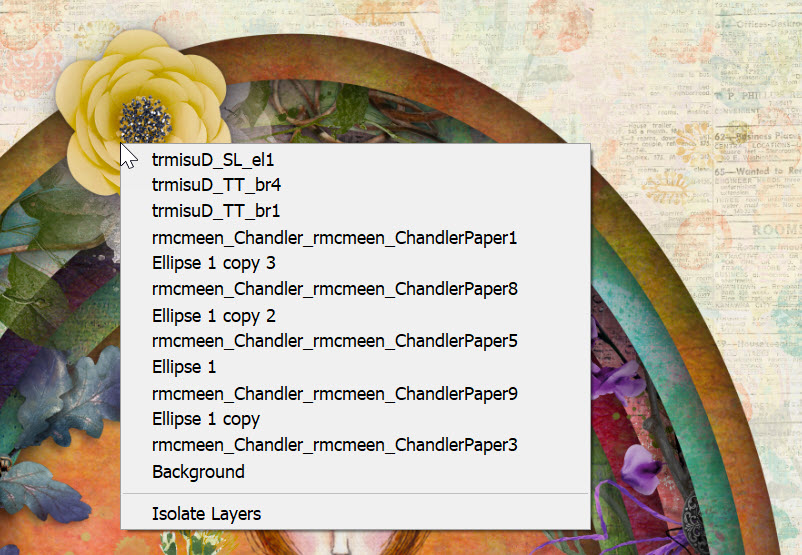
Rétegek színnel jelölése
Szintén hasznos, ha rengeteg rétegnél már nem látod, mi hol lehet. Jobb klikk a szem ikonra, és választhatsz színt. Én ezt még azzal szoktam tetézni – ha lehet – , hogy szűröm azokat a rétegeket, amelyeket egyszínűre szeretnék, mindet kijelölöm, és egyben jelölöm egy színnel.
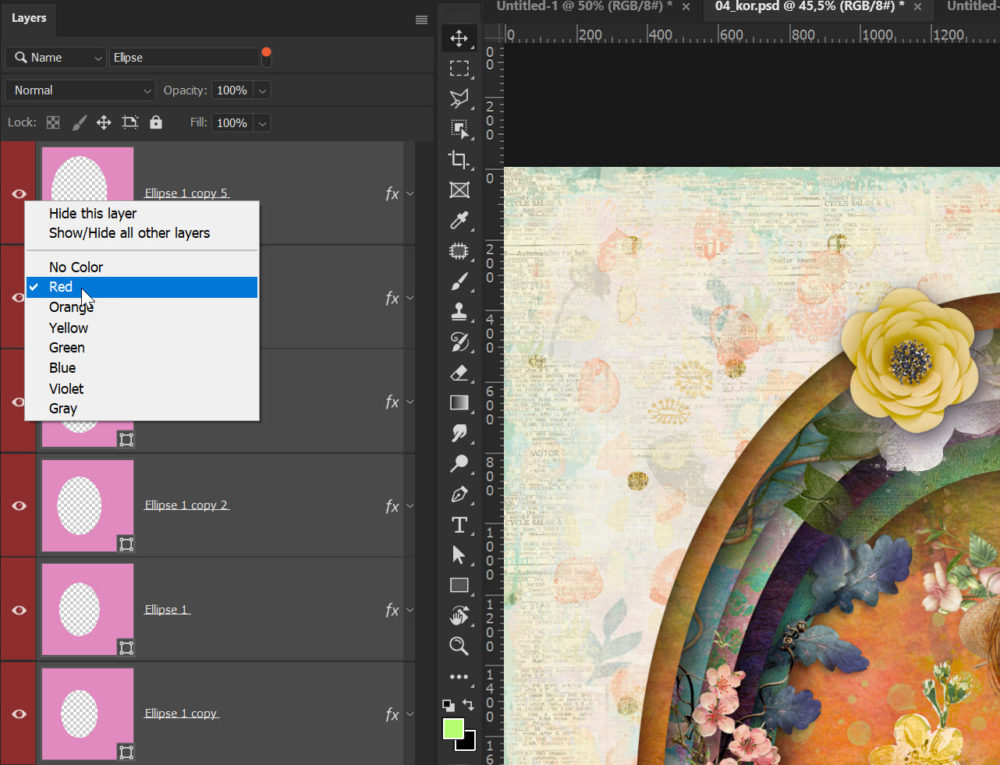
Rétegek szűrése
Ha már szóba jött a szűrés:) Rengeteg dologra lehet szűrni. Név, fajta, attribútum, szín, szöveg, alakzat stb.
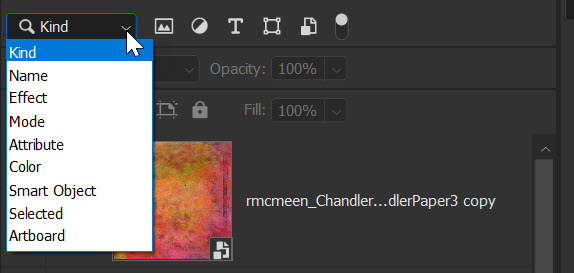
Rétegek elrejtése
Ha egy adott réteget szeretnél csak látni, az Alt lenyomása mellett katt a réteg melletti szem ikonra. Ugyanígy tudod visszakapcsolni. Ha a réteg vágómaszkkal van egy másikhoz kapcsolva, az is látható marad. Ha több réteget akarsz elrejteni, jelöld ki őket, majd a Ctrl+ , (vessző) billentyűkombinációval tudod ki- és bekapcsolni.
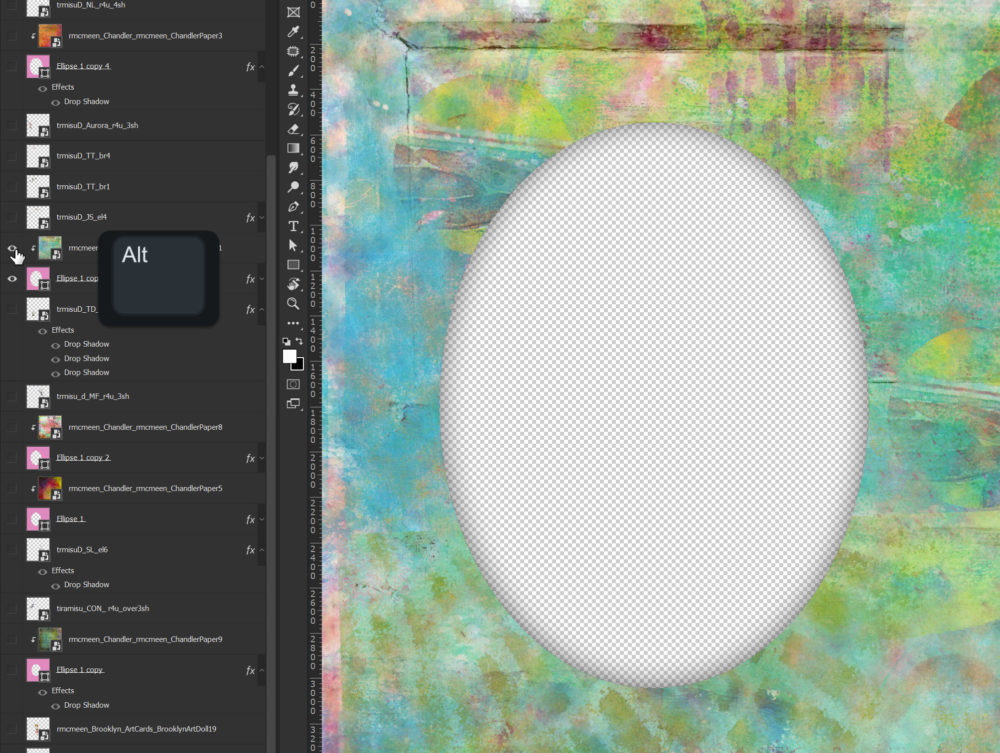
Réteg kitöltése
Leggyorsabban így lehet: Alt+Backspace billentyűkombináció az előtér, a Ctrl+Backspace pedig a háttérszínnel való kitöltéshez. Ha a Shift-et is nyomod közben, akkor az átlátszóságot megőrzi. Ez nagyon hasznos például mikor a fotó nem fedi le teljesen a maszkot, és nem akarom, hogy fekete legyen az oldalon, gyorsan átszínezem.
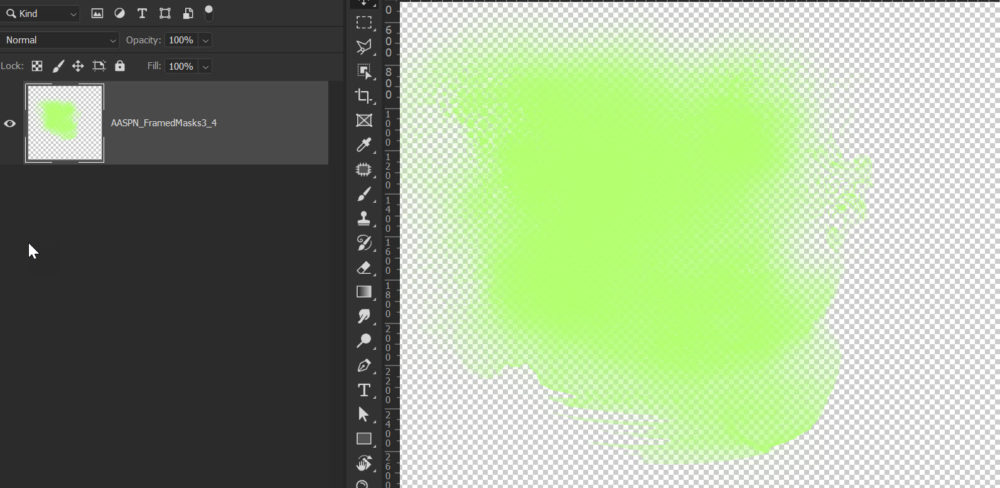
Réteg tartalmának nagyítása
Az Alt nyomva tartása mellett katt a rétegre, hogy nagy méretben lásd.
Maszknézet
Ha Alt-tal kattintasz egy réteg maszkjára, a maszkot látod a kép helyett. Ugyanígy léphetsz ki ebből a nézetből, de az is jó, ha valami másra kattintasz.
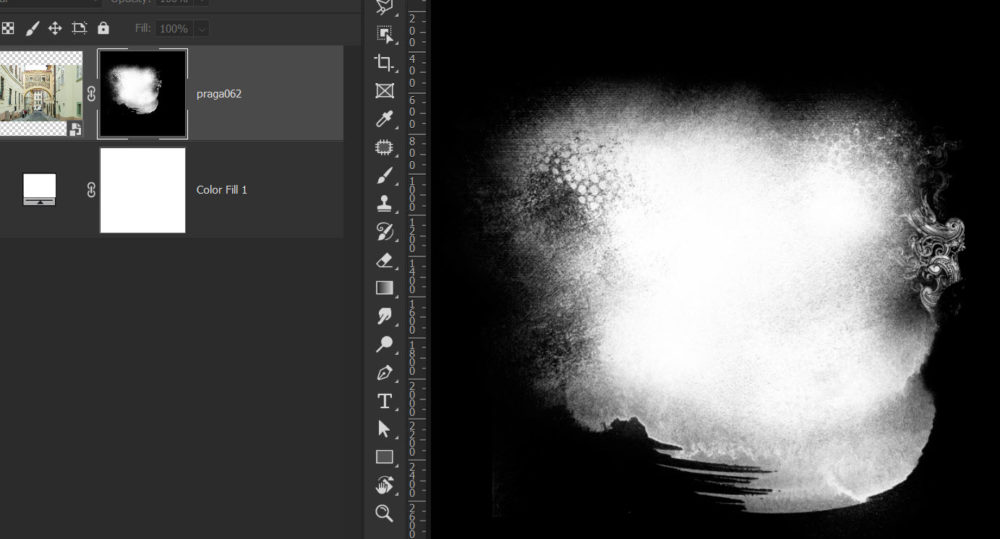
A maszk maszkolása
Van, hogy egy maszk nem elég, vagy nem akarsz hozzányúlni ahhoz, ami már elkészült. Ilyenkor Ctrl+G-vel készíts egy rétegcsoportot, és tegyél arra maszkot. Aztán ezt az egészet megint lehet egy rétegcsoportba, és rá a maszk. Szóval mehet a végtelenségig. 🙂
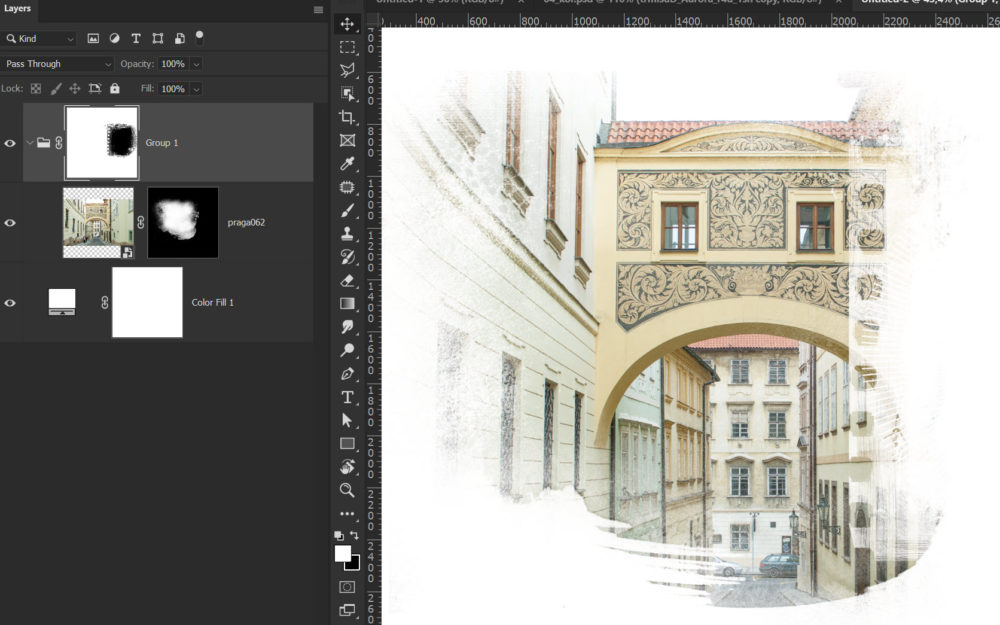
Rétegek mozgatása
A Ctrl és ] és [ billentyűkkel működne, de magyar billentyűzetről ez nem megy. Én ezért egy saját billentyűparancsot adtam ehhez a funkcióhoz. A Forward, Backward eggyel feljebb vagy lejjebb helyezi a réteget, a Front és Back legfelülre vagy legalulra. Az Edit menüből hívható elő az ablak.
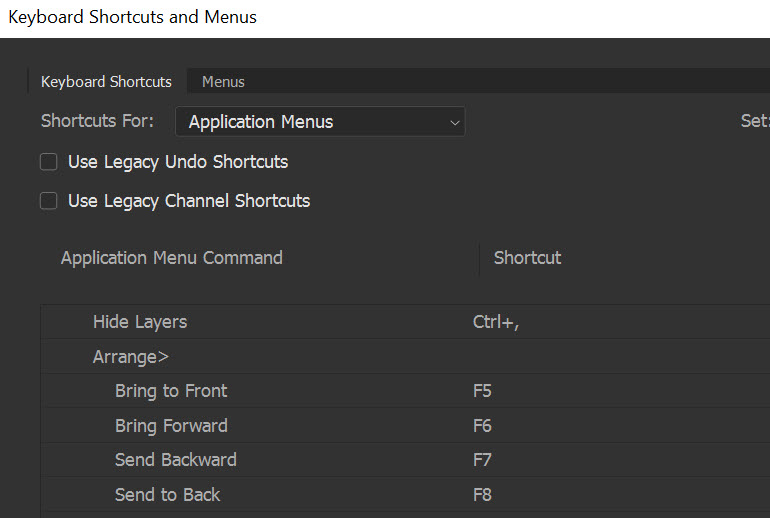
Új réteg helye
Ha rétegpaletta alján rákattintasz a Create a new layer ikonra, az új réteg az épp aktív réteg felett jelenik meg. Ha közben a Ctrl-t is nyomod, akkor az aktív réteg alatt jön létre. Alt lenyomásával megnyílik a New Layer párbeszédpanel, ahol egyéb beállításokat is megadhatsz.
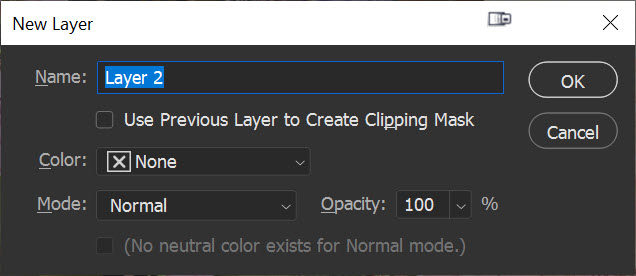
Rétegek átnevezése
Ha annyira rendszerető vagy (én nem), hogy a réteges fájlok rétegeit át szeretnéd nevezni, dupla katt a legfelsőre, írd át, majd katt a Tab billentyűre, így az alatt lévő rétegre ugrik, és rögtön ki is jelöli, csak át kell nevezni.
Blending egy csoporton
Alapértelmezetten a csoportnak Pass Though a blendingje, ami azt jelenti, hogy ha van korrekciós réteg a csoporton belül, akkor az minden alatta lévőt érint, azokat is, amik a csoport alatt vannak. Ha a blendinget átállítod Normal-ra, akkor csak a csoporton belüli rétegekre fog hatni.
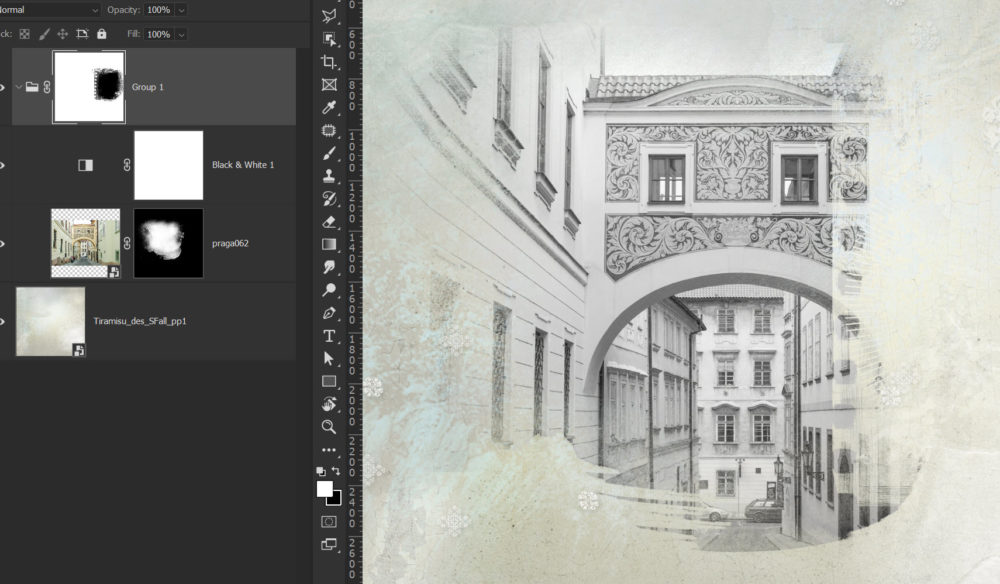




0 hozzászólás