Pár egyszerű, de hasznos tippet osztanék meg, amik jól jöhetnek a munka során.
Path
Az első egy olyan, amibe már belefutottam, de olyan rég használtam, hogy nem jutott eszembe:) Ez az alakzatban írás. Ehhez a toll eszközzel kell egy path-t összehozni, majd a szövegeszközzel beleírni. Ilyenkor a szövegeszköz kis ikonja meg is változik, ha a path fölé visszük. Hát, nekem nem változott meg, és persze így nem is működött. Mivel haladni akartam, megoldottam másképp, úgy, hogy shape-et rajzoltam path helyett. Jó is volt, de így volt egy plusz réteg, amire egyébként nincs szükség, meg egyébként is bosszantott a dolog. Még a Google se segített, valószínűleg nem volt elég értelmes, amit kérdeztem:) A lényeg, a videóban látható. A path Subtract-ra volt állítva (ez kivonja egymásból a path-okat), csak Combine-ra kellett állítani, és már működik is.
psdt fájl
Ezt viszont állandóan használom. A psdt egy Photoshop sablon fájl. A különbség a psd és a psdt között az, hogy „untitled”-ként nyílik meg, vagyis nem az eredeti nyílik meg, hanem egy új, és új fájlként is kell menteni. Így az eredetit biztos nem írod felül. Akár az összes sablon fájt kiterjesztését át lehet így nevezni. Megkérdezi, hogy biztos vagy-e benne, de nyugodtan okézd le.
Spot Healing Brush
Ha bőrt akarunk retusálni ezzel az eszközzel, először nyiss egy üres réteget, és legyen bekapcsolva a Sample All Layers fent az opciós sávban. A korrekció külön rétegen jelenik meg, így könnyebb korrigálni, ha szükséges. Többnyire szuper eredményt kapunk, ha mégsem, próbáld ki a következőt. Ha a bőrhiba sötét, az ecset blendingje legyen Lighten, ha világos, akkor Darken. Így csak azokra a képpontokra hat, amit szeretnénk.
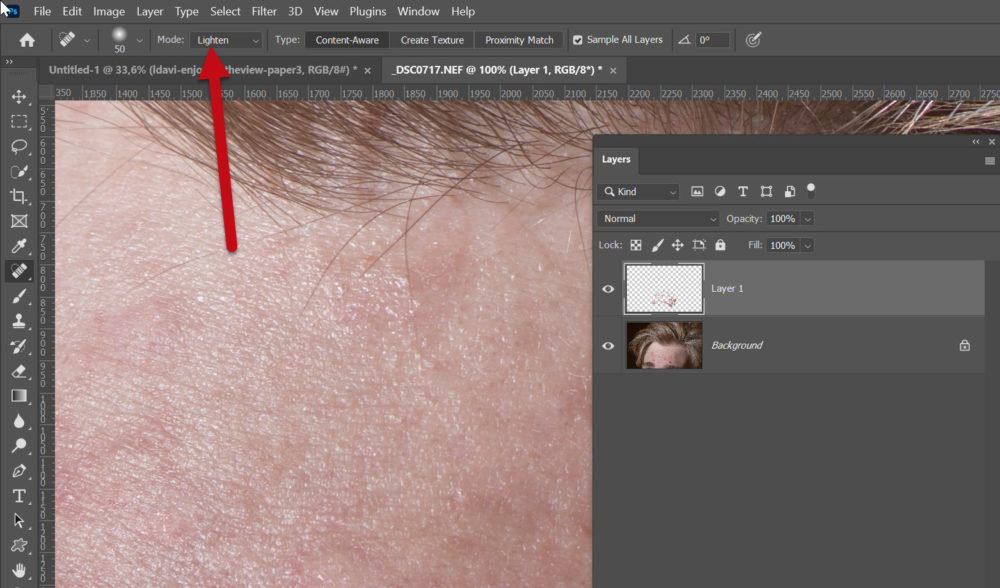
Egy kép két ablakban
Retusáláshoz nagyon hasznos, mert pontosabban dolgozhatunk nagyításban, viszont a végeredményt jobb ellenőrizni a teljes képen. Ehhez Window → Arrange → New Window for …és itt a kiválasztott fotó neve lesz. (ez lesz legalul a legördülő ablakban) Majd Window → Arrange → 2-up Vertical vagy Horizontal. Így egymás mellett lesz a két fotó, és amit az egyiken csinálsz, azonnal látszódik a másikon is.
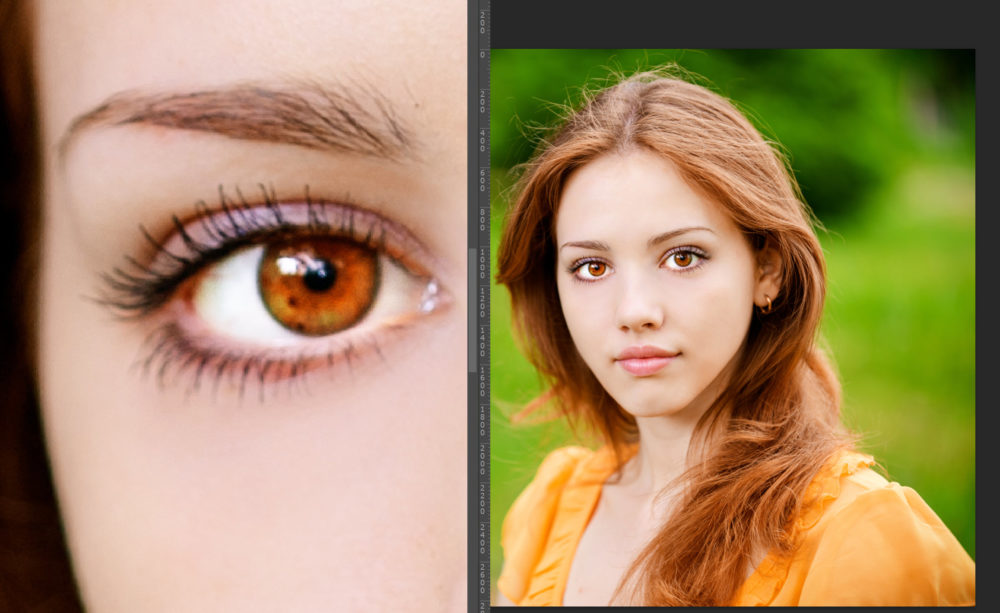
Gyors nagyítás
Ha egy réteg tartalmára gyorsan akarsz nagyítani, akkor az Alt nyomva tartása mellett katt a rétegpalettán a bélyegképre.
Korrekciós réteg korrekció nélkül
Ha nyitsz egy Curves, Levels, Hue/Saturation és még pár korrekciós réteget, és nem állítasz rajta semmit, akkor valóban nem történik semmi. Viszont, ha megváltoztatod a blendinget, rögtön változik a kép is.
Blending
Bizonyos blendingeknél az sem mindegy, hogy az opacity-t vagy a fill-t csökkented. Itt egy Solid Color korrekciós réteg van 50% opacity-vel.
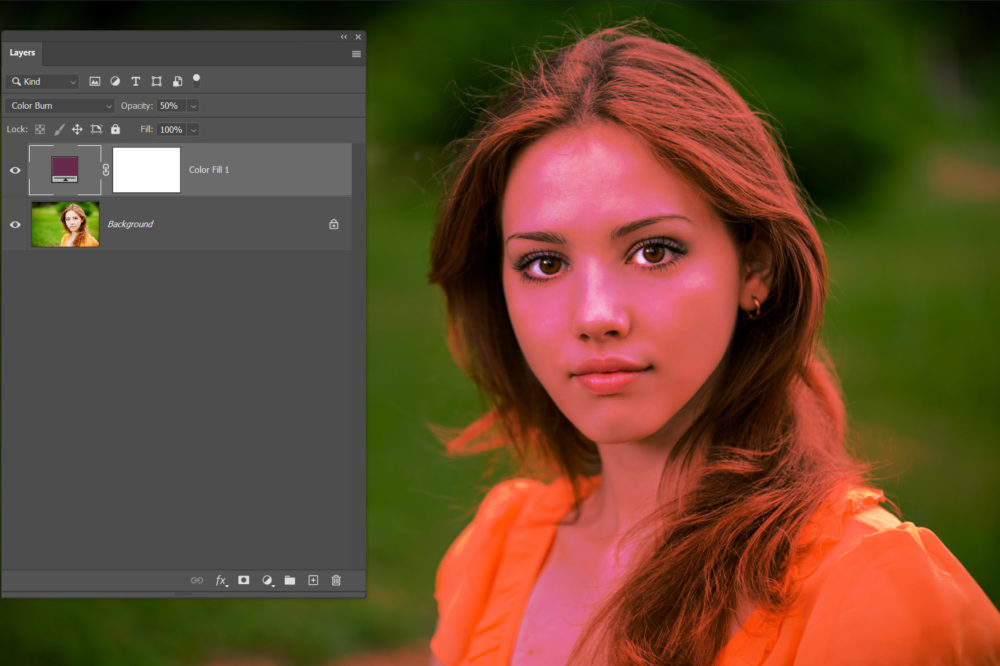
Ugyanez 50% fill-lel.
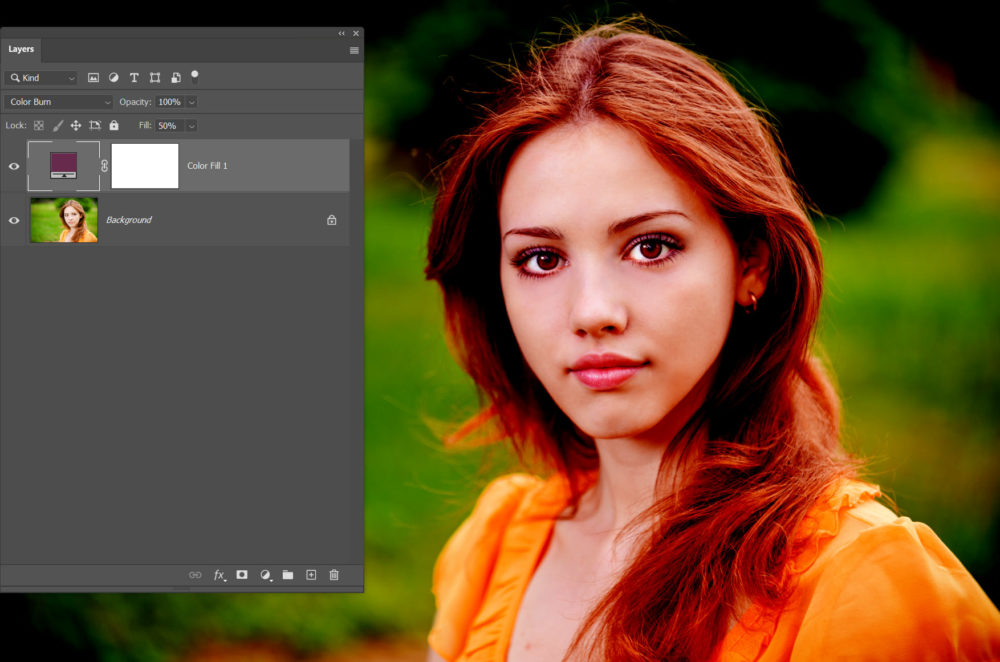
Réteg kiválasztása
Több lehetőség is van erre, lehet, hogy egyszer pont ez lesz a nyerő. Normálisan egy rétegen az egész dokumentumon belül látható az adott réteg. Van, mikor ez a jó megoldás.
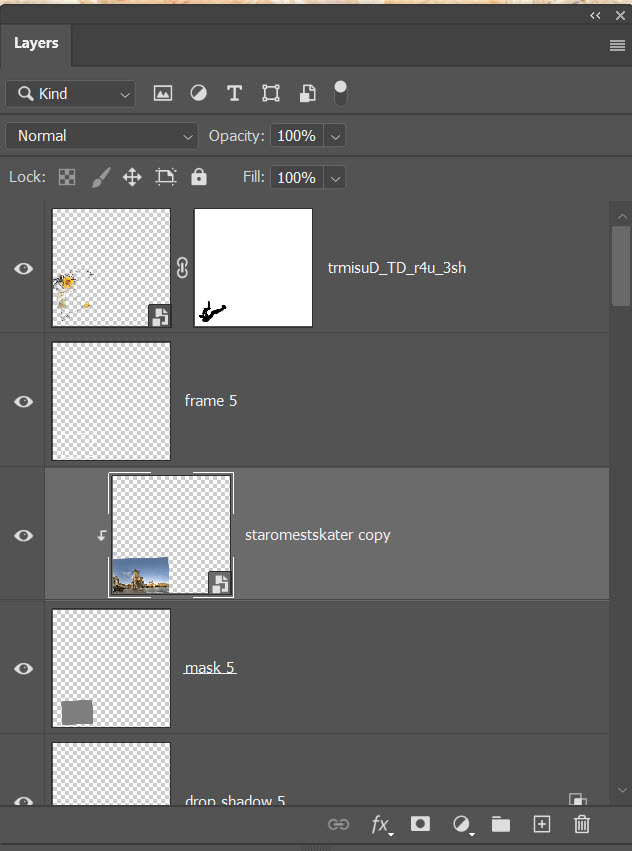
Ha fontosabb, hogy jobban lásd, mi van a rétegen, a rétegpaletta jobb felső sarkában katt a három vonalas ikonra, majd a Layer Panel Options-re. A méret legyen a legnagyobb, és a Layer Bounds legyen aktív, így csak a réteg tartalmát fogod látni.
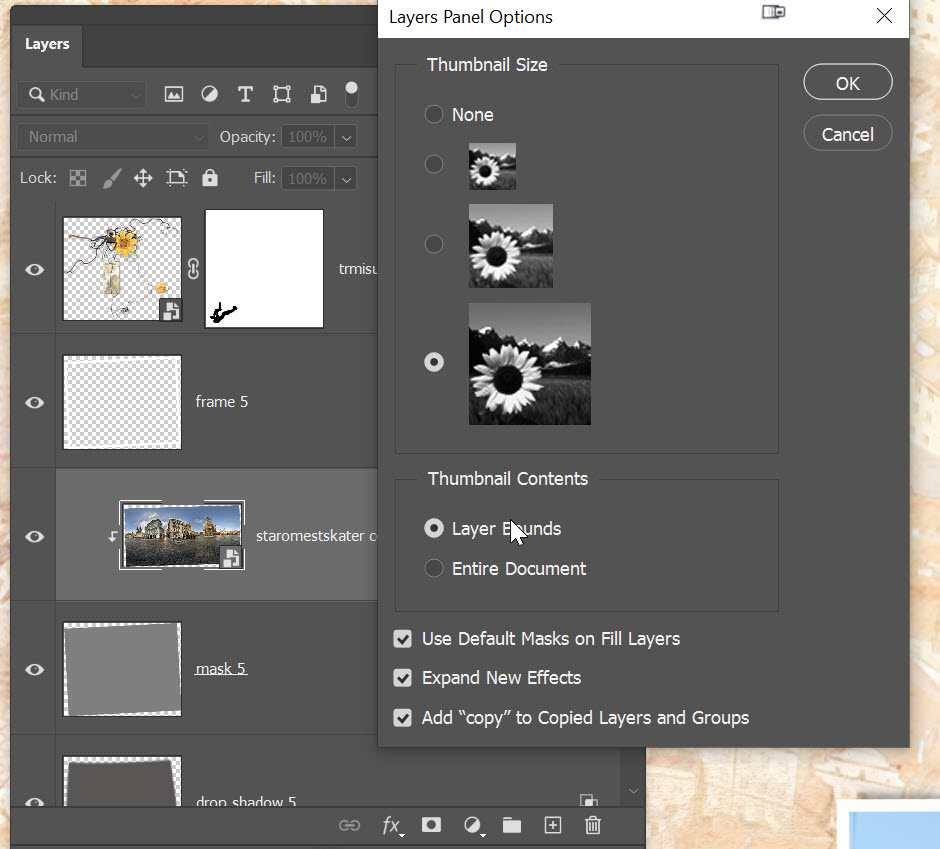
Photoshop, mint számológép
Nem hiszem, hogy egy egyszerű összeadás vagy szorzás bárkinek gondot okoz, de bizonyos helyeken lehet matematikai jelekkel is adatot megadni. *+-/% minden jöhet.
Knockout szöveg
Ha például egy ilyesmi címkét készítenénk, általában úgy történik, hogy kijelöljük a szöveget, és abből készítünk egy maszkot, így a szövegrétegre már nincs is szükség, a cetli meg ott átlátszó lesz. Jó megoldás, ha nem kell utána a szöveget szerkeszteni.
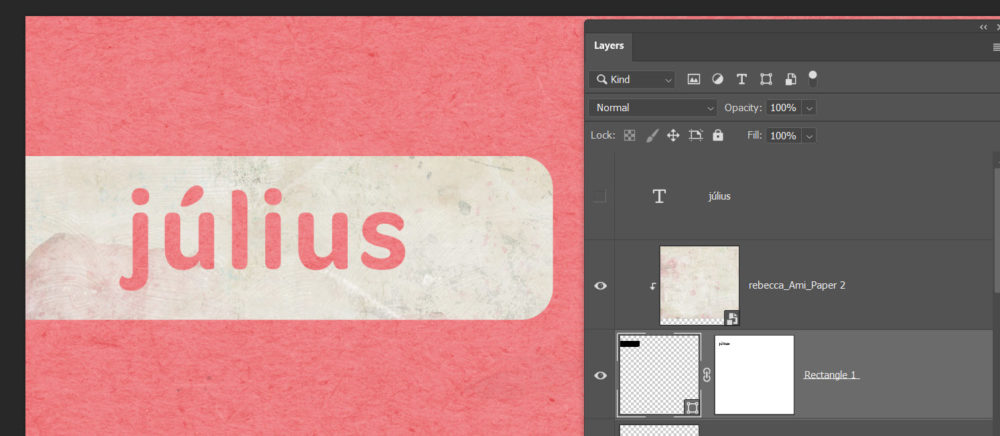
Ha kell, akkor inkább a következőképp járj el. Az összetartozó rétegek kerüljenek egy csoportba. (mindegyik legyen kijelölve és Ctrl+G) A szövegrétegre a palettán dupla katt, hogy megnyíljon a Layer Style ablak. Fill legyen 0, és a Knockout Shallow. Az eredmény ugyanaz, csak a szöveget bármikor változtathatod.
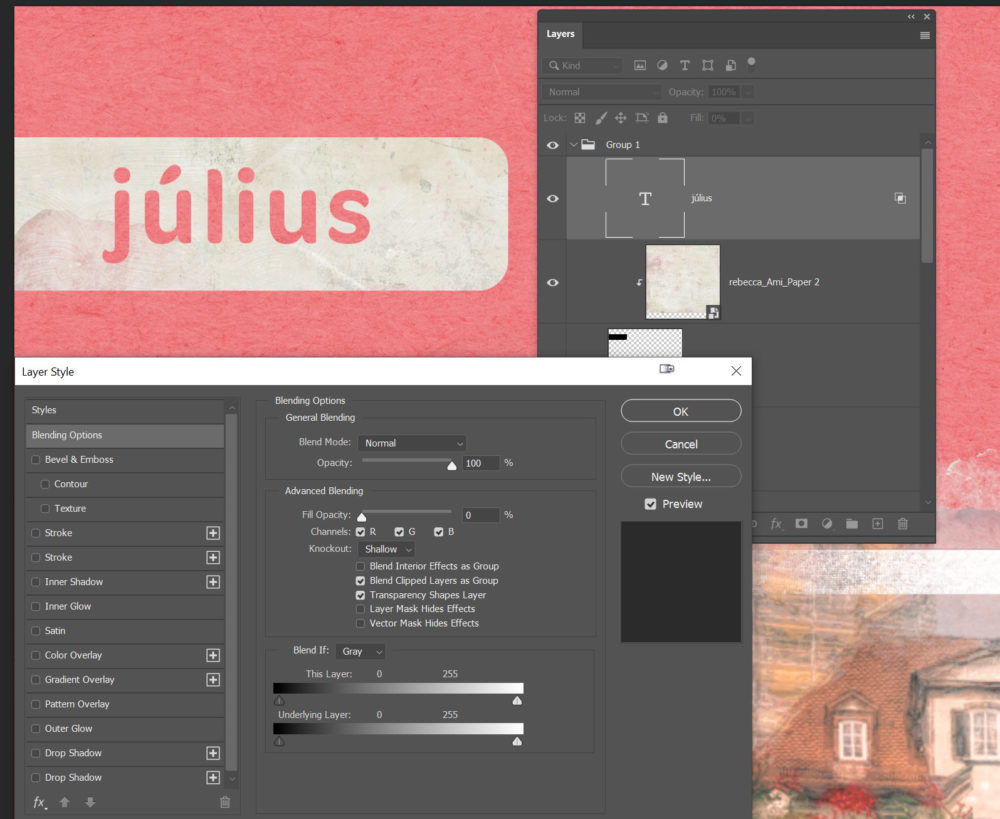
Remélem, hogy kipróbálod ezeket a tippeket:)





0 hozzászólás