Ismét egy olyan Photoshop vagy akár Affinity Photo bejegyzés következik, ahol a CEWE Fotóvilágban elkészített elrendezés lépéseit mutatom be grafikus programban. Ez készült a Fotóvilágban, a leírást itt találod.

A készítésben nagy hangsúlyt kapnak a billentyűkombinációk, amik roppant hasznosak, és meggyorsítják a munkát. Sokszor volt már szó ezekről, de most olyat is használok, ami az operációs rendszerhez tartozik. Nálam ez Windows 10, de a korábbiakban ugyanígy működik. Ezek a Windows billentyűparancsok nagyon sok programban alkalmazhatók, érdemes kipróbálni.
Ha lenyomod az ALT-ot a billentyűzeten, ezt fogod látni Photoshop-ban. (más programokban is hasonkóképp)

Egy-egy betű aláhúzott lett. Ezt azt jelenti, hogy az ALT lenyomása mellett, ha az f betűt is lenyomod, megnyílik a File menü. E-vel az edit, l-lel a Layer, stb. Nem mindig az első betű lesz a megfelelő, a Type-hoz például az y kell.
Közben kezdjük el a sablont.
Alap szokásos: 3600 px x 3600 px Három azonos méretű álló sablon kerül rá. Az elsőhöz egy új réteg és egy kijelölés, amit valamilyen színnel ki kell tölteni.
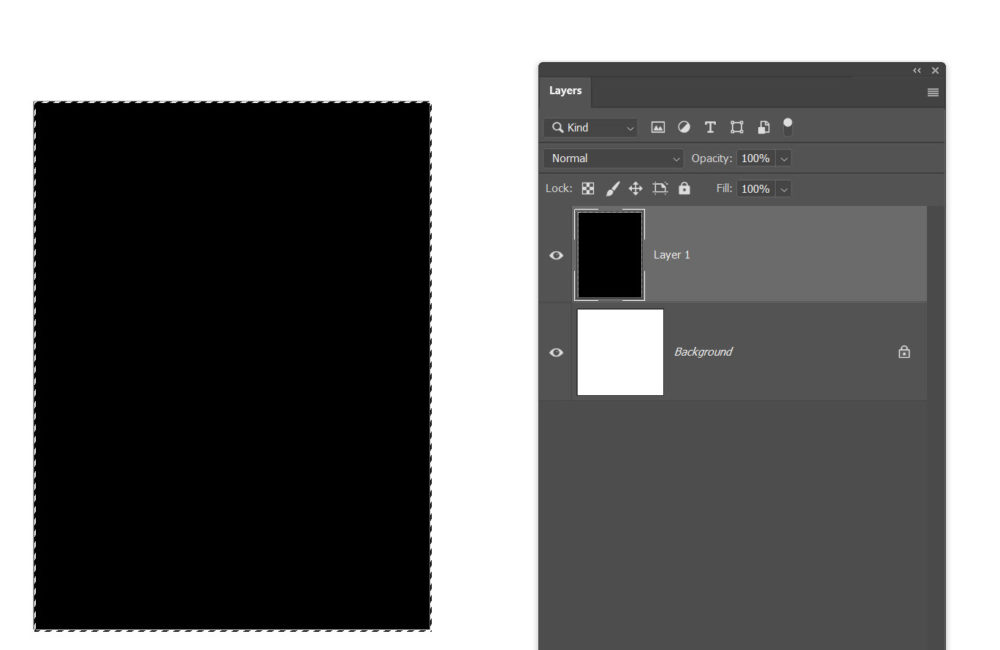
Új réteget sokféleképp lehet nyitni.
- Rétegpalettán alul a „Create a new Layer” ikonra kattintva.
- Shift+Ctrl+N billentyűkombinációval
- Menüsor → Layer→ New → Layer
- És a Windows paranccsal is: Alt+l+n+l
Utóbbit mutatom videón. Bár nem látszik, mit nyomogatok, de az igen, hogy ez is nagyon gyors. Hogy kinek mi jön be jobban, az egyéni megítélés kérdése, és ha többet is ismersz, akkor azt választod, ami a leggyorsabb az adott feladatnál.
Jön egy álló kijelölés, amit ki kell tölteni valamilyen színnel. A Rectangual marquu tool-t kiválaszthatod egérrel az eszköztárból, vagy egyszerűen katt az M betűre.
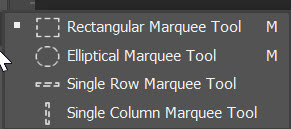
Ehhez a csoporthoz tartozik az Elliptical Marquee Tool is, amit szintén az M betűvel lehet behívni. A másik kettőhöz, ahogy a képen is látszik, nem tartozik billentyűparancs. Ha nem a négyzetes van elöl, akkor a Shift+M-mel lehet váltogatni köztük.
Kitöltés.
Alt+Backspace a festőszínnel, Ctrl+Backspace a háttérszínnel tölt ki.
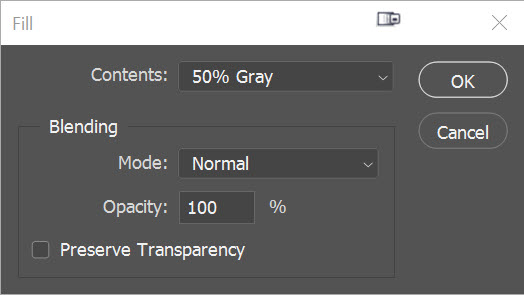
Lehet menüből: Edit → Fill. Itt egy ablak jelenik meg, ahol a kitöltésnél a színeken kívül más lehetőségek is vannak, és a blendinget és átlátszóságot is változtathatjuk.
Ezt az ablakot az Alt+E+L windows-os sorral is elérjük, ami azért hasznos, mert meg sem kell jegyeznük, az aláhúzott betű jelzi, mire kell kattintani.
Ebből a rétegből kell még két másolat. A legegyszerűbben a Ctrl+J-vel tudunk másolni, de ha az épp nem jut eszedbe, az egér bal gombjával „fogd meg” a réteget, és húzd a panel Create a new layer ikonjára.
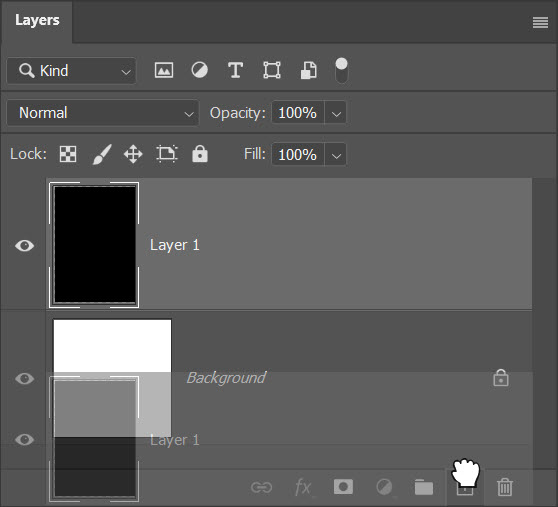
Lehet menüből is, de ez sokkal hosszadalmasabb. Layer → New → Layer Cia Copy.
Ezeket kell most eligazítani. Bár ennél a sablonnál nem kell térközöket hagyni, mert keret lesz, és az egymásra fekszik, azért mutatom, hogy Photoshop-ban milyen egyyszerű megoldani. Ha a View menü Show → Smart Guides be van kapcsolva, akkor a segédvonalak nem csak azt mutatják, hogy egy síkban vannak-e az elemek, hanem még az azonos térközeket is.

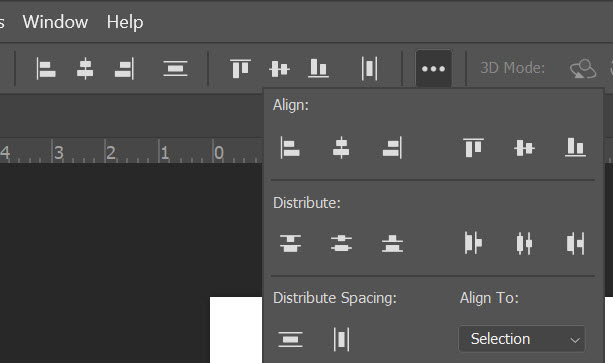
Igazítani úgy is tudsz, ha (jelen esetben) mind a három réteg ki van jelölve, és a megfelelő ikonokra kattintasz.
Most jön a keret, amire csak akkor van szükség, ha a háttér nem marad fehér, hisz így is fehér veszi körül. Keretet a Layer Style segítségével alakítunk ki. Erre is több lehetőség van.
- Réteg paletta alján katt az fx ikonra, majd ott a Stroke-ra
- Dupla katt a rétegen, és megnyílik a Layer Style ablak
- Menüből: Layer → Layer Style → Stroke
- Ugyanez Windows-zal: ALT+l+y+k
Tetszés szerinti méretet állíts be, a Position inside legyen, azaz, befele menjen.
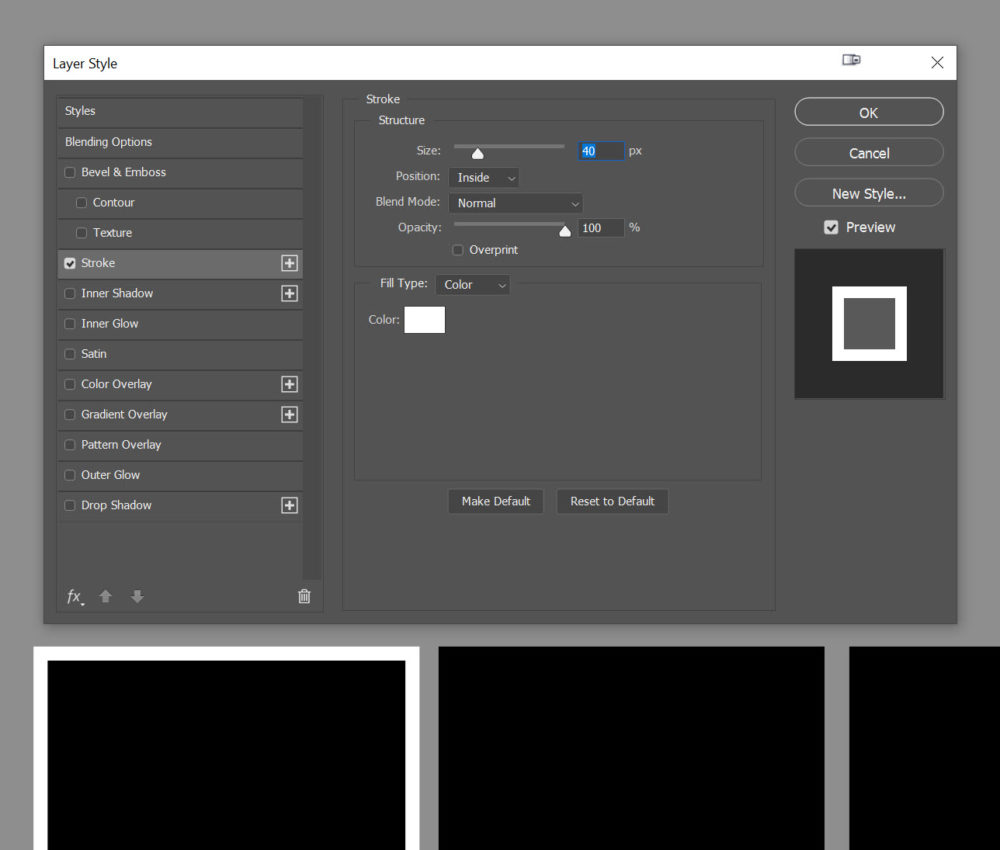
Ezt most a másik kettőre is rá kell másolni. Jelöld ki azt, amelyiken már van keret, jobb klikk → Copy Layer Style. Jelöld ki a másik két réteget, jobb klikk → Paste Layer Style. Ezt is meg lehet oldani menüből vagy Windows billentyűkkel, de így a legegyszerűbb.
Ezt a három sablont, hogy úgy kell egymás mellé helyezni, hogy az összeérő keret fedje egymást, így nem lesz szélesebb ott sem a fehér rész. Ehhez érdemes ideiglenesen annak a rétegnek az átlátszóságát visszavenni, ami feljebb van.
Az átlátszóságot a rétegpalettán lehet állítani az Opacityvel, de sokkal gyorsabb a billntyűzetről a számokkal. 1-es 10%, 2-es 20%, 3-as 30%, stb. A 0 a 100%.
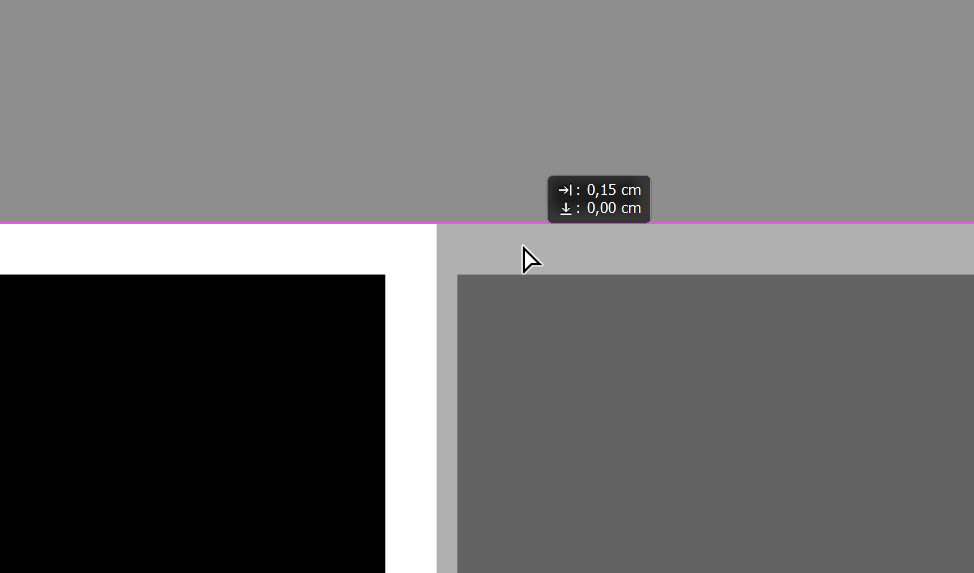
Ha szükséges, egyszerre lehet méretezni a három elemet. Mindet kijelölöd, majd Ctrl+T, ez a Free Transfer, vagy akár a Scale-lel is, aminek alapból nincs Photoshop billentyűparancsa, de a Windows-zal eléred. ALT+E+A+S Persze magadnak is kialakíthatsz egyedi parancsokat, erről egyszer nagyon régen már írtam.
A korábban leírt módok egyikével új réteg, majd megint egy kijelölés és kitöltés. Ez egy nagy fotóhoz kell, a szélessége pont akkora legyen, mint a három alatta lévőnek. És erre is rá kell másolni a Stroke rétegstílust. Az elferdítést szintén a Trasform eszközzel kell elkészíteni. Leggyorsabb a Windows lépésievel ALT+e+a+k. Ez a Skew, ami kifejezetten a ferdítésre van. Persze a Free Transfer Tool is alkalmas rá.
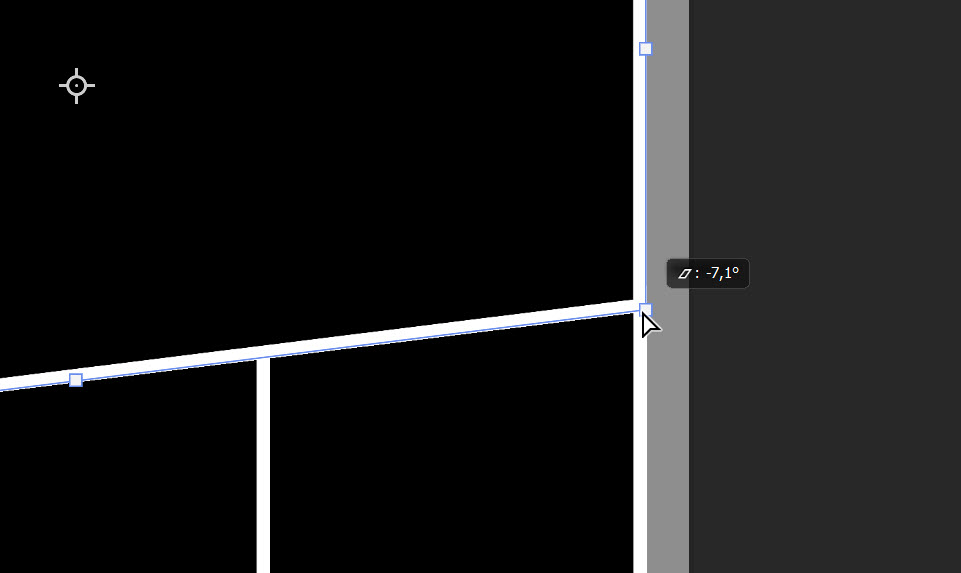
A sablon ezzel el is készült, remélem, hogy közben sok billentyűparancsot megismertél:) Már csak a fotók és a díszítés maradt hátra.





0 hozzászólás