Egy fotóval annyi mindent lehet csinálni, például össze is fonhatjuk:)

Könnyebb szabályosan szerkeszteni, ha a fotót négyzetesre vágjuk, persze nem kötelező. A jelzett funkció ne legyen bekapcsolva, így utólag is lehet a vágott méreten belül az eredeti képet mozgatni.
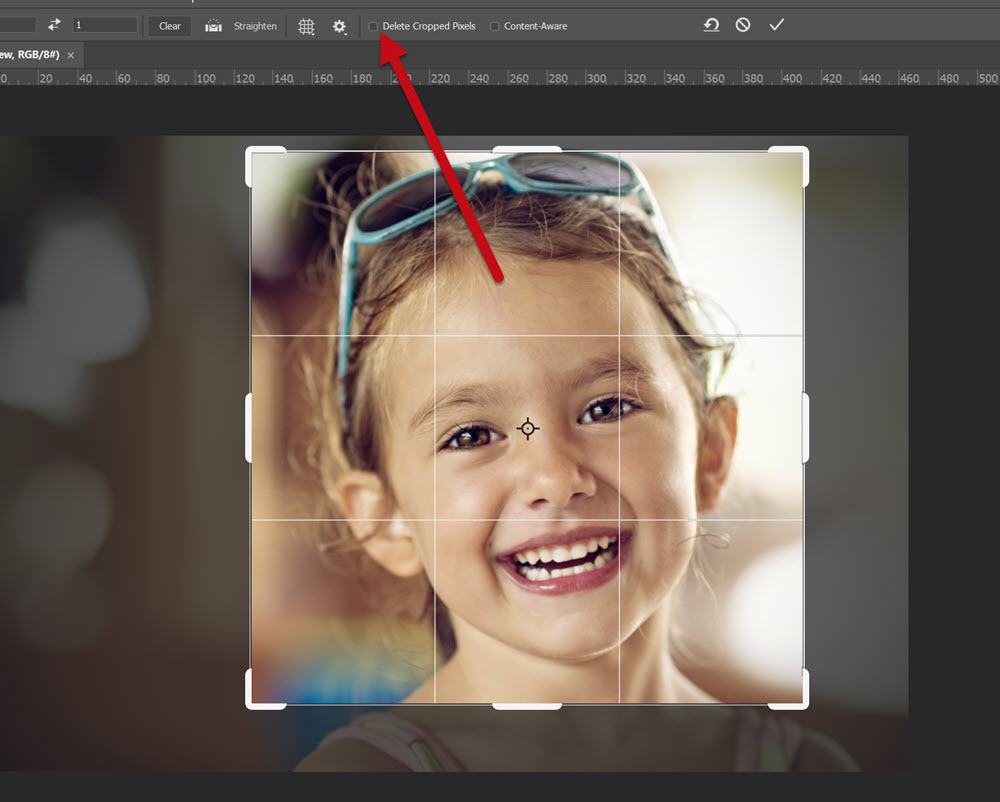
View > New Guide Layout. Itt be lehet állítani a segédvonalak számát. 6 sor, 6 oszlop. A Gutter a köztük lévő távolság.
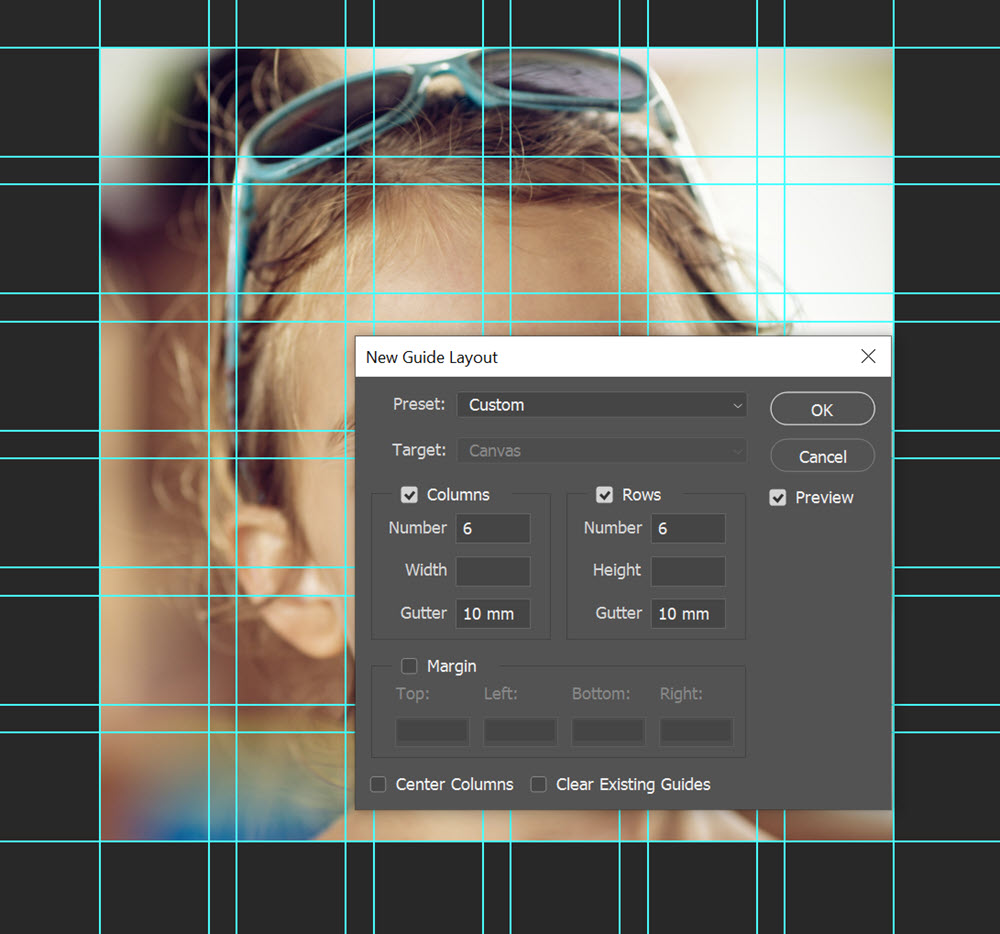
Most jön jól, hogy a vágásnál a háttérben megmaradt az eredeti fotó, így lehet igazgatni. Én azt nem szerettem volna, ha a szem elvágódik, ezért a segédvonalak által körülhatárolt nagyobb négyzetekbe igazítottam.
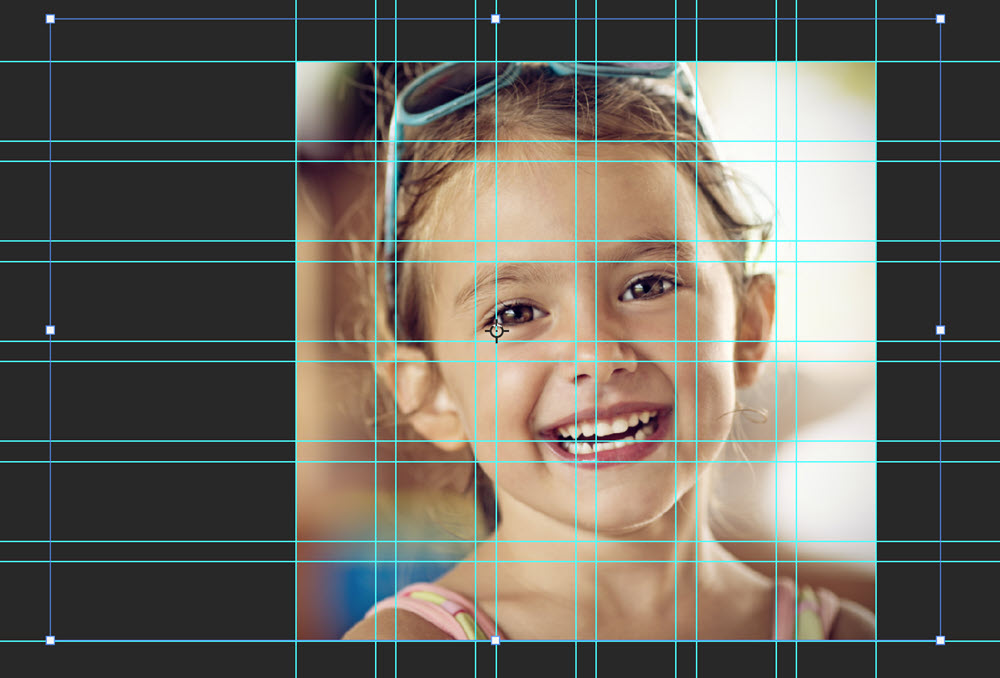
A fotóból egy rétegmásolat. Az egyiknél hosszában kell kijelölni a segédrácsok mentén. Ha a View menüben be van kapcsolva a Snap, és a Snao to részen a Guides, akkor kijelöléskor az eszköz „ragad” a segédvonalhoz, így könnyen elkészíthető.
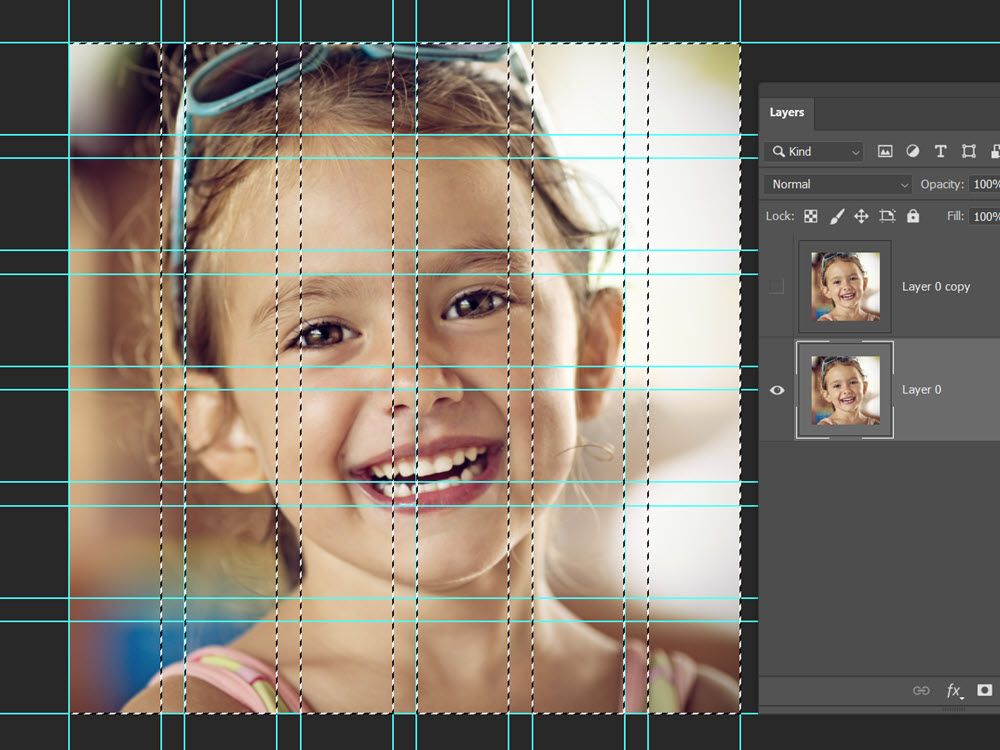
A kijelölés után katt a rétegpalettán alul az Add a Mask ikonra, ez lesz az eredménye.
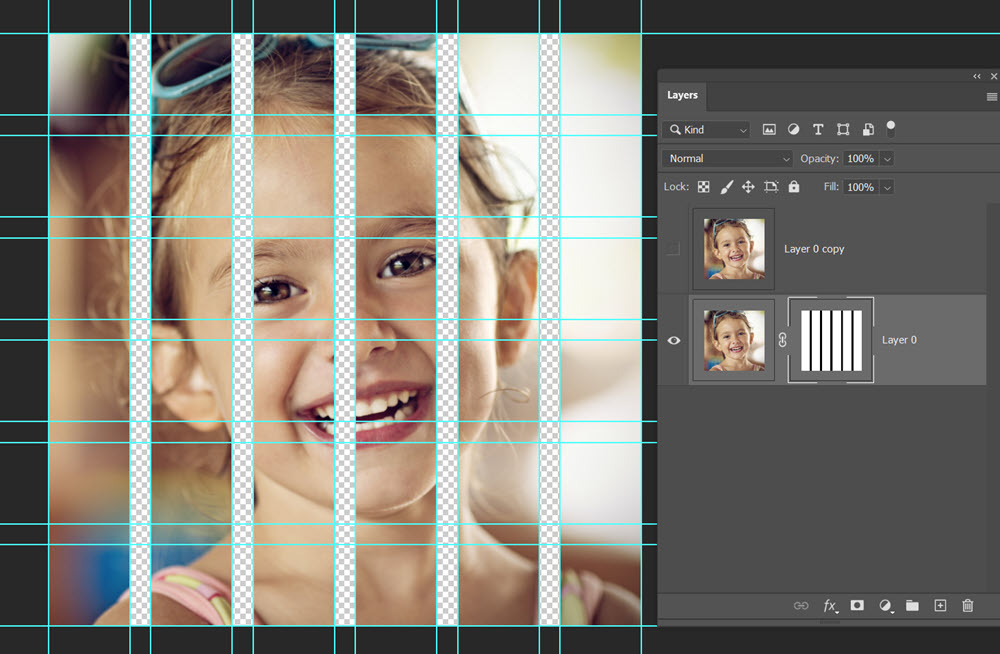
A másik rétegen ugyanezt vízszintesen.
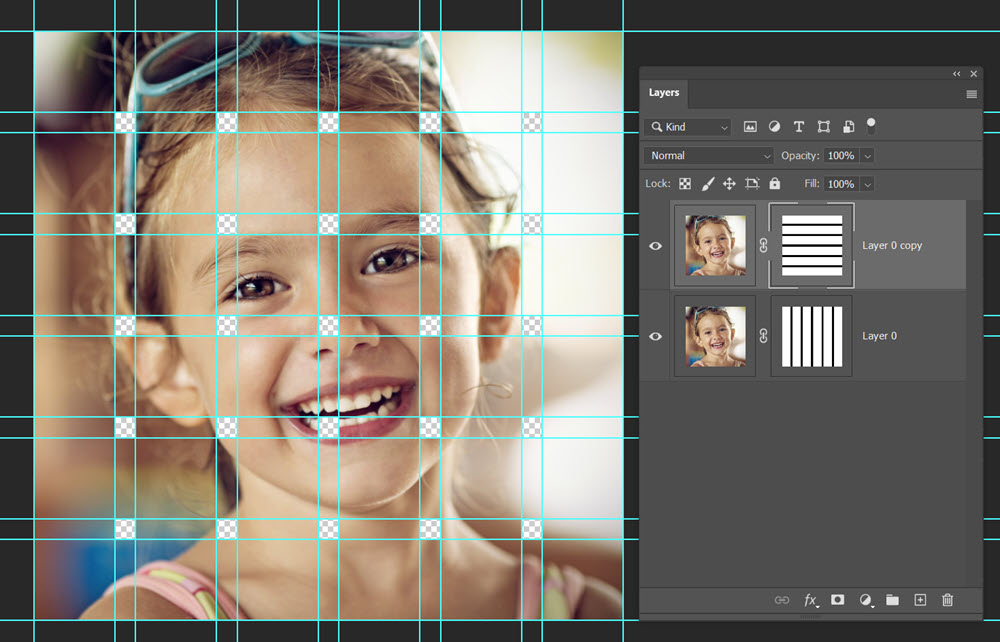
Most ez a két maszkot kell egyesíteni, és a kijelölést menteni. CTRL + katt az egyik maszkra, majd CTRL+SHIFT+ALT + katt a másik maszkra.
Select > Save Selection, így egy alfa csatornába mentjük a kijelölést.
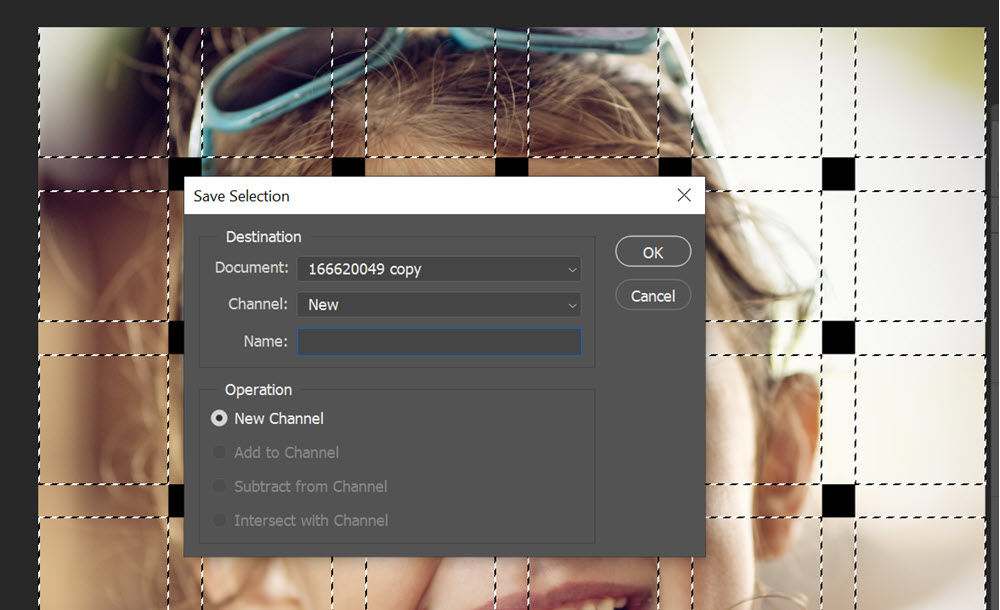
Ezután is megmarad a kijelölés, csak Quick Mask-ba kell lépni, leggyorsabban a Q lenyomásával. A festőszín fekete legyen, és a Paint Bucket Tool-lal minden második négyzetet ki kell tölteni.
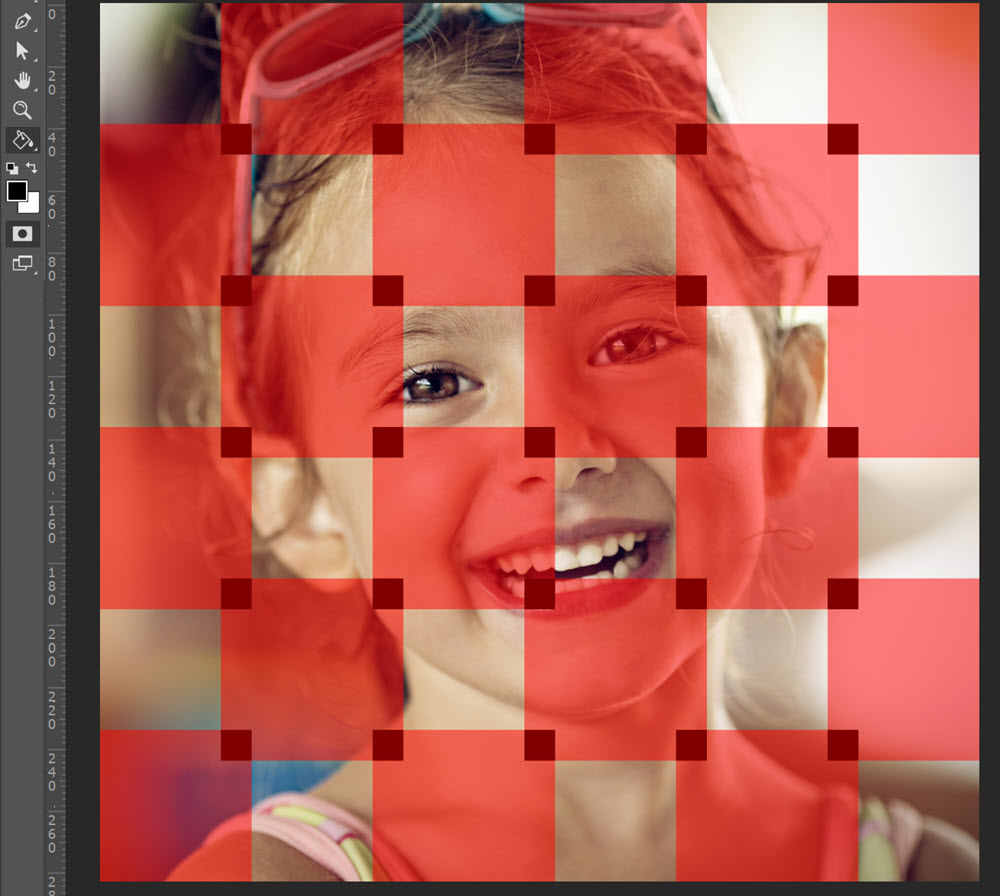
A Q ismételt megnyomásával kilépünk a Quick Mask módból, majd az egyik rétegen (nálam Layer0) CTRL+J, amivel a kép kijelölt területét másoljuk.
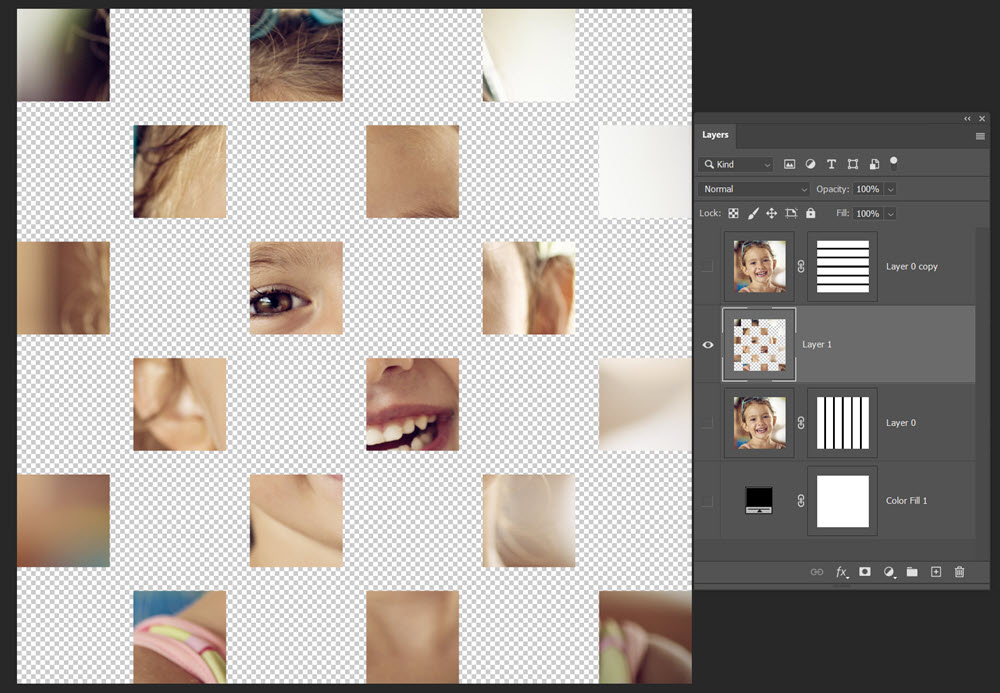
A Channel palettán a CTRL lenyomása mellett katt az Alpha 1 bélyegképre, mire betöltődik az elmentett kijelölés.
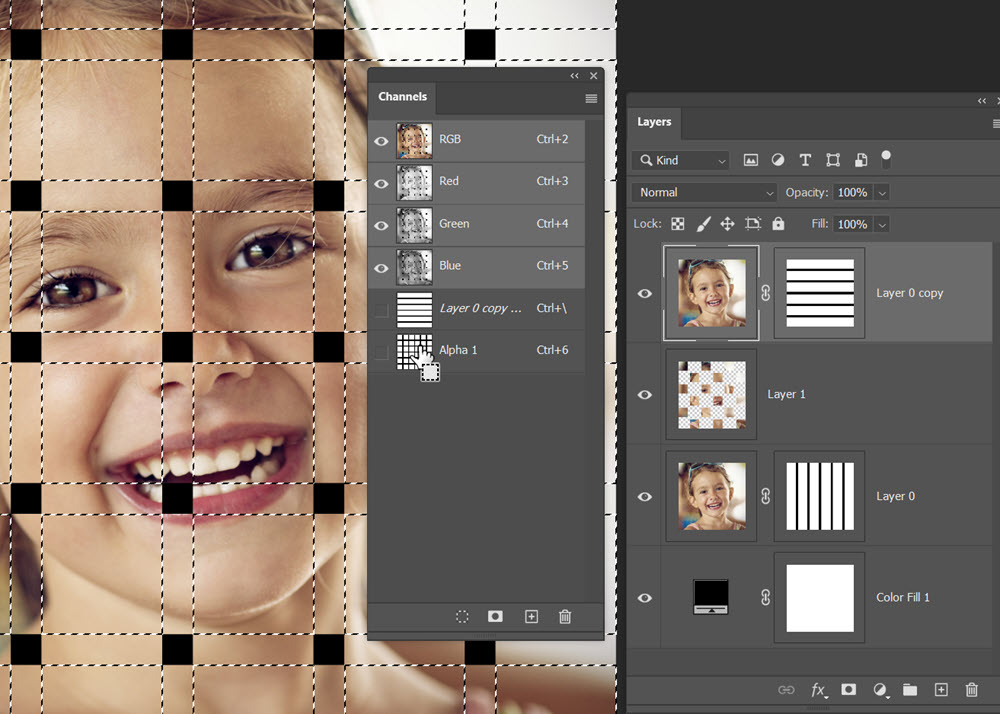
Ismét Q, és ismét töltögetés, de most azt, ami az előbb kimaradt.
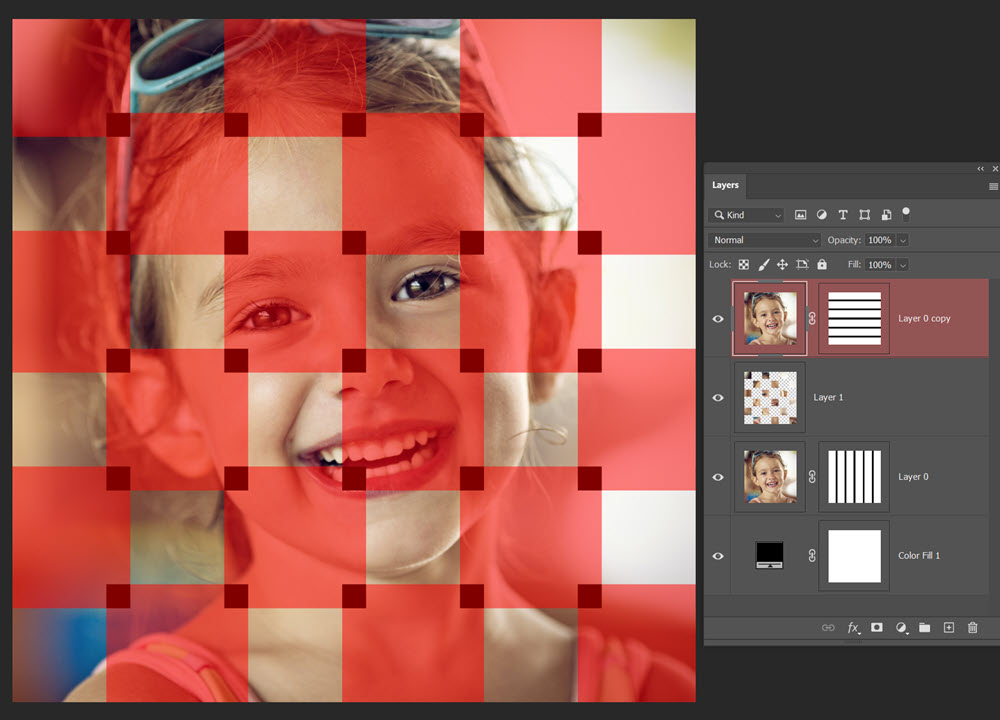
Ismét CTRL+J, csak most a mási rétegen. Közben legalulra egy fekete alap került.
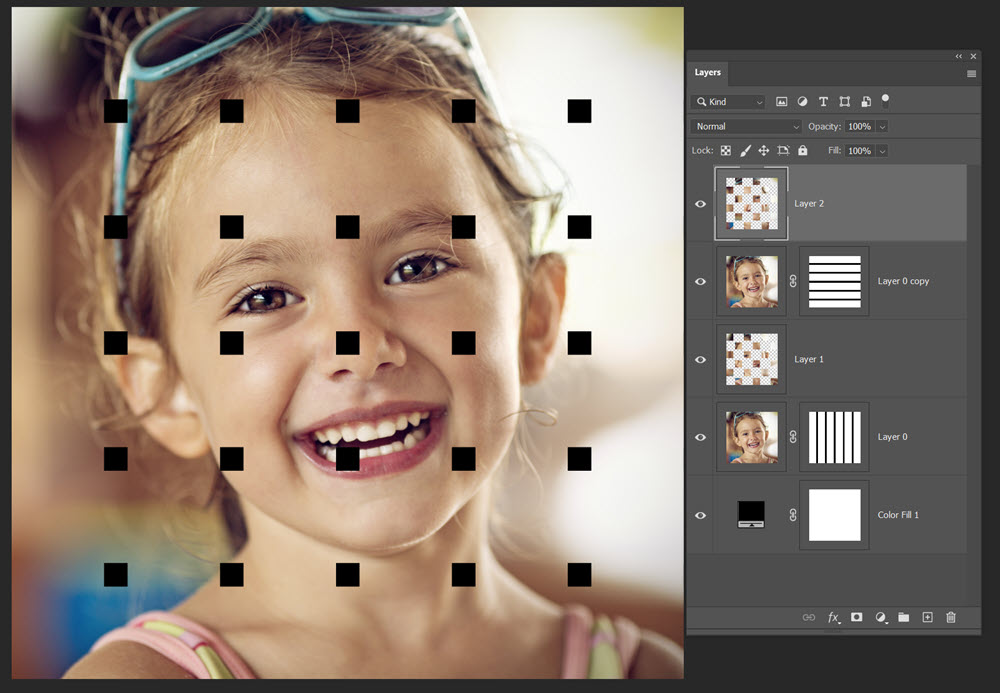
A kis részleteket vágómaszkkal hozzá kell rendelni ahhoz a képhez, amiből másoltuk. Az egyikre dupla katt, hogy megnyíljon a Layer Style ablak. Az Outer Glow-nál kell a beállításokat megadni. Nem biztos, hogy pont ez lesz a jó, de a blending Multiply legyen.
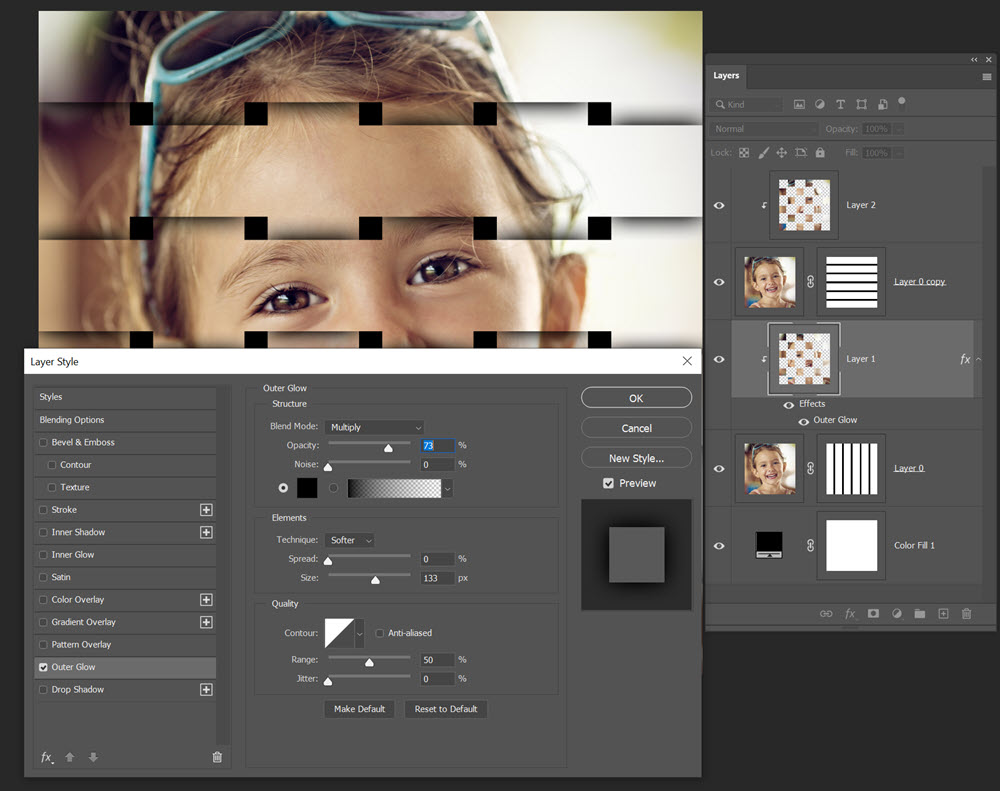
Ugyanez kell a másik darabkás rétegre. Legegyszerűbben úgy, hogy az egérrel „megfogva” az effektet, az ALT-ot nyomva tartva, egyszerűen áthúzzuk, pontosabban átmásoljuk.
Ezzel el is készült.
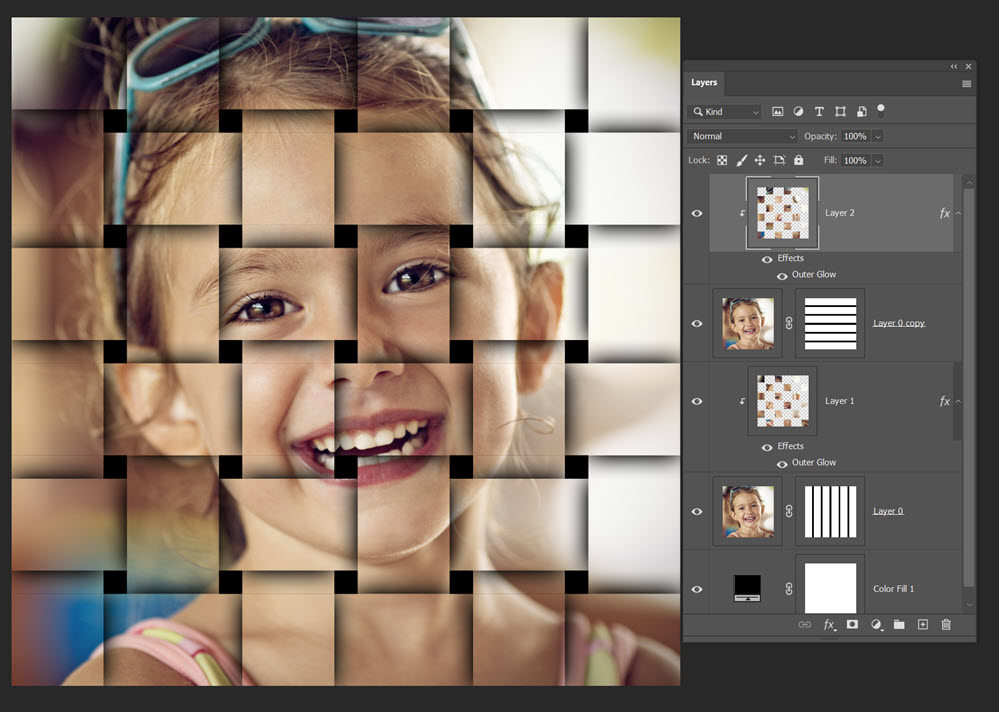
Felhasználás szerint lehet rá tenni valamilyen textúrát, vagy egyszerűen a Filter > Filter Gallery Texturizer funkcióját alkalmazni.
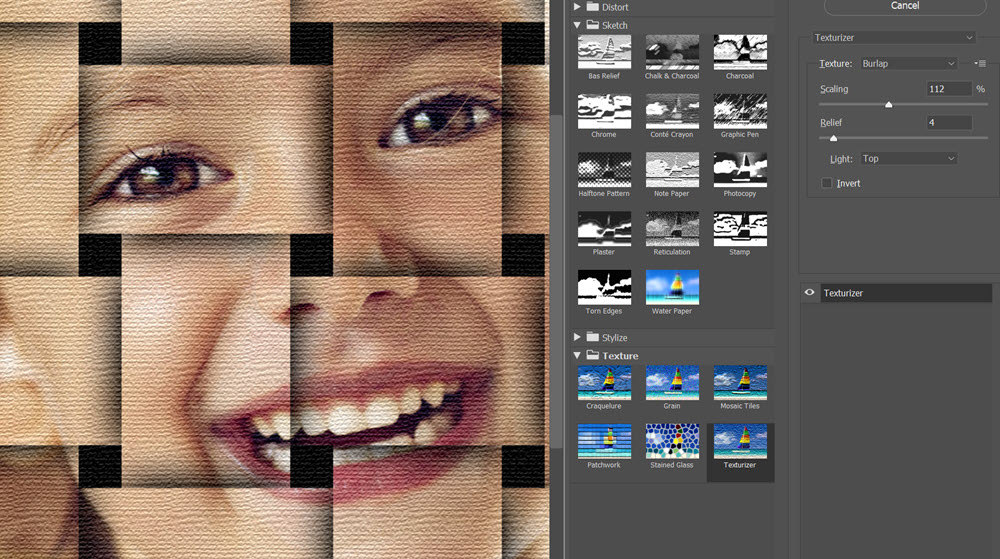
Én a Topaz Impression-t használtam.
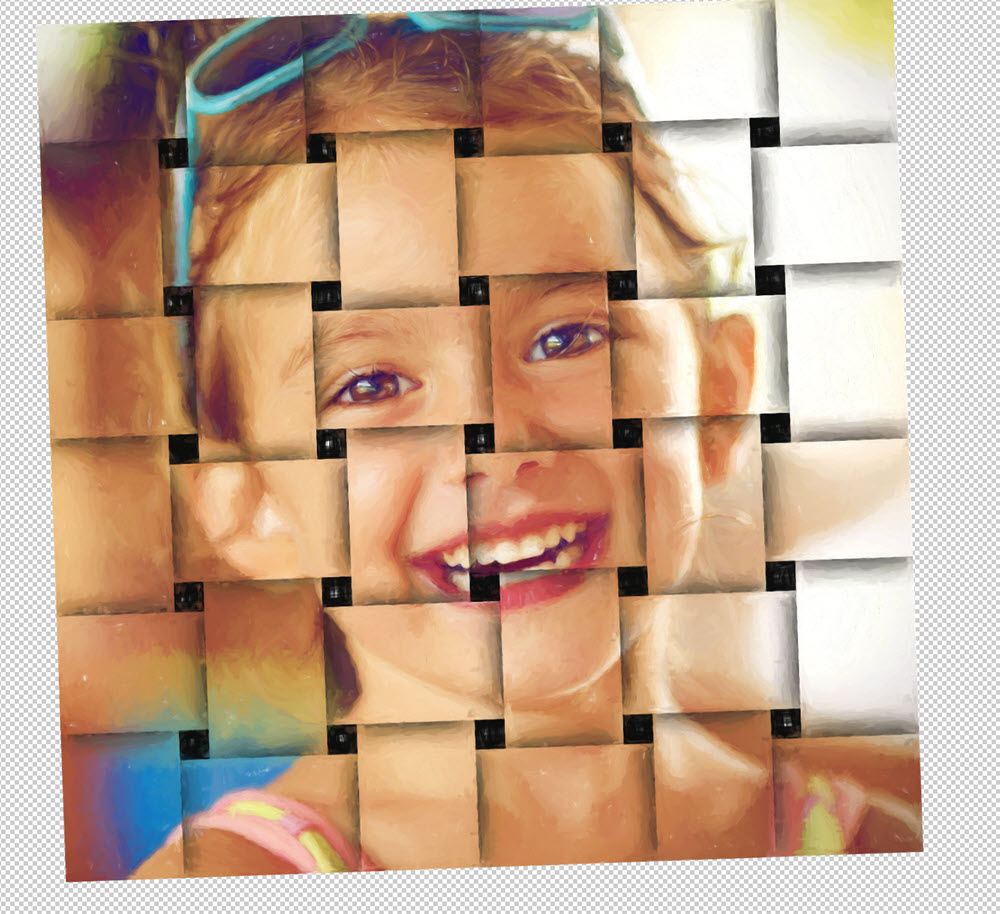
Végül egy oldalra került.

Látványos megoldás, akár egy CEWE FOTÓKÖNYV borítóján is el tudom képzelni. 🙂




0 hozzászólás