A témát a lomográfiával kell kezdeni, ami roppant egyszerű lesz, mert volt róla egy részletes cikk, nézd meg azt.
A Holga egy középformátumú lo-fi kamera, ami a gyakorlatban azt jelenti, hogy sem nem szép, sem nem jó, de mindezt direkt csinálja:) Mivel a digitális korban minimális hozzáértéssel is jó minőségű képeket készíthetünk, kifejezett igény van egy filmes gépre, ami műanyag, csúnya, és mindenféle hibát generál. Például beszűrődik a fény, szemcsés, vignettál és a széleken még életlen is. Persze nem így indult, de ennek köszönheti jelenlegi sikerét.
1982-ben jelent meg Hongkongban. A cél egy olcsó tömegcikk volt roll filmre, mert akkoriban ez volt a legelterjedtebb Kínában. Mikor Kínán kívül is forgalmazták, sok fotós fantáziát látott benne, hogy kreatív látásmóddal ellensúlyozva a hibáit, egész különleges képeket alkosson vele. Eredetileg 6 x 4,5 vagy 6 x 6 formátumra lett tervezve, később már 35 mm-es filmhez is készült maszk.

Megújult változatai között már digitális típus is van. És persze Photoshop-ban is tudunk lépéseket tenni, hogy valahogy visszaadjuk ezt a hangulatot.
Válassz egy fotót, lehetőleg olyat, aminél a téma nagyjából középen van, mert a szélek felé már életlennek kell lennie.
Ha az eredeti mérethez ragaszkodunk, négyzetesre kell vágni. A rétegből legyen Smart Object, hogy a módosításokhoz vissza lehessen térni, ha szükséges.
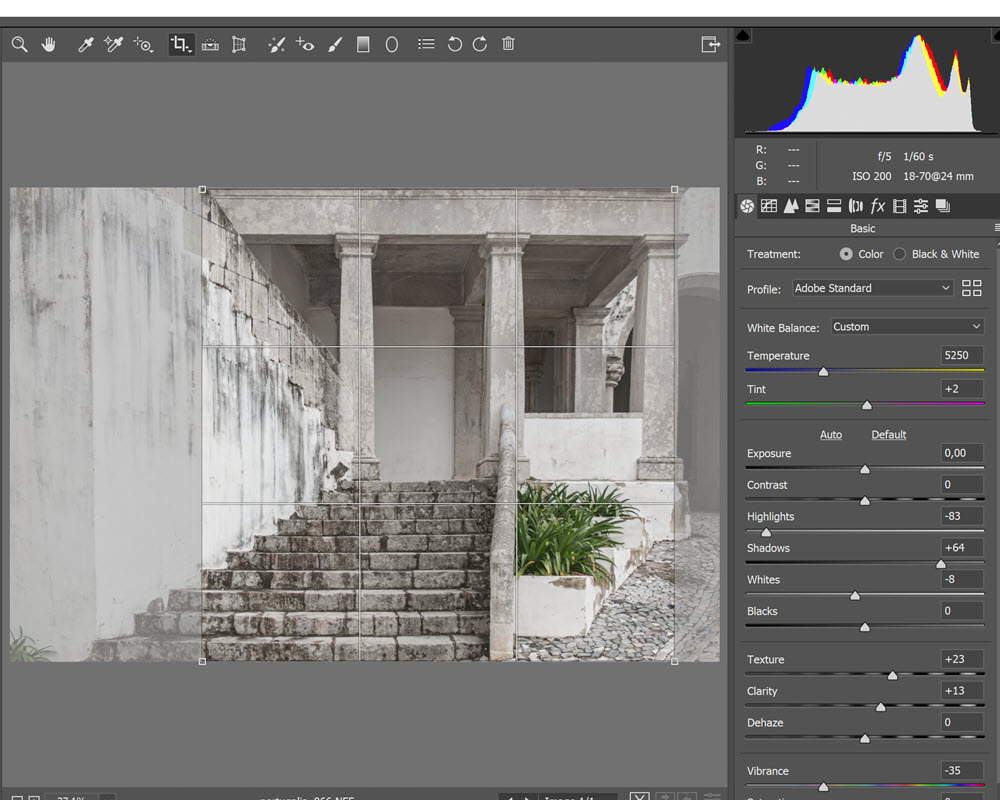
A Holga-nak egyetlen zársebessége volt, így magasabb ISO film került bele, ami némi szemcsézettséget adott a képhez. Ezt lehet szintén a Camera Raw ablakban, vagy a Filter > Noise > Add Noise-nál.
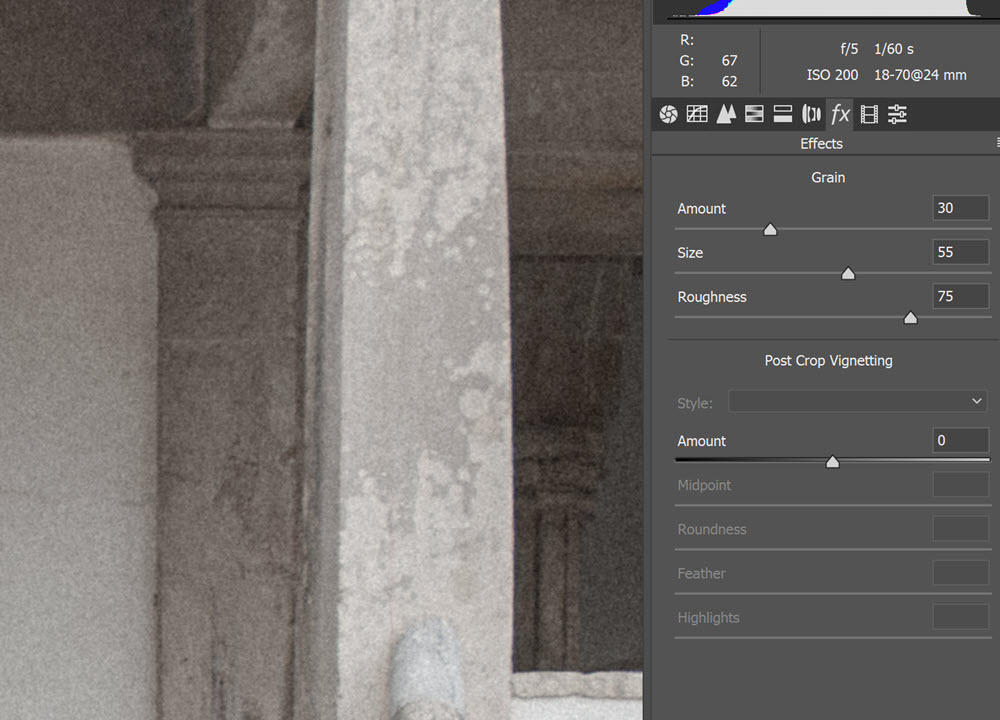
A fotó a szélek felé elmosódottá válik. Ezt lehet simán Filter > Blur > Gaussian Blur-rel, és maszkon csak ott festeni, ahol kell, de a legjobb megoldás a Filter> Blur Gallery, ott a Field Blur. Sokkal pontosabban meg lehet határozni a jelölőkkel, hol legyen életlen és mennyire. A sima életlenítés elmossa a szemcsézettséget is, itt viszont a Grain csúszkákkal vissza lehet adni.
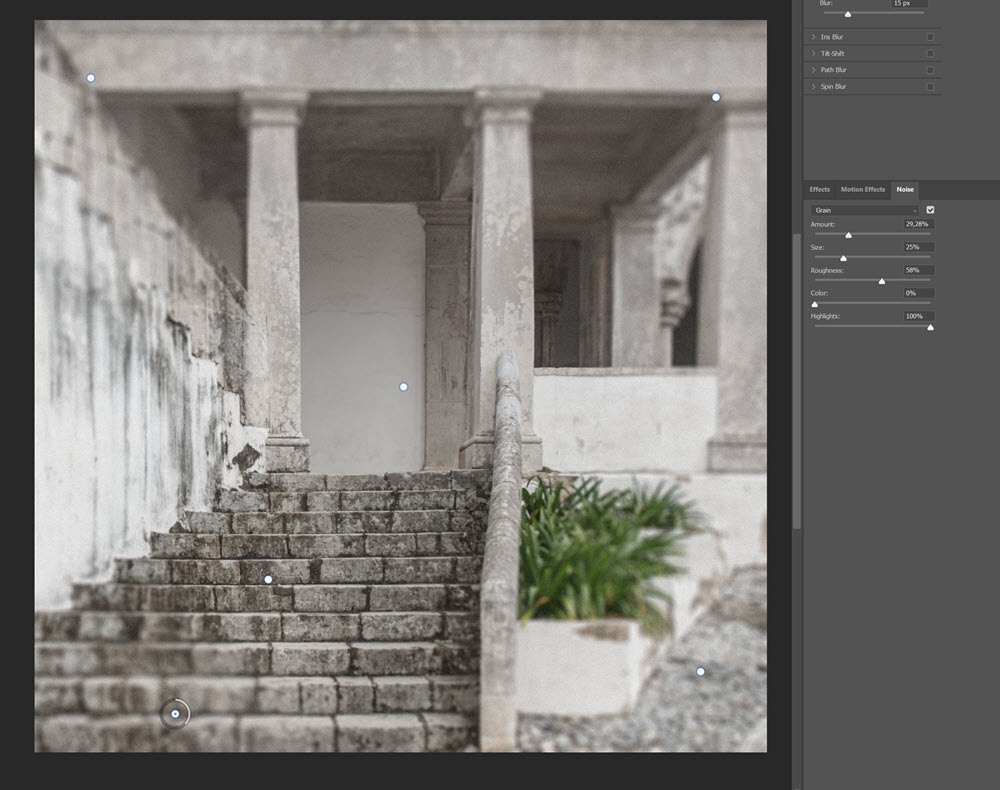
Érdekes eredményt ad a Filter > Blur > Radial Blur is. Nézd meg, hátha az jobban tetszik.
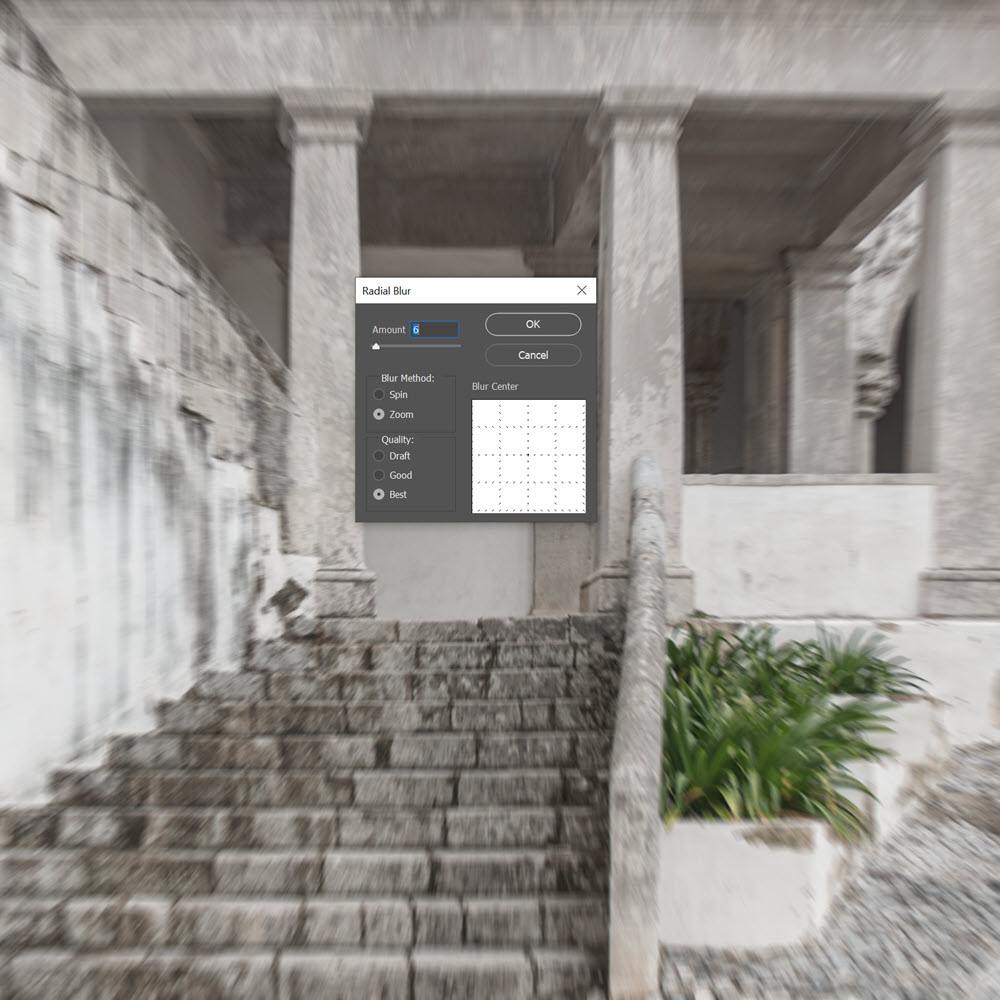
Szélsötétítés. Ezt is többféleképp lehet megoldani, én legjobban ezt a megoldást szeretem. Ellipse Tool, amit alakíthatunk kedvünkre.
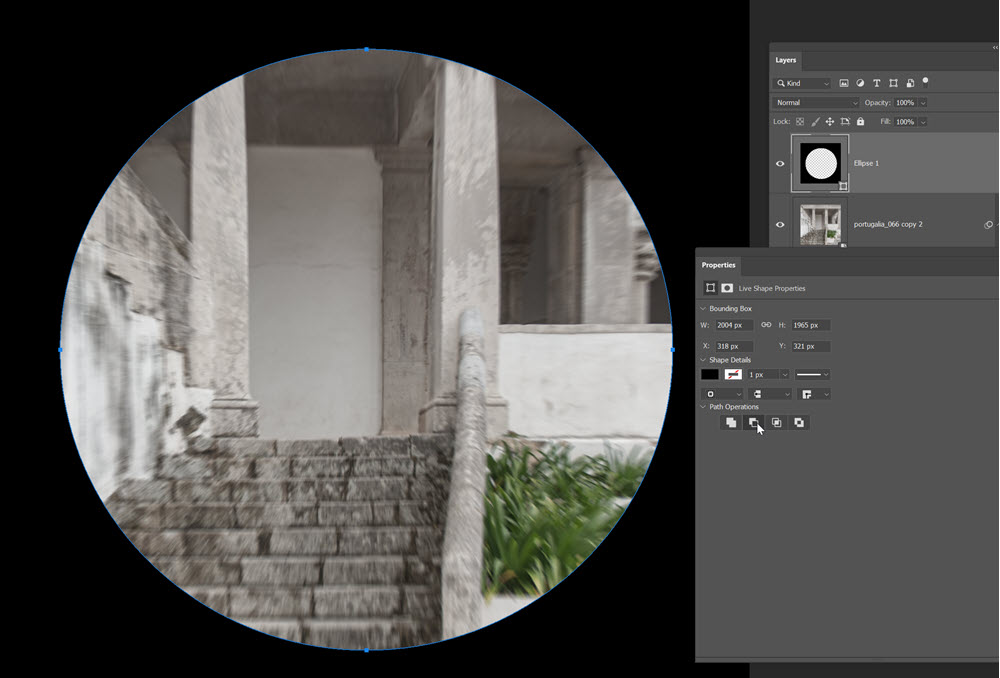
Majd a Feather-rel lehet lágytani a széleket. Ha túl sötét, a réteg átlátszóságát lehet csökkenteni.
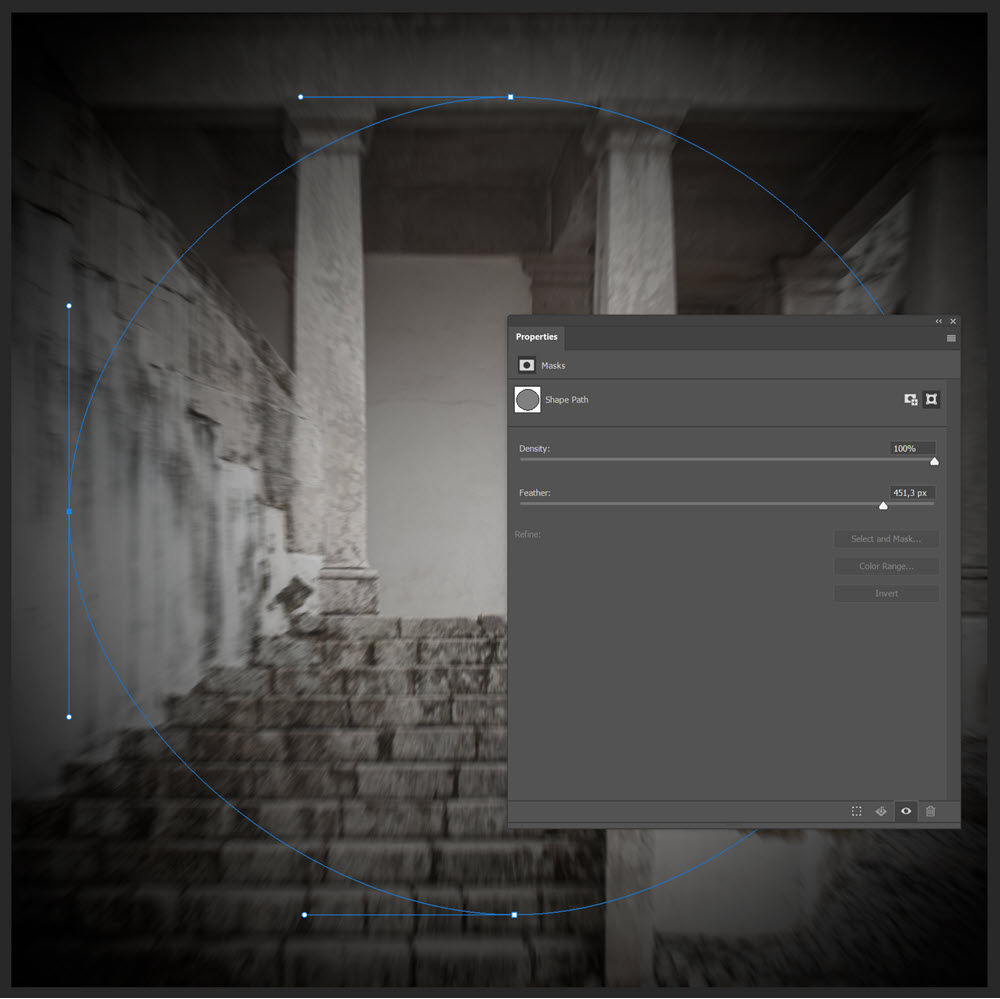
Jött még két korrekciós réteg, egy Brightness/Contrast és egy Curves. Rakhatod a szélsötétítő réteg fölé vagy alá, más lesz az eredmény.
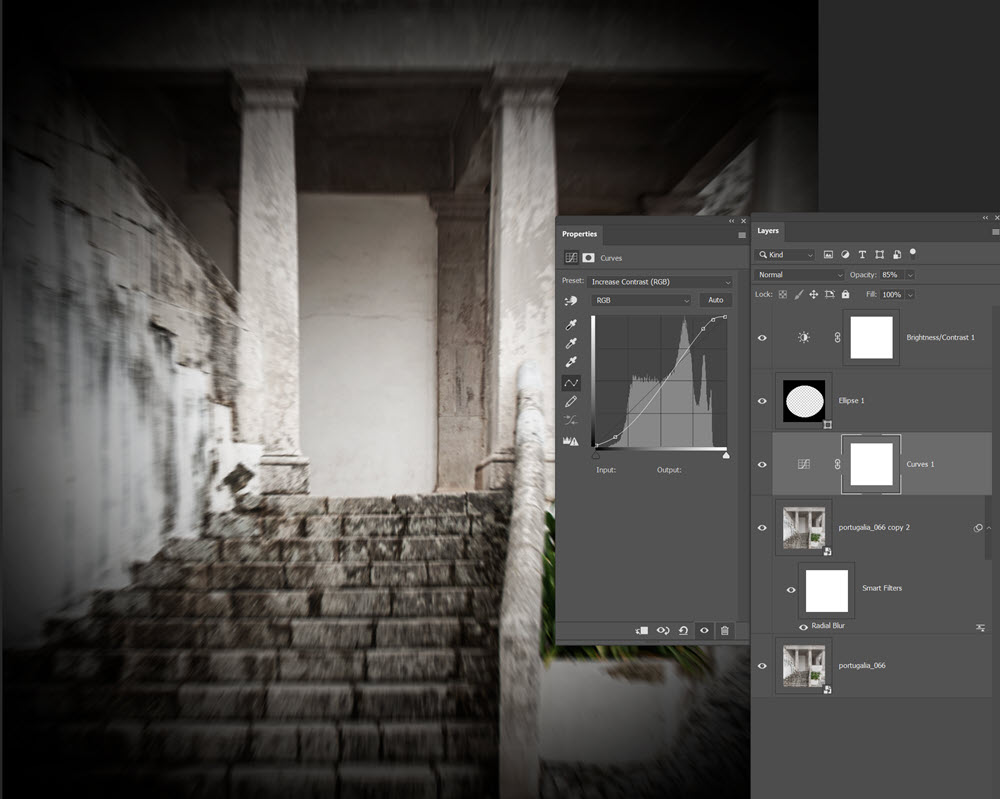
Lehet egy kis fénybeszűrődést is imitálni gradient-tel, bár én ezt a végén kihagytam.

Végül lett belőle egy scrap oldal, csak pár elem és egy háttér kellett hozzá.

Érdekes effekt, próbáld ki. 🙂




0 hozzászólás