Korábban már volt egy válogatás, azt is érdemes megnézni, és most jöjjön egy újabb csokor a Lightroom hasznos eszközeiből.
Kiégett és bebukott részek ellenőrzése
Mehet ez persze szemre is, de sokkal egyszerűbb, ha az ALT lenyomása mellett állítasz a Basic Panel Exposure, Highlights, Shadows, Whites és Blacks csúszkáin. Pontosan látod, mely részekben nincs már semmi részlet, mert annyira világos, vagy éppen annyira sötét.
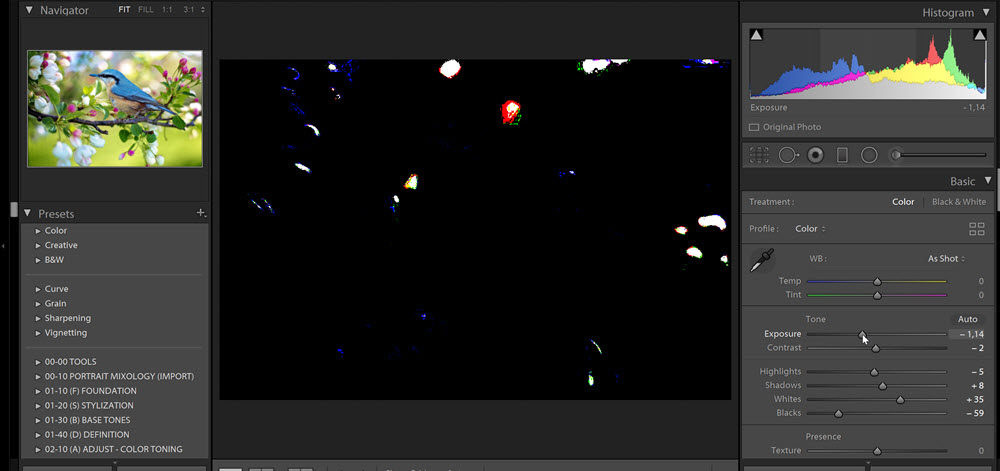
Ugyanaz csak másképp
A J lenyomásával aktiváljuk azt, hogy a fotón mindig lehessen látni, hogy mikor vesznek el a részletek a világos és sötét területeken. A bebukott részt kék, a kiégettet piros szín jeleníti meg. Ha kikapcsolnánk, csak ismét katt a J-re.
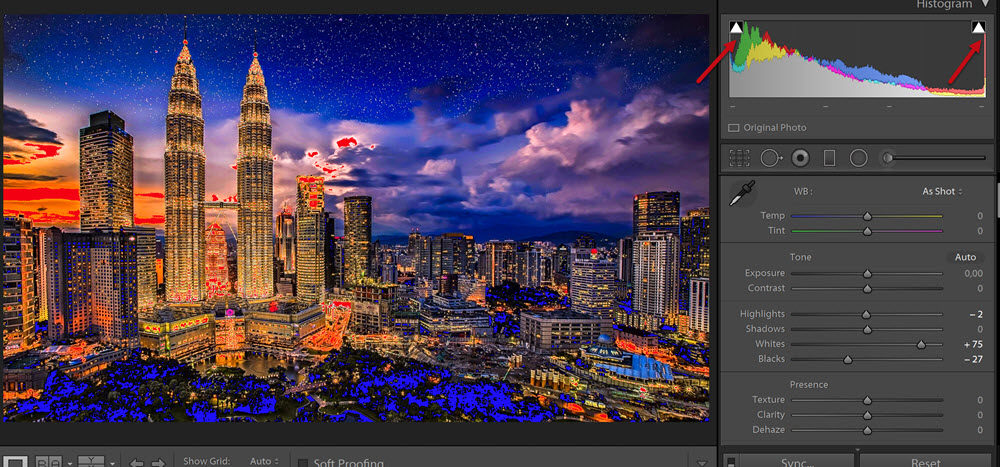
Élesítés zaj nélkül
Itt is az ALT lenyomása mellett állítsd be a Masking csúszkán, hogy mik azok a vonalak, amire hasson az élesítés.
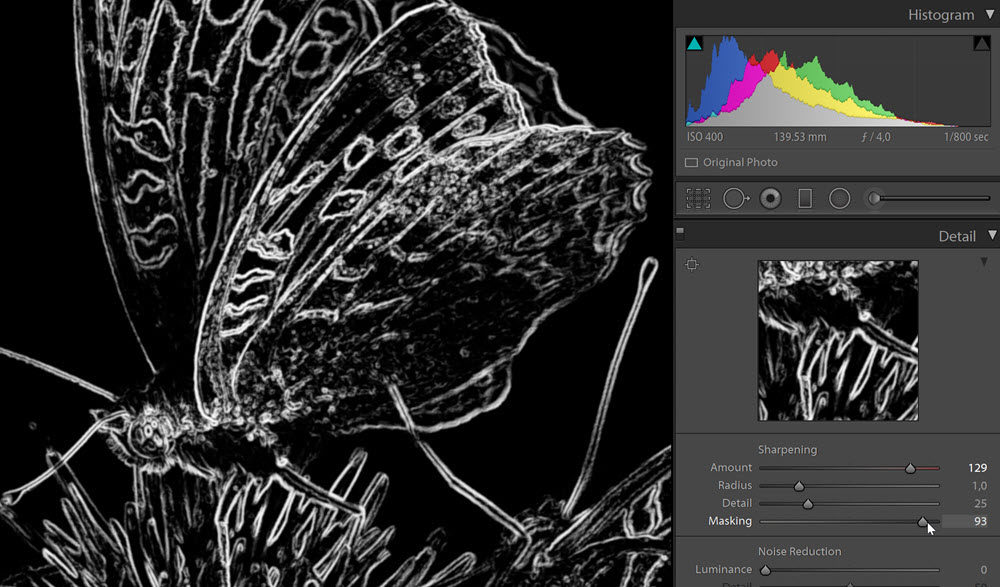
Crop overlay
Lightroom-ban az R billentyűvel juthatunk legegyszerűbben a vágóeszközhöz. Utána az O lenyomásával váltogathatjuk a különböző segítő jeleket a kompozíció jobb beállításához. Ahol ennek több variációja van – például a spirál – ott a SHIFT + O lenyomásával lépkedhetünk.
Before – After
Különböző módokon lehet megnézni Lightroom-ban az előtte – utána képet, egymás alatt, mellett stb.
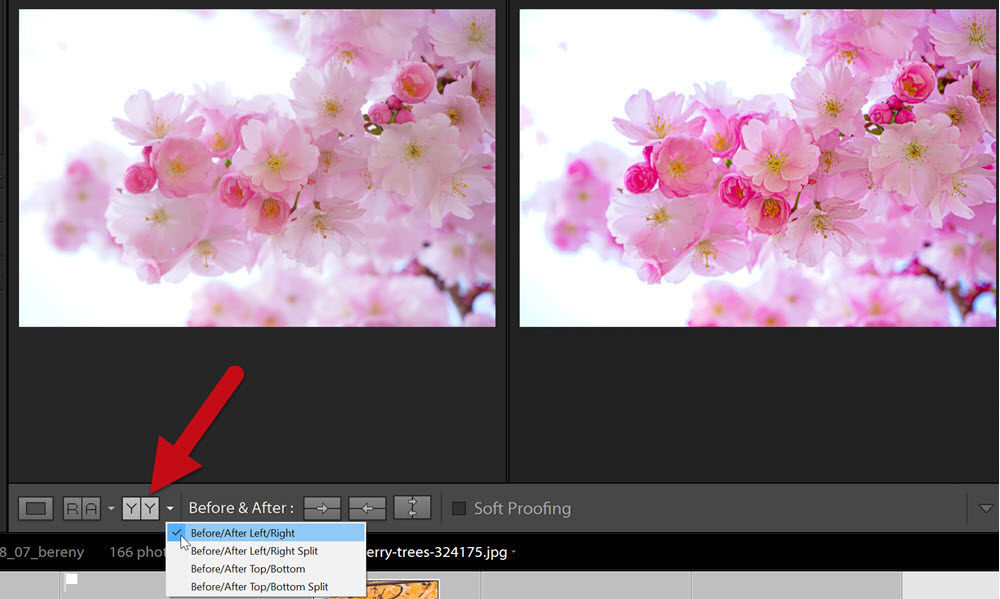
Van egy gyorsabb és egyszerűbb módja is, az viszont sajnos csak akkor működik, ha a billentyűzetet átváltod angol nyelvűre. Ekkor az ű betű lenyomásával lehet megnézni a fotó kiindulási állapotát.
Painter
Zseniális eszköz, mely a Library módban található. Segítségével különböző dolgokat tudunk „szórni” a képekre. A téma megér egy külön bejegyzést, szóval most csak röviden.
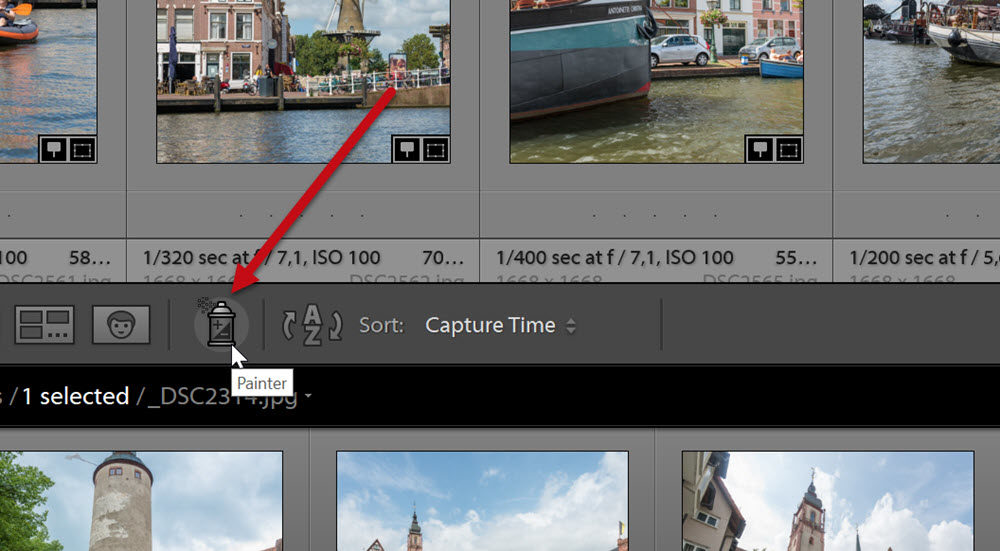
Az eszközre kattintva tudunk a lehetőségek közül választani. Kulcsszavak, jelölők, metaadatok stb.
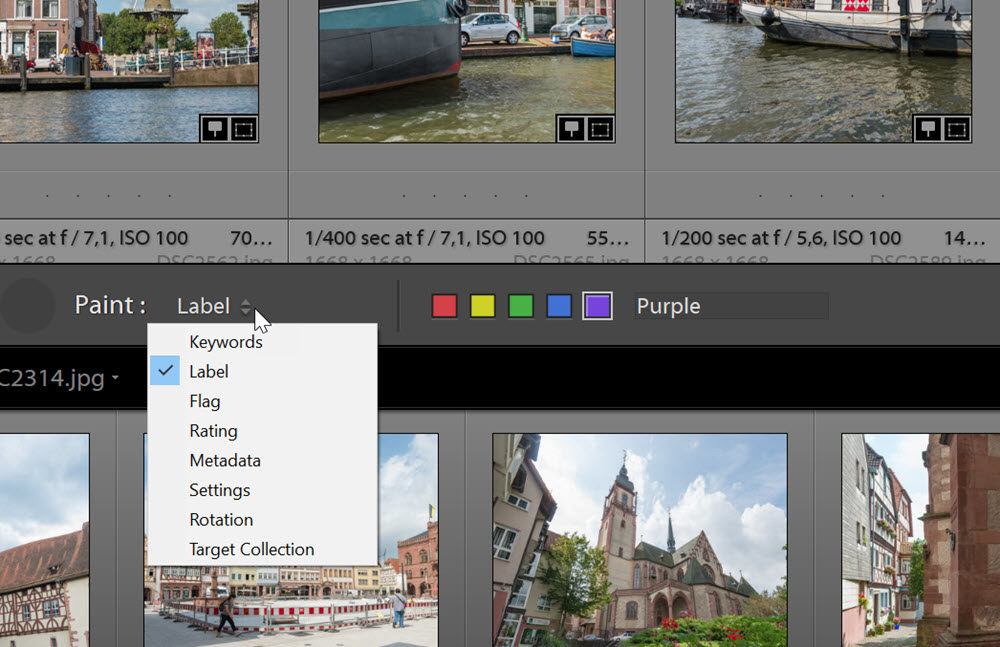
Például a Label-nél választunk egy színt, bejelöljük a fotókat, és ha arra van szükségünk, csak a jelölt képeket látjuk.
Panelek sorrendje
A paneleknél én a Solo módot szeretem, ami azt jelenti, hogy mindig csak egy van nyitva. Akármelyik panelen jobbklikk, és ott tudod kiválasztani. Van ott még egy szuper funkció, ez a Customize Develop Panel.
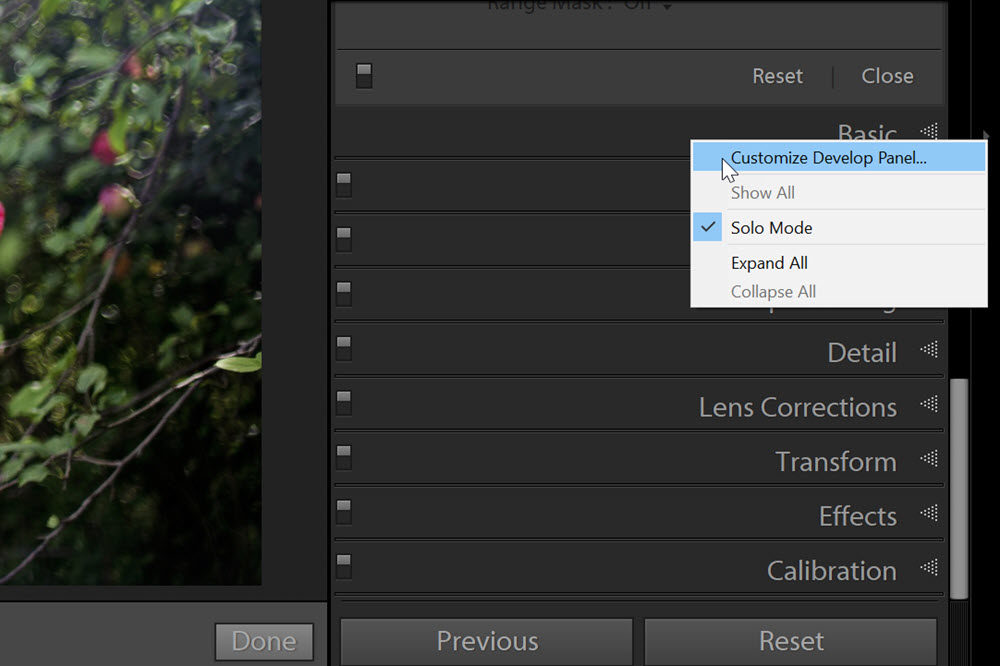
A megjelenő ablakban olyan sorrendbe rendezheted a paneleket, amelyik neked a legkellemesebb a munka során.
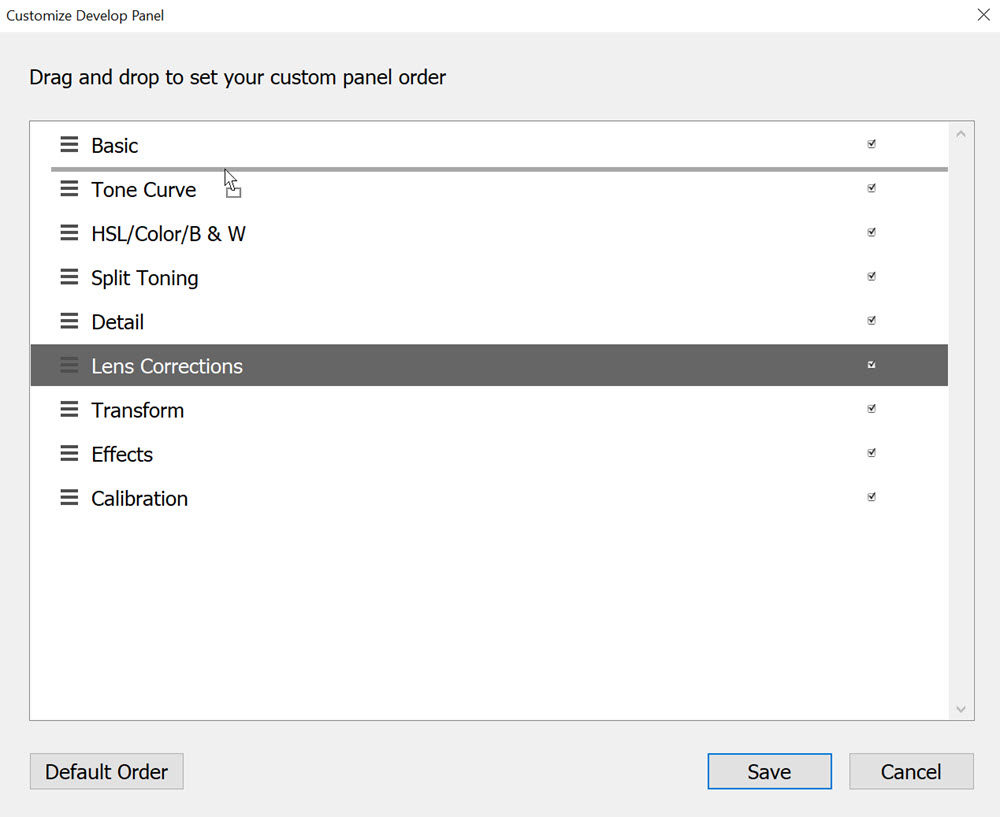
Vörös-szem – állatoknál
A vaku okozta vörös-szem probléma nem csak az embereknél fordul elő, hanem az állatoknál is. A Lightroom-ban az állatoknál lévő elváltozásra is van eszköz, amivel egy mozdulattal korrigálhatjuk a hibát.
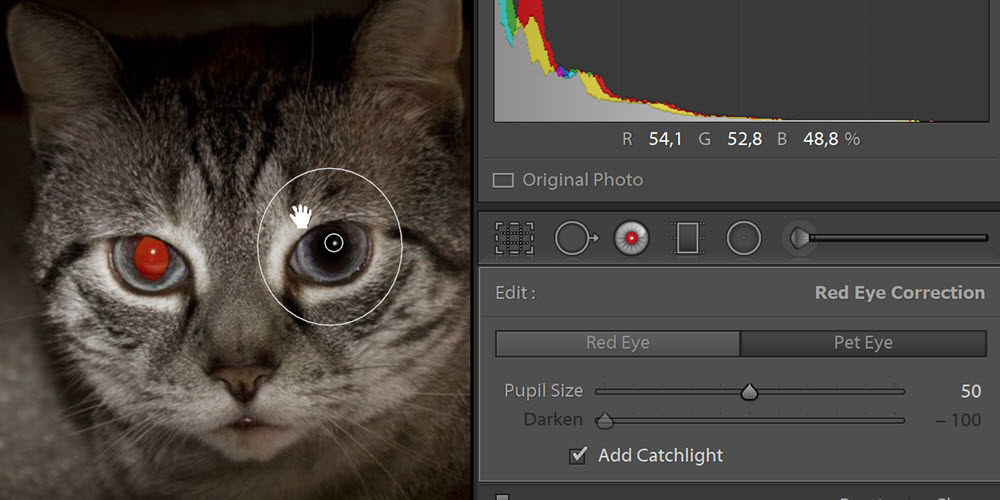
Auto Tone
Szuper kiindulási pont a szerkesztéshez. Ha nem tetszik, a Reset-re kattintva törlődnek a beállítások, de általában egész jó, amin persze lehet még változtatni.




0 hozzászólás