A mezzotinto vagy hántoló modor egyfajta rézmetszet. Eszköze a himbavas, amivel először kvázi egy textúrát vésnek a rézbe, majd egy kaparókéssel és polírozással létrehozzák a mintát. Nagyon aprólékos, és nagy szaktudást igénylő munka. Ha érdekel, nézd meg ezt a videót.
A Photoshop-ban erre is van egy filter, ami ezt hivatott imitálni. Nyilván a közelébe sem jön egy igazi nyomatnak, de ha épp nincs kedvünk rézlapot borzolni, talán ez is megteszi:) Nekem ilyen lett, és ennek a lépéseit fogom bemutatni.
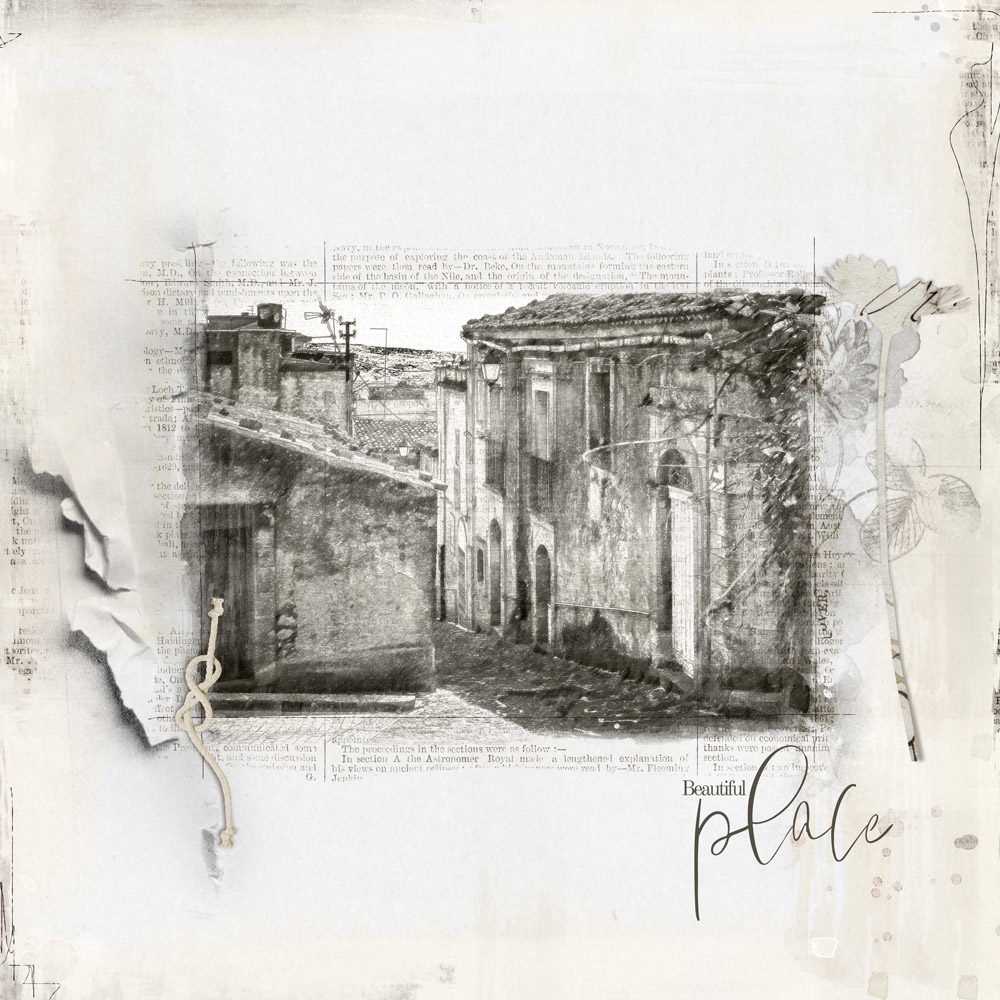
A kiválasztott fotóból legyen Smart Object. Erre azért van szükség, hogy az alkalmazott filterek külön rétegen jelenjenek meg, így bármikor tudunk változtatni rajta. Ebből a CTRL+J-vel két másolatra lesz szükség. Ha így készül a másolat, annak nagy előnye, hogy ha az eredetinél jobb klikkre megjelenő ablakban a Replace Content-et választod, ki tudod cserélni a fotót egy másikra, és mivel a másolatok is cserélődnek, nem kell elölről kezdeni az egészet. Lehet, hogy az filterek beállításán kell módosítani, de akkor csak rákattintunk, a szűrőre a rétegpalettán, és megnyílik a hozzá tartozó ablak.

A két felsőt kikapcsoltam, a legalsó képnél Filter > Filter Gallery > Brush Strokes > Angled Strokes. Az értékeket a te fotódhoz állítsd. Kissé elmossa a képet, amire azért van szükség, hogy a következő filter keménységét kicsit lágyítsa.
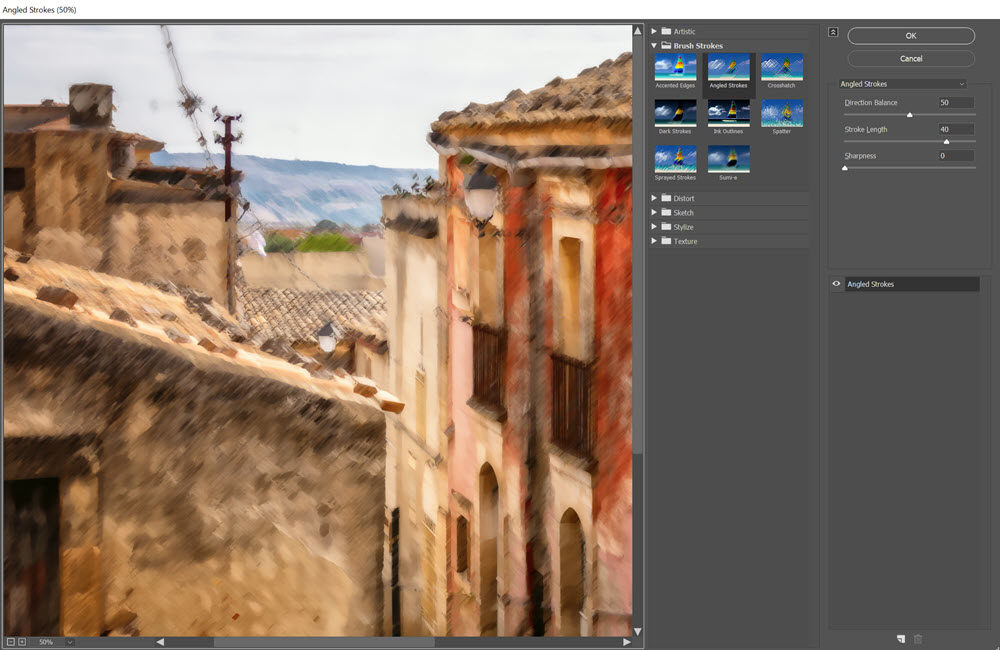
A következő fotó legyen aktív, és Filter > Pixelate > Mezzotint. Többféle típus van, nézd meg mindegyiket:) Ha a későbbiekben változtatnál – ahogy írtam – csak katt a filter nevére a rétegpalettán.
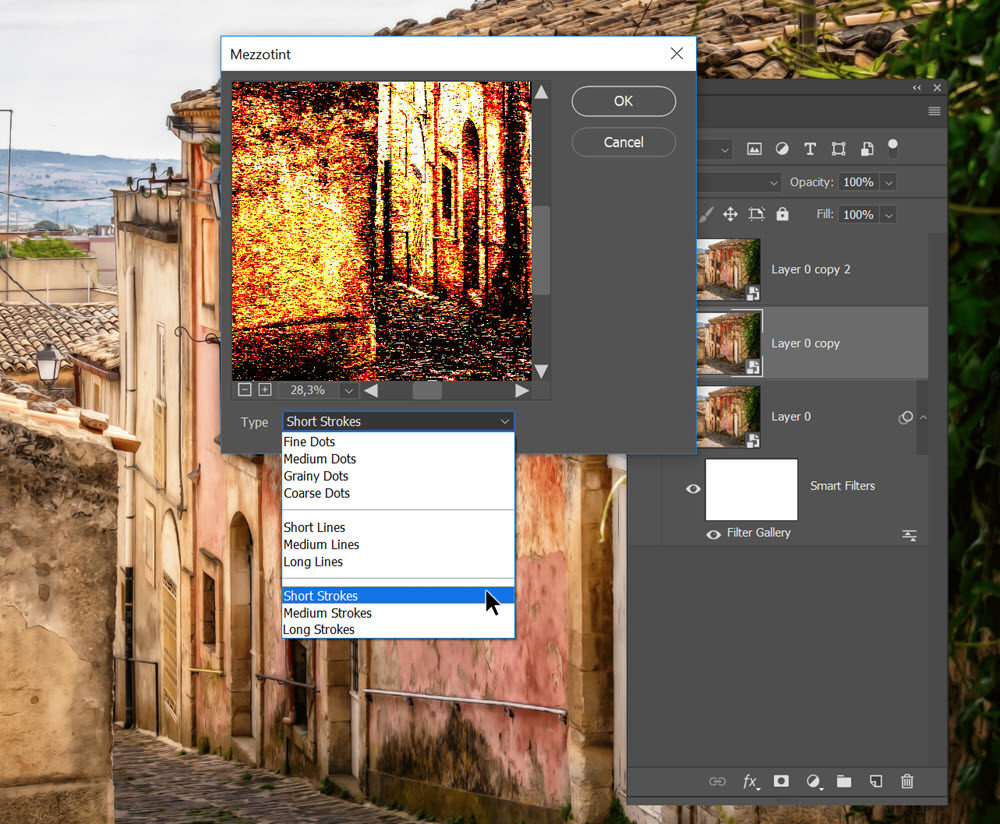
A blending nálam Light Color, persze te választhatsz másikat is, ha a fotóhoz az jobban tetszik. Mivel így is túl kemények voltak a vonalak adtam hozzá egy egész kicsi életlenítést.
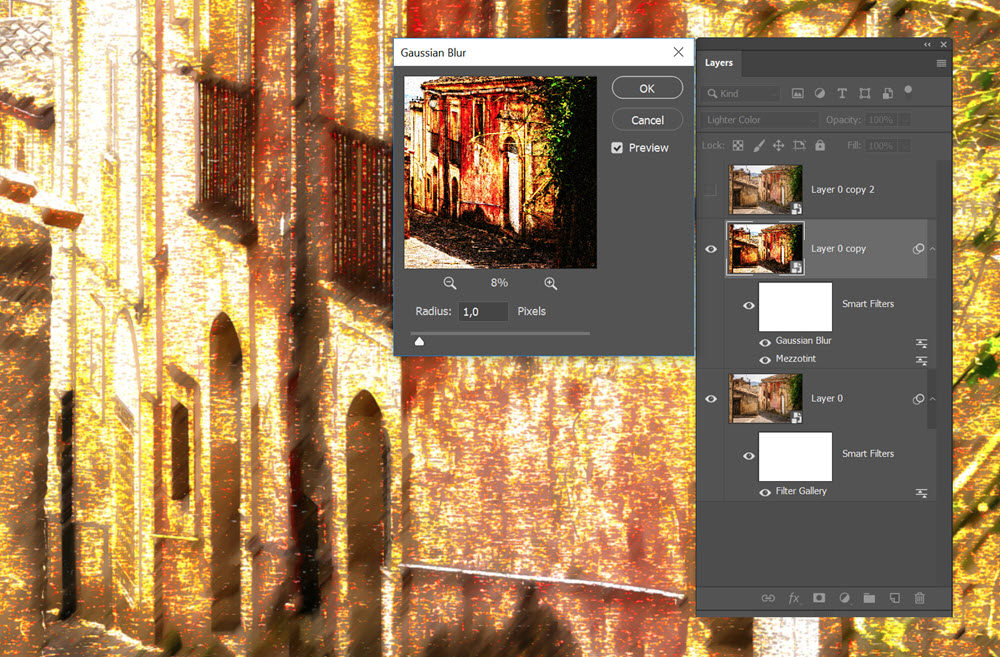
Maradhat persze színesen is, én tettem rá egy Black & White korrekciós réteget úgy, hogy a Tint-et bepipálva, választottam egy alig barna színt.
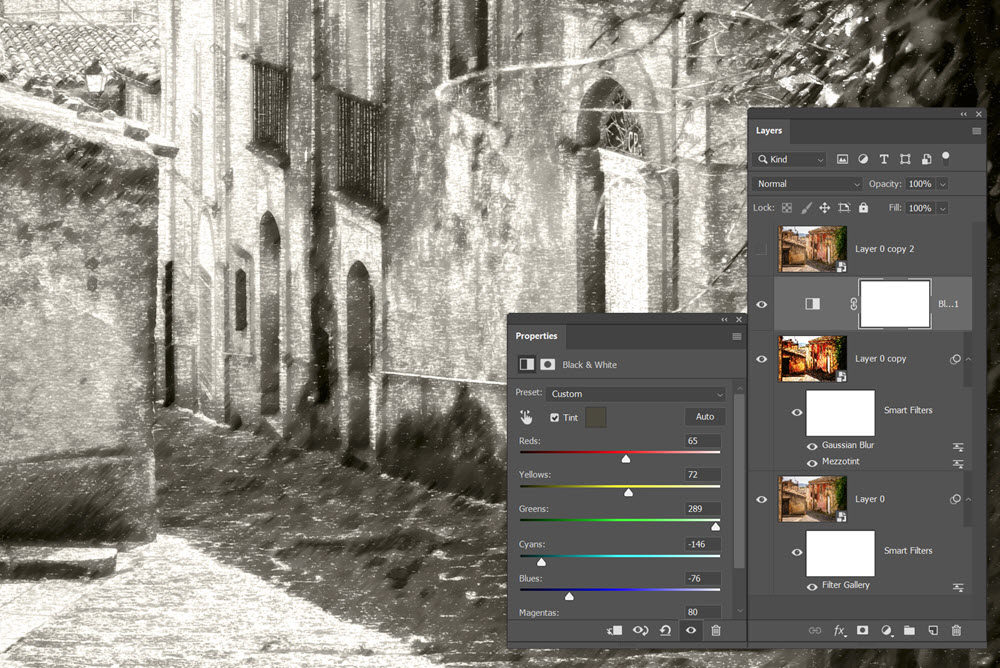
Tulajdonképpen így is jó, de miért is ne bonyolítsam:) A harmadik, legfelső képhez a Filter > Stylize > Find Edges, hogy a körvonalak megkapjam, majd Image > Adjustments > Black & White, hogy ez is fekete-fehér legyen.
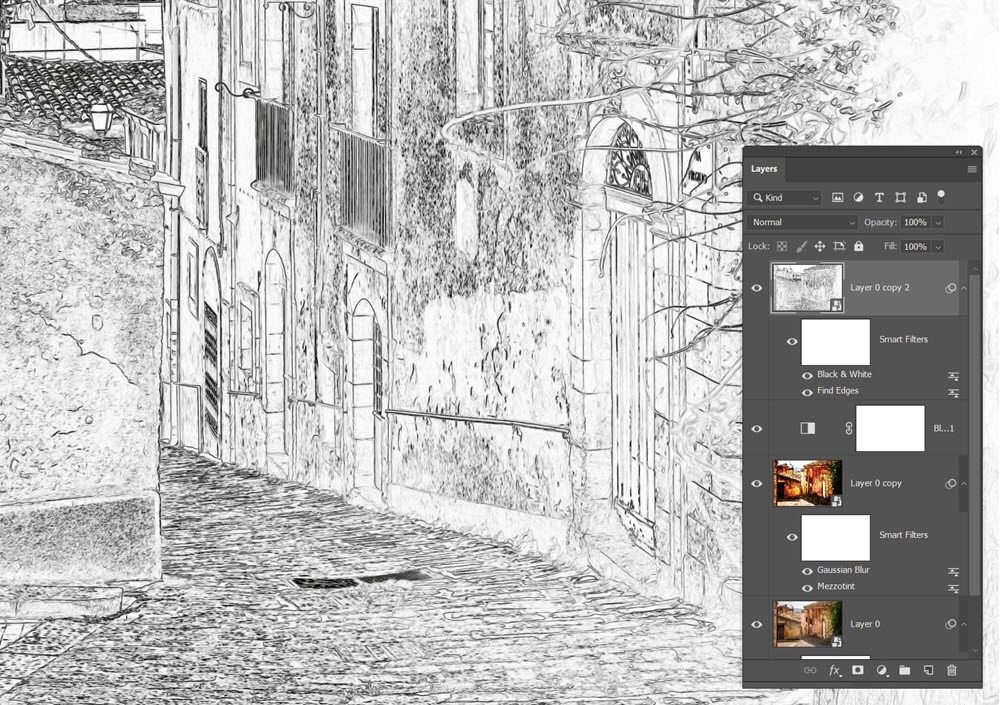
Ennek a rétegnek a blendingje Multiply, és visszavettem az átlátszóságát is.
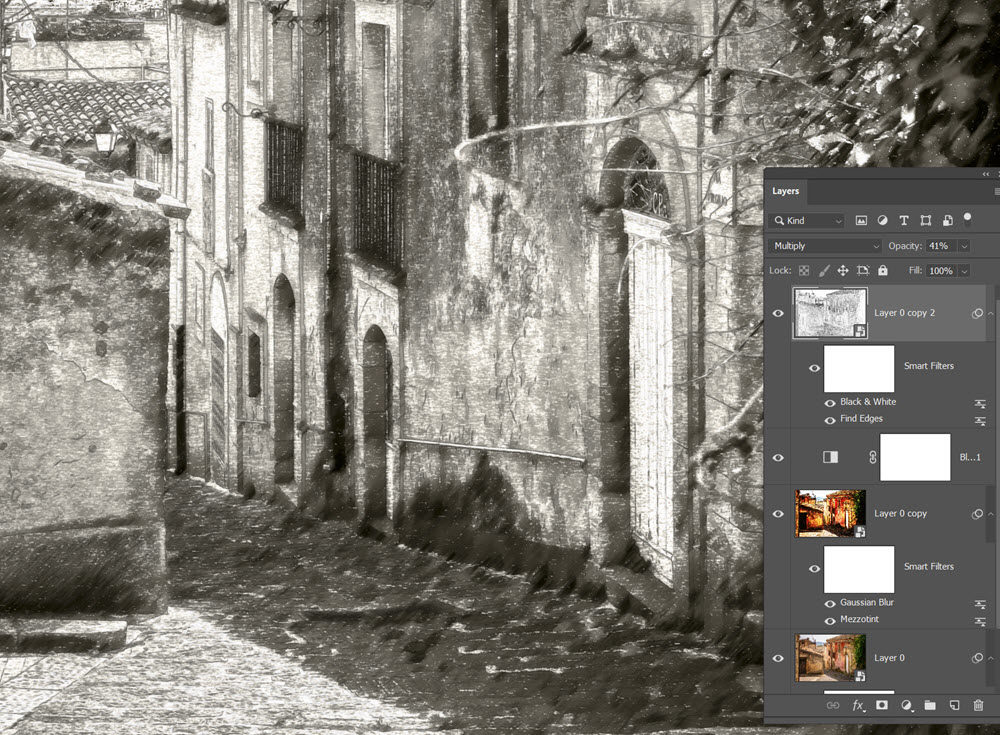
Itt egy közelebbi részlet, amin jobban lehet látni a struktúrát.

Átkerült egy háttérre. Itt talán annyi az érdekesség, hogy a háttér széle színes volt, ami nem tetszett. Ezért színmintát véve a fotóból, tettem rá egy Solid Color korrekciós réteget, a maszkját a Crtl+I-vel feketére fordítottam, és egy fehér ecsettel csak a szélét átkentem, hogy színes helyett barnás legyen.

Már csak pár elem került rá, és el is készült.
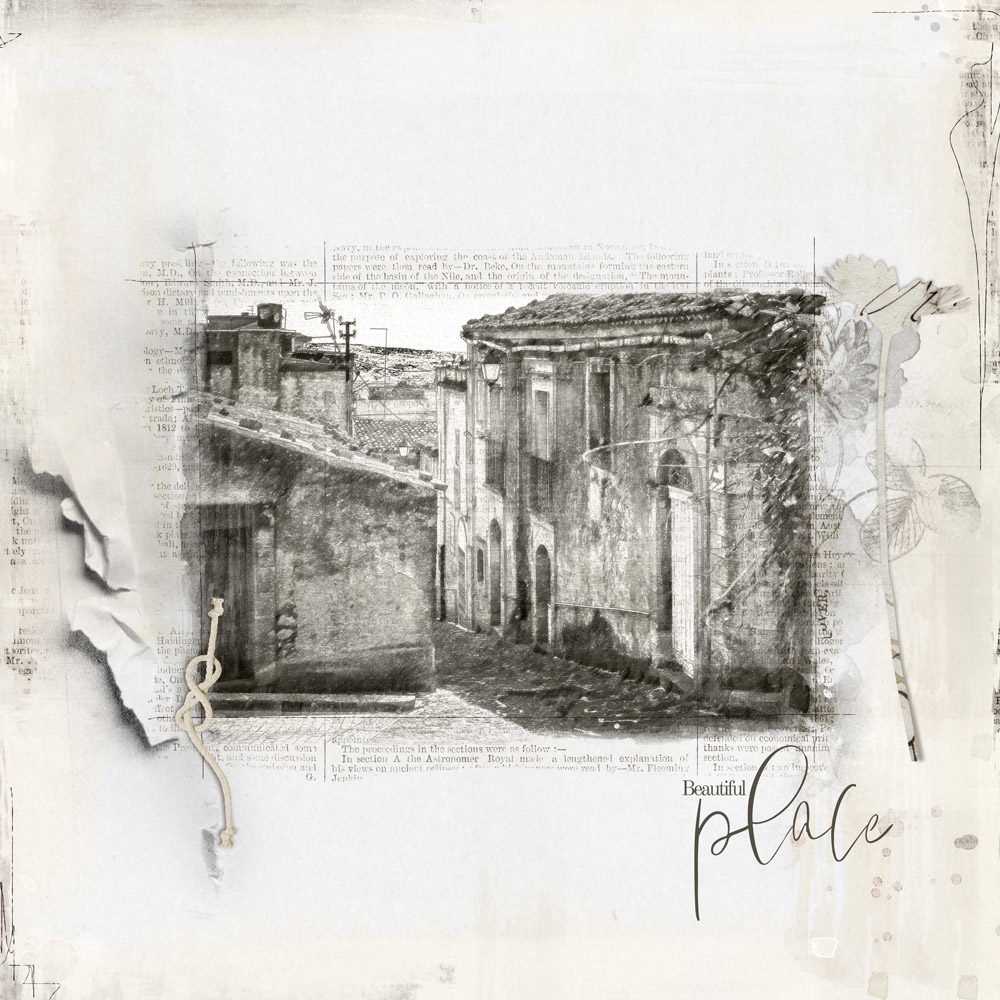
Remélem, tetszik, és kipróbálod.




0 hozzászólás