
A fotózáshoz árult üveggolyó állandóan szembejön velem az interneten, valószínűleg azért, mert sokszor nézegetem:) Aztán mindig lebeszélem magam róla, mert nagy valószínűséggel párszor lelkesen használnám, majd bekerülne a fiókba. Igazán látványos fotók készülhetnek így, egy-egy egész biztosan jól mutatna a CEWE FOTÓKÖNYV oldalán , viszont ezt elérhetjük digitálisan is. Persze, nem lesz olyan, de jól néz ki. Ha mégsem, akkor mégis meg kell venni azt az üveggömböt:)
Most az Affinity Photo-ban készítettem el, de Photoshop-ban épp így meg lehet csinálni. Ha valóban egy üveggolyót fotóznánk, akkor a a benne látszódó kép fejjel lefele állna, akár meg is fordíthattam volna, de végül így tetszett. (Photoshop-ban a Filter > Distort > Spherize szolgál ugyanerre a célra, de meg kell mondanom, nem ilyen jó, mert nem lehet azonnal látni az eredményt. Alkalmazása után érdemes még a Warp eszközzel igazítani.)
Egy fotó, majd a CTRL+J-vel egy rétegmásolat.

A bal oldali eszközöknél az alakzatok közt van az Ellipse Tool, azzal úgy tudunk szabályos kerek formát rajzolni, ha közben nyomva tartjuk a Shift-et. Ha pont középre tennénk, a program segédvonallal jelöli, mikor ott van.
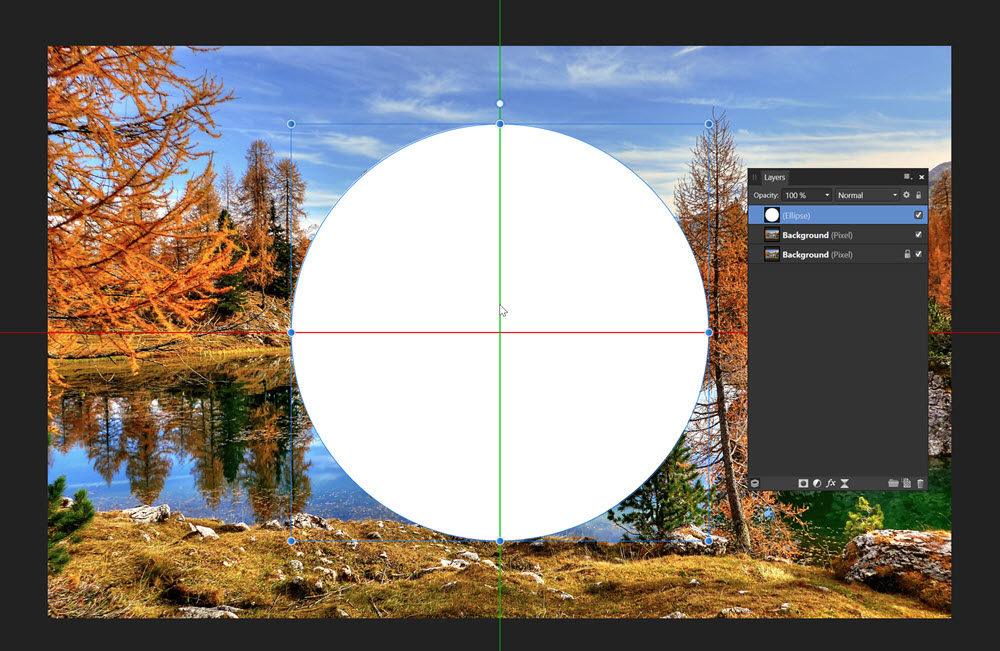
Az egyik fotót húzd a tetejére, és méretezd úgy, hogy beleférjen a körbe. Ehhez nem csak kisebbre kell venni, hanem össze is kell nyomni, hogy minden beleférjen. A gömböt majd utólag is méretezhetjük, a kör alakzat csak egy segédeszköz ahhoz, hogy lássuk, mekkora is lesz.
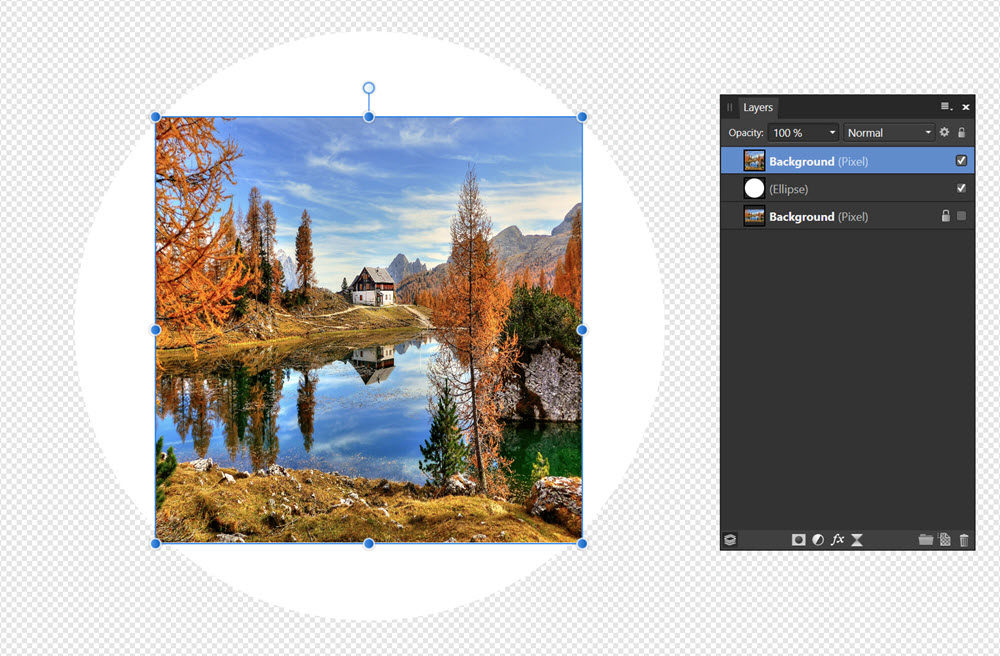
Rétegpalettán a Live Filterek közül válaszd a Spherical Filtert
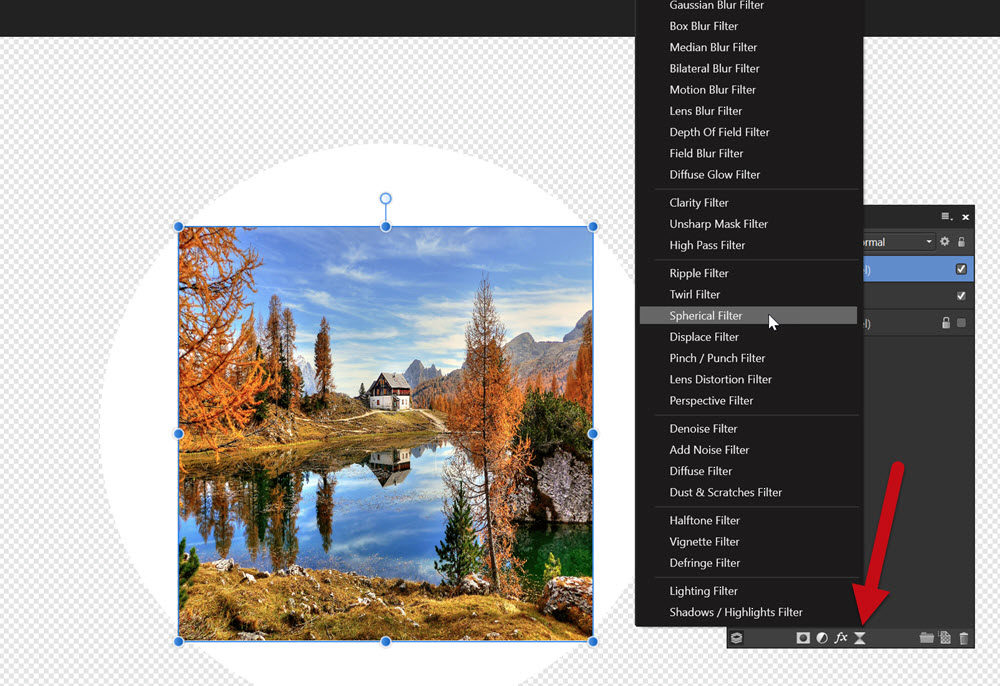
A csúszkákkal tudod a gömbölyíteni.
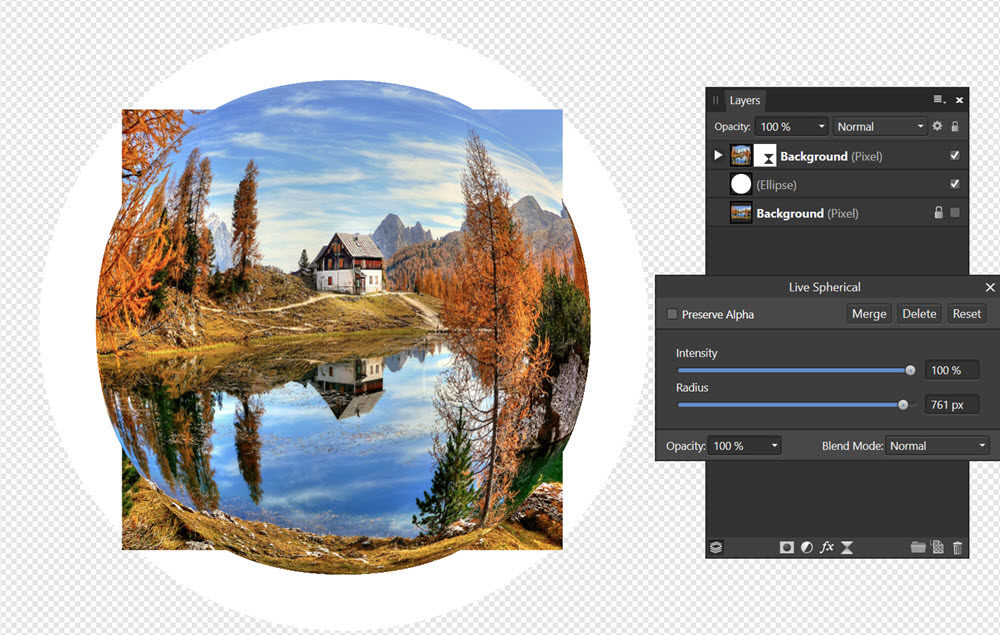
Ugyanezt a filtert ismét rá lehet tenni a nagyobb hatás érdekében.
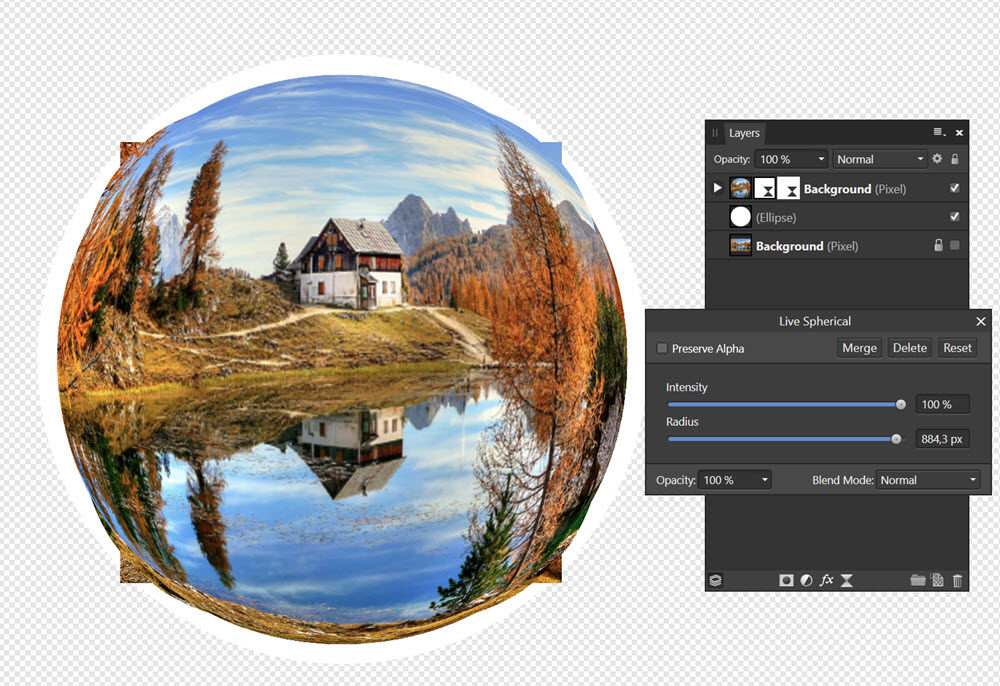
Nekem így már tetszett, ezért raszterizáltam.
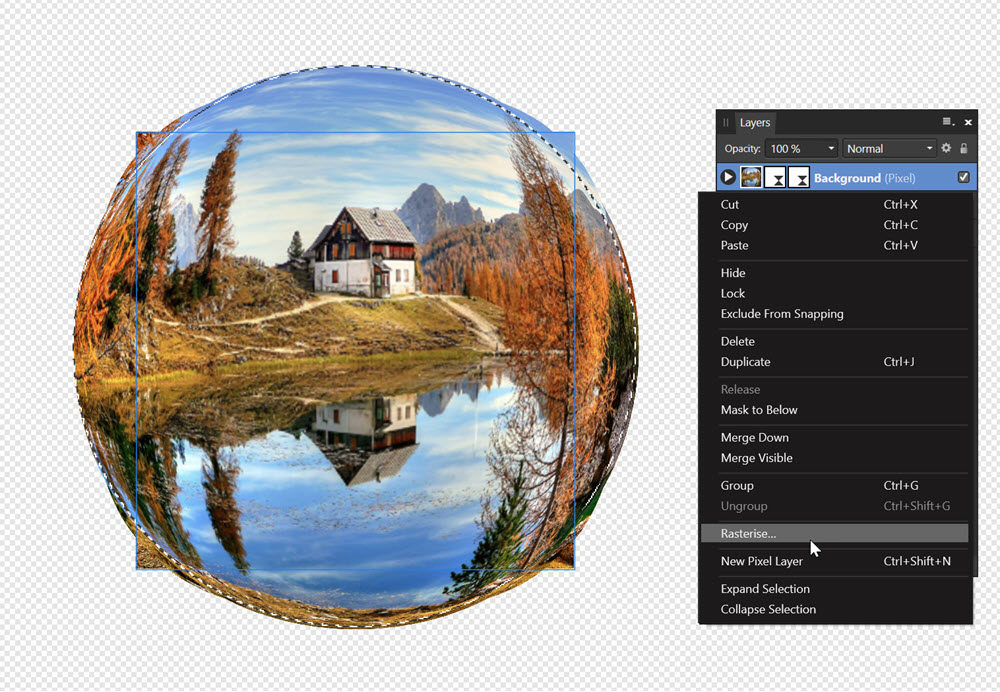
A Ctrl lenyomása mellett katt a kör shape-re, ezzel kijelölődik. Select > Invert Pixel Selection, ezzel a kijelölés felcserélődik, a gömb réteg legyen aktív, és Delete. Így a felesleges részeket kitöröltük.
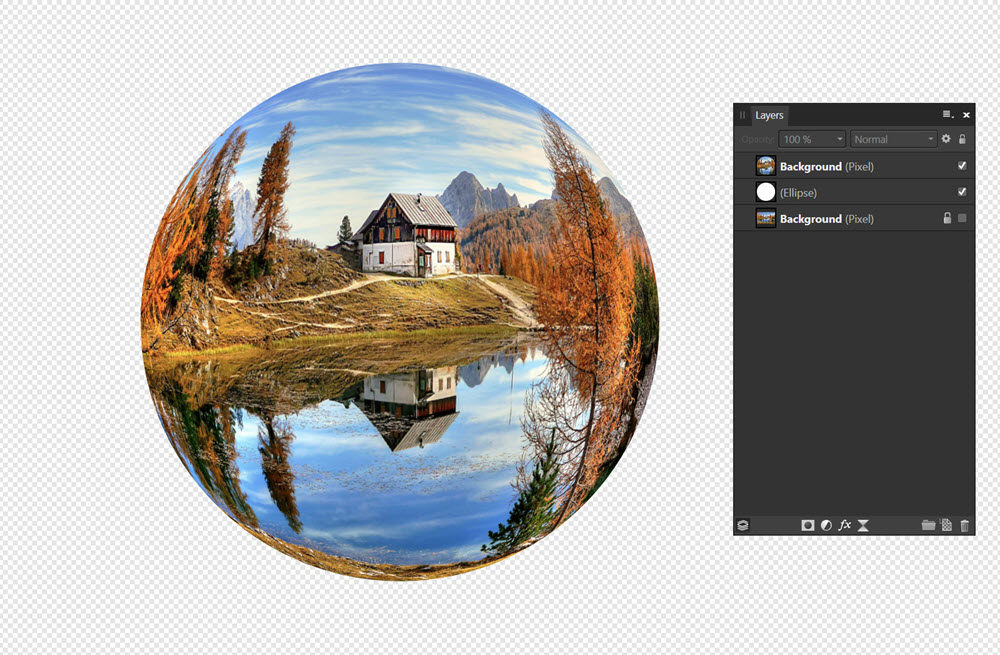
Most a térhatást kell valahogy létrehozni. Ehhez a rétegpalettán katt az fx ikonra. Megnyílik a Layer Effects ablak. A 3D-nél tudunk fényt hozzátenni. A színét is meghatározhatjuk, akár színmintavétellel is. A gömb egyik oldala legyen világosabb. Próbálkozz a csúszkákkal, biztos sikerül eldönteni, hogy adott fotóhoz mi a legjobb.
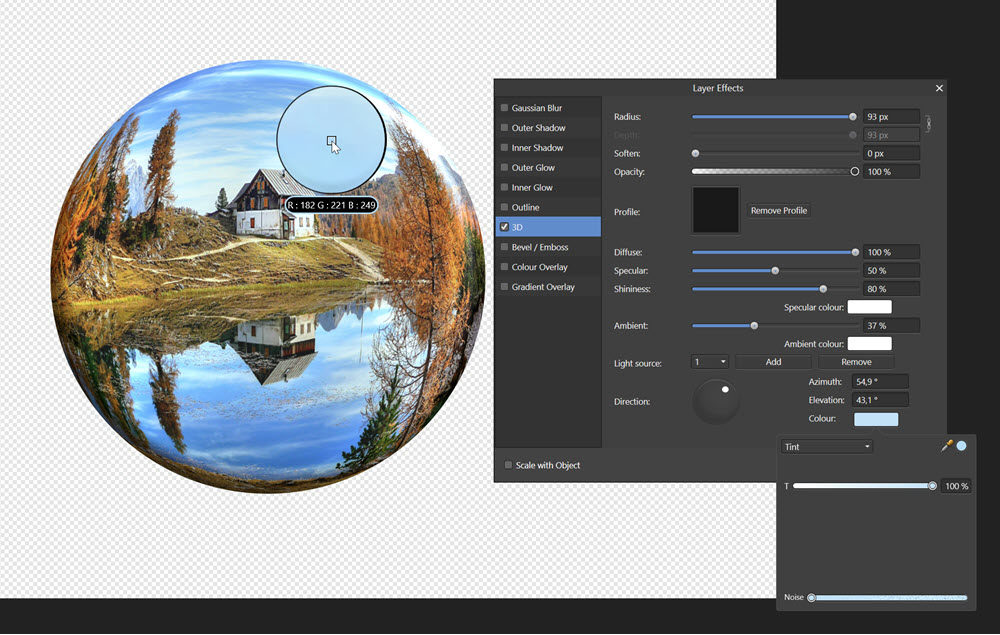
A Light Source melletti Add gombbal lehet újabb fényforrást hozzáadni. A bal oldalra egy sötét színt választottam.
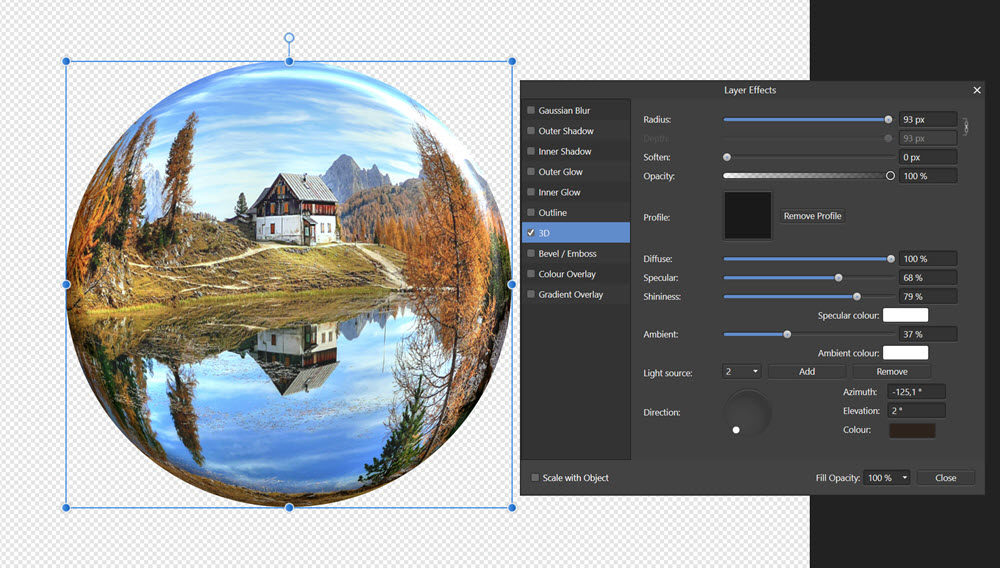
Lehet ezt még erősíteni. Ismét kijelöljük a gömböt (Ctrl+katt a rétegpalettán a kis képre), majd nyitunk egy új réteget, és lágy ecsettel festünk egy kis fehéret és feketét a két oldalra.

A Gaussian Blur-rel tovább életlenítjük, és az átlátszóságból is visszavehetünk. Egyúttal itt már visszakapcsoltam a hátteret, és azt is életlenítettem.
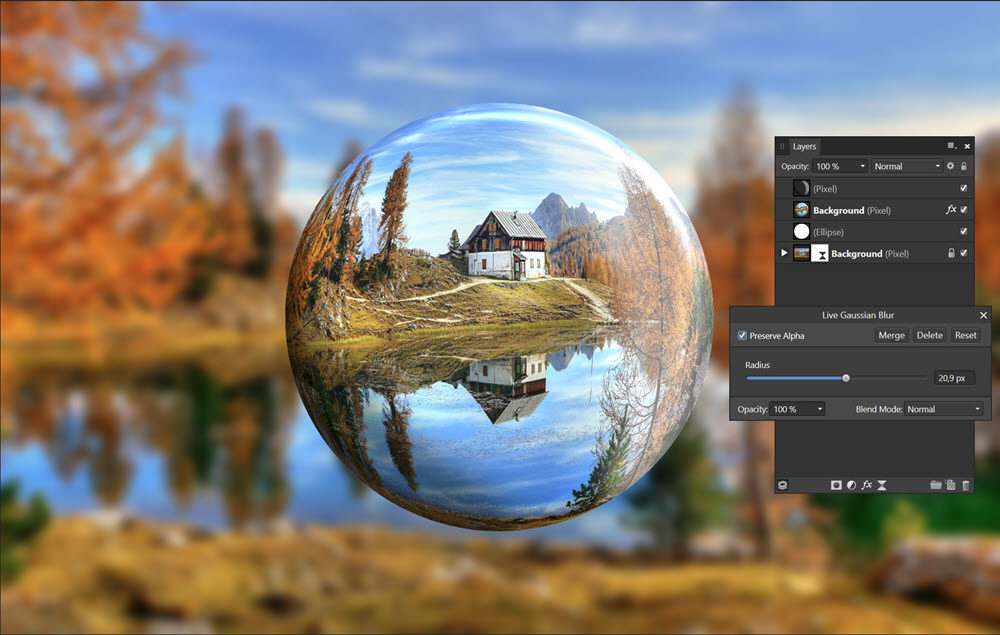
Hogy a gömb még jobban kiemelkedjen, a háttérnél visszavettem a Vibrance-ot, a gömbnél meg növeltem. (ezt a rétegpalettán alul az Adjustments-ek között találod) Fontos, hogy a korrekciós réteget, húzd a gömbre, hogy csak arra hasson. A háttérnél lényegtelen, mert nincs alatta más réteg. Ha ez nem egészen világos, nézd meg ezt a részletes cikket.

Még egy kis világos szegélyt szerettem volna, ehhez ismét ki kell jelölni a gömböt, majd Select > Outline, és pár pixel.
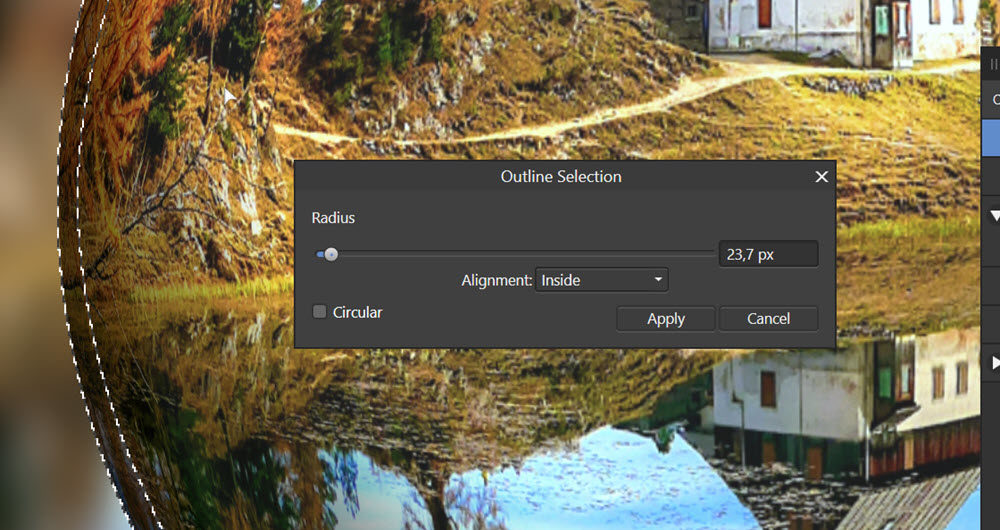
Ezt az Edit > Fill-lel kitöltjük fehérrel, , majd a Gaussian Blur-rel életlenítjük.
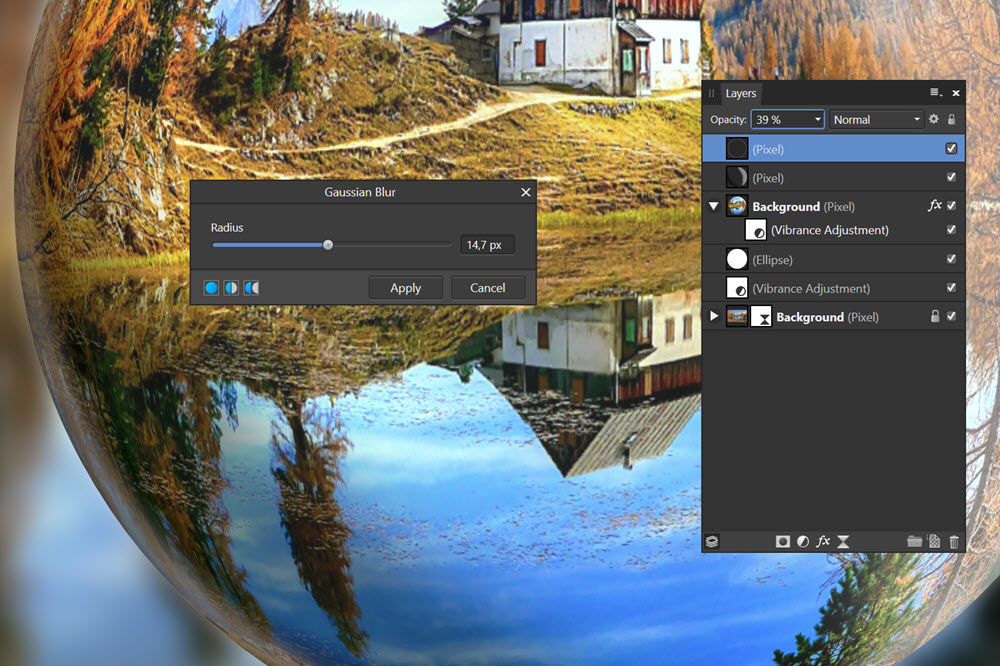
Tulajdonképpen ezzel kész is, akár össze is lehet mosni, és áttenni egy scrapbook háttérre. Innentől csak pár díszítő elem kell, hogy elkészüljön. Igazi gömbbel lehet, hogy még jobb lenne, de nekem így is tetszik:)





Húhaaa, ez mennyire zseniális! Nagyon tetszik, biztos ki fogom próbálni. Még az is lehet, hogy a Lisszabonos fotókönyv borítóján…