A réteg- és vágómaszkok működésének megértése nagyon fontos, mert rengeteget használjuk a képszerkesztésben, illetve fotókönyv készítése során. Ha már használtál Photoshop-ot, ismerős lesz maga a funkció, bár az Affinity Photo-ban kicsit másképp működnek a dolgok.
Két típusú maszk egyrészt elméletileg hasonló, mégis a felhasználásuk különböző. A hasonlóság az, hogy mind a kettőnek az a szerepe, hogy a réteg egy részét eltakarja, vagy épp felfedje, és mindezt roncsolásmentes, azaz nondestructive módon.
Le is írom, és videó is jön, hogy biztos érthető legyen:)
Layer mask, vagyis rétegmaszk
Ezt úgy képzeljük el, hogy van egy fotónk (nem digitális, hanem valóságos), amit letakarunk egy fekete papírral. Ebbe a papírba vágunk egy mintát, így az alatta lévő képből csak annyit látunk, amit a lyuk enged.
Ebben az esetben, van egy lila körünk, amit lefedünk egy maszkkal, amibe egy négyzetet vágtunk. (Természetesen a lyuk nem lehet zöld, az csak egy lyuk:)) Most megfogjuk ezt a „lyukat”, és ráhúzzuk arra a rétegre, amit maszkolni akarunk. Akkor jó, amikor az egér mutatója mellett egy kis függőleges, kék vonal jelenik meg. Ekkor – bár még nem alkalmaztuk a réteg maszkot – a program egy előnézeti képben megmutatja, hogy mi is lesz a végeredmény, ami akkor válik véglegessé, ha elengedjük az egérgombot.
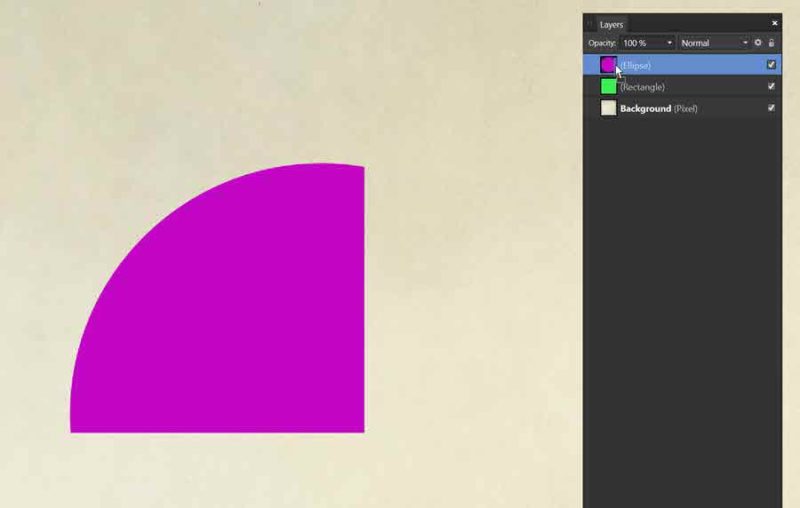
Itt most azért látunk csak ennyit a körből, mert a négyzet alakú maszk úgy helyezkedik el felette, hogy ennyit enged látni. Ezt a maszkot persze méretezhetjük, mozgathatjuk, és a módosítások szerint fog változni a kép is. Ha nem a maszk az aktív, hanem a kép, akkor alapértelmezetten együtt mozog a maszkkal, de az opciós sávban lévő Lock Children bekapcsolásával a maszk rögzül, és a képet lehet mozgatni.
A maszk, ahol fekete, semmit nem enged át, ahol fehér, ott mindent, a fehér és fekete közt, a szürke értékének megfelelően enged át.
Maszkot készíthetünk úgyis, hogy a maszkolni kívánt réteget kijelöljük, majd a rétegpalettán a Mask Layer ikonra kattintunk.
Ha közben az Alt-ot nyomjuk a billentyűzeten, akkor a maszk fekete lesz, és így nem látjuk a képet. Ha fehér maszkot készítettünk, a Ctrl+I-vel feketére fordíthatjuk. Itt én fekete maszkot tettem rá, és egy ecsettel – aminek ilyenkor fehérnek kell lennie – el kezdtem visszafesteni a képet. Mivel az ecset átlátszóságát csökkentettem – ezzel nem fehér lett ott a maszk, hanem szürke – a fotó alatti háttér is látszódik.
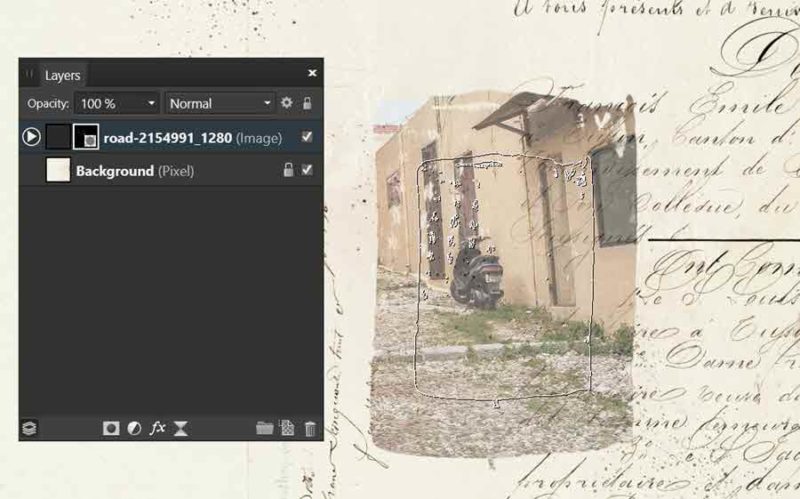
Cliping Mask, vagyis rétegmaszk
A Cliping Mask-nál adva van egy forma, jelen esetben egy zöld négyzet, erre a formára húzzuk rá a lila kört. Ha ezt is a valóságban képzeljük el, akkor van egy négyzetes doboz és egy kerek papír. A kerek papírt rásimítjuk a dobozra, így a kerek papírból csak annyi látszik – ha teljesen felülről nézzük – , amennyi közös a négyzettel. Ehhez, a kört kellett ráhúzni a négyzetre úgy, hogy a négyzet rétege alatt egy kék csík jelenik meg az egérmutatónál. A kék csík nem ér végig, csak a kis kép jobb sarkától indul balra. Ha végigér, akkor csak a réteg alá helyezzük ezt a réteget, de nincs vágómaszk.
Amit clippingeltünk, azt simán lehet mozgatni, amire clippingeltük, azzal ugyanaz a helyzet, mint a Layer Mask-nál. Ha a Lock Children-nél nincs a pipa, akkor együtt mozog a kettő, ha van pipa, akkor a vágómaszkot szabadon mozgathatjuk, méretezhetjük.
Erre is egy példa. Háttér, fotó, szöveg. Ebből a szövegréteget használtam vágómaszkként.
Ebből a szövegréteget használtam vágómaszkként.
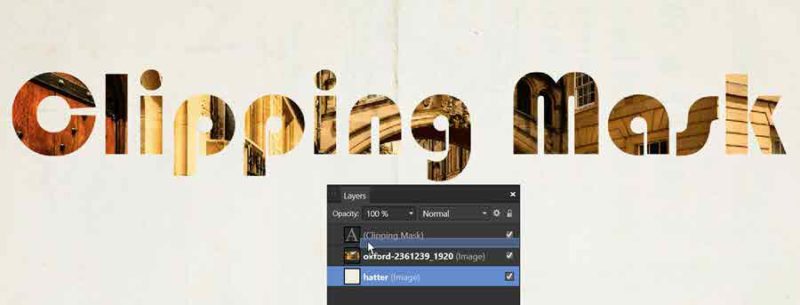
A szövegréteghez adhatunk mindenféle effektet – erről majd külön cikk lesz – , árnyék, domborítás stb.
Egyébként a fotókönyvekhez használatos sablonokat is mind eszerint kell használni.
És akkor a videó, amiben látványosabban lehet látni a két maszk típust.

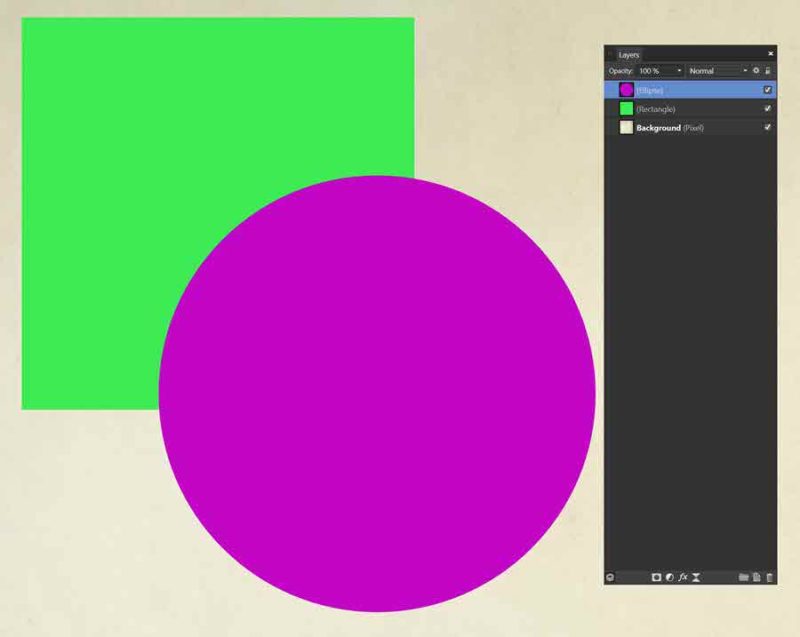
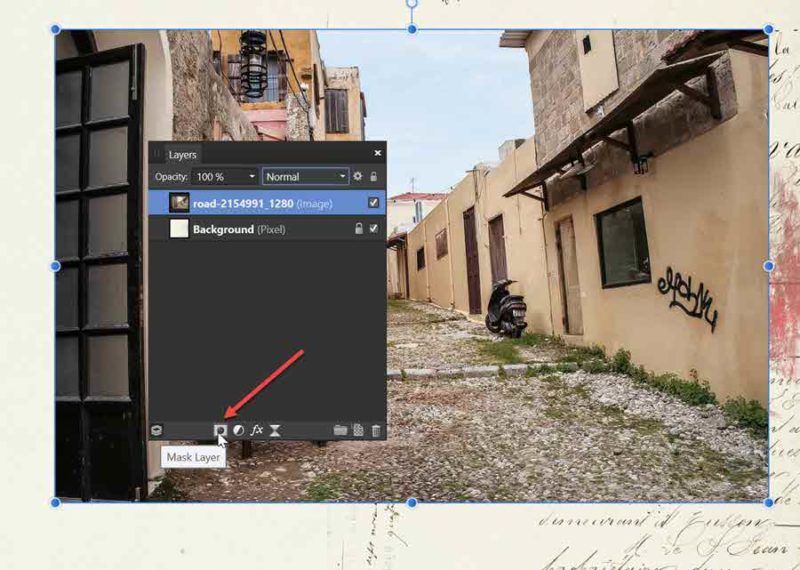
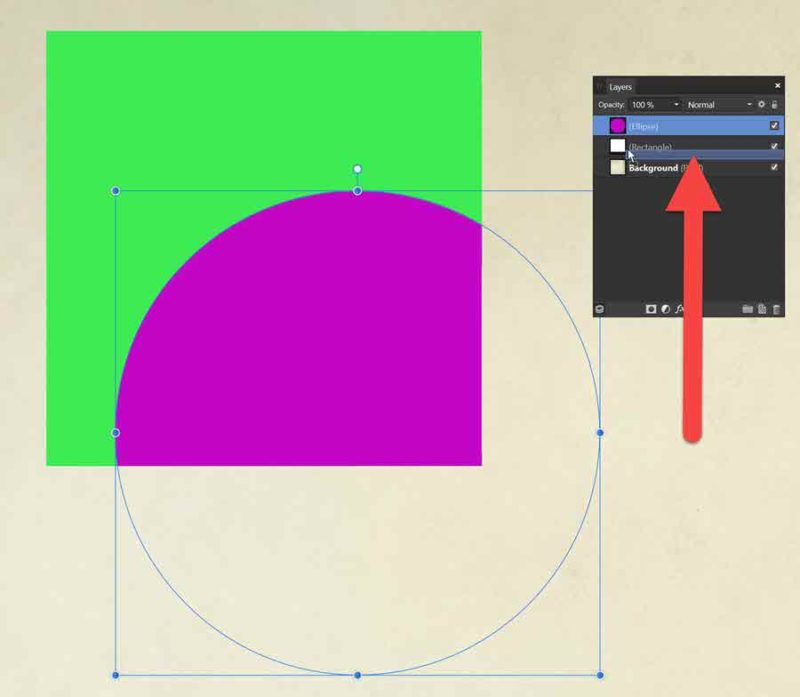
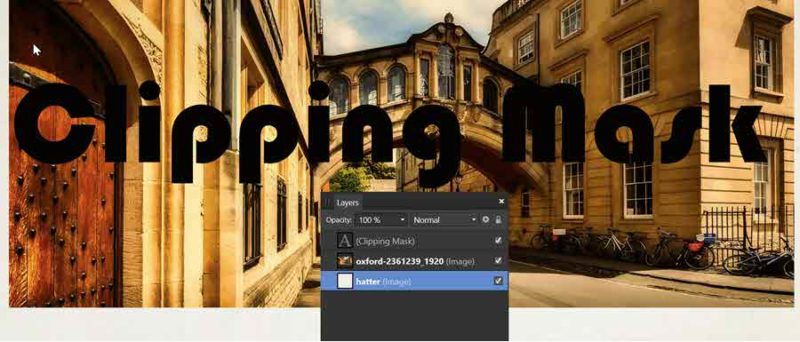
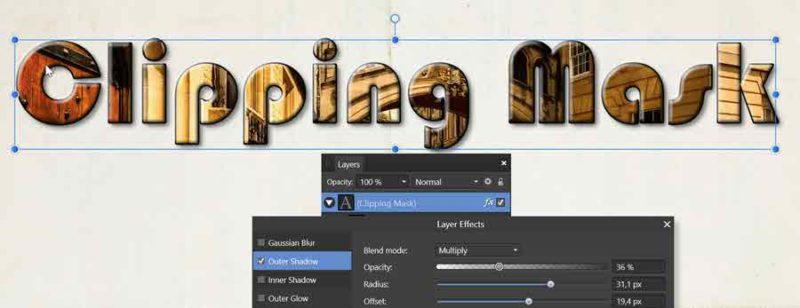
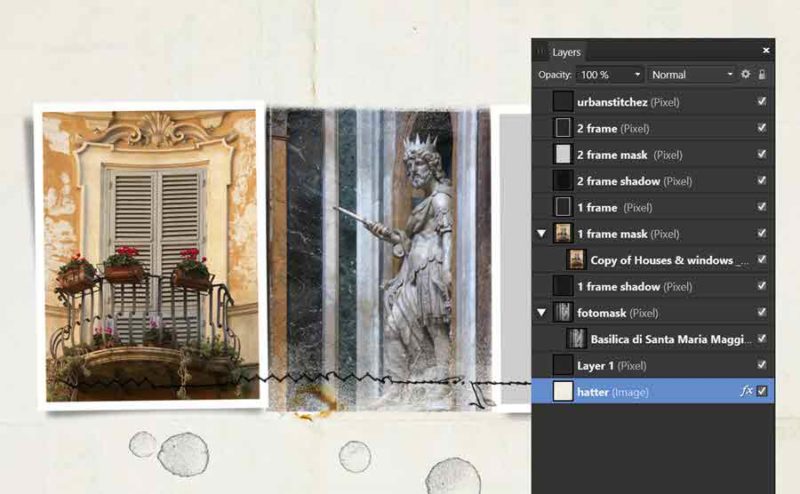



0 hozzászólás