
A puzzle elkészítéséhez léteznek action-ök, azaz automatikus műveletsorok is, de most csak sima sablont fogunk használni. Ehhez töltsd le ezt. A csomagban van egy 1:1 és egy 2:3 arányú.
Első lépés, hogy amelyikre szükség van, abból készítsünk egy másolatot, hogy az eredeti megmaradjon. A fotó és a sablon mérete egyezzen meg, ehhez a sablont nyugodtan méretezhetjük. Ha kicsit más az arány, akkor az összekötő ikonra kattintva, torzíthatunk rajta. Ne legyen túl nagy mértékű, de egy keveset megenged. Persze a fotót is megvághatjuk.
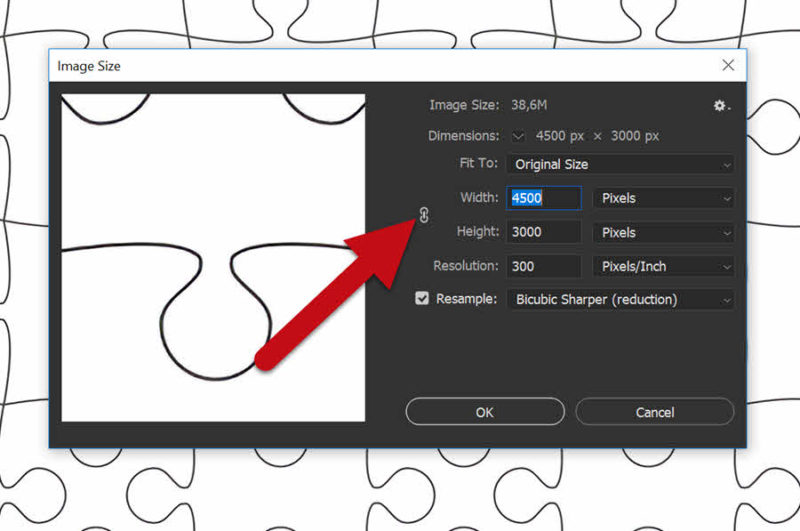
A sablont mindenképp psd-be mentsük el.
A fotóból rétegmásolat, majd Filter > Filter Gallery. Ott Texture > Texturizer. A Texture ablak melletti kis ikonra kattintva, saját textúrát hívhatunk be.
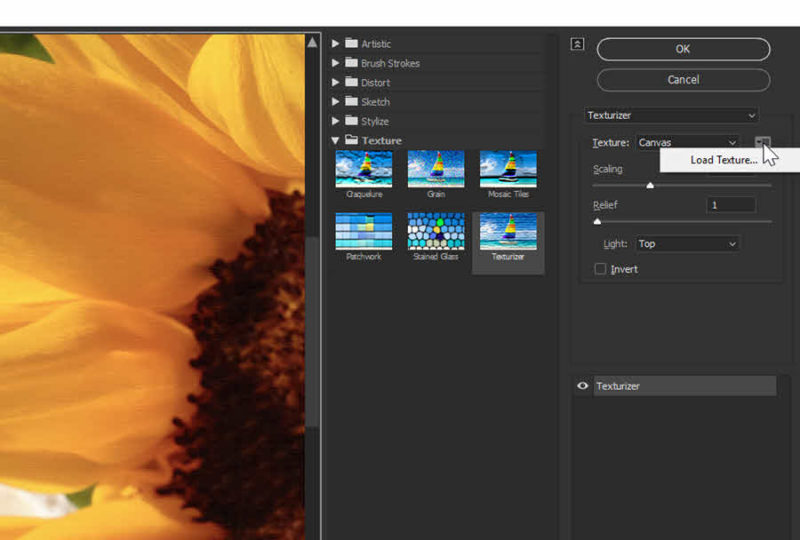
Ezt a funkciót mindenképp érdemes kihasználni, bármilyen psd fájl alkalmas erre. Itt például egy gyűrt háttér papírt mentettem el psd-nek, és azt használtam.
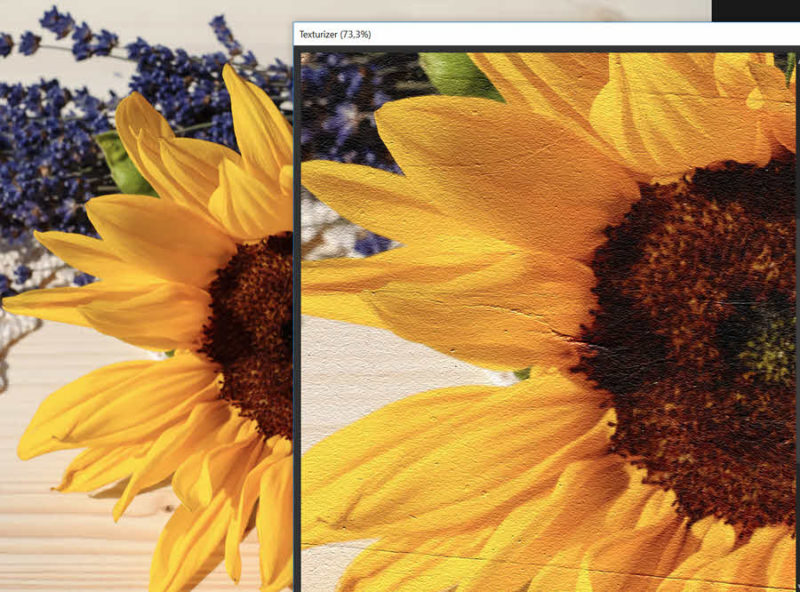
Töltsük be a puzzle psd-t. A Scaling 100% (fontos!!) legyen, a Relief és Light tetszés szerint.
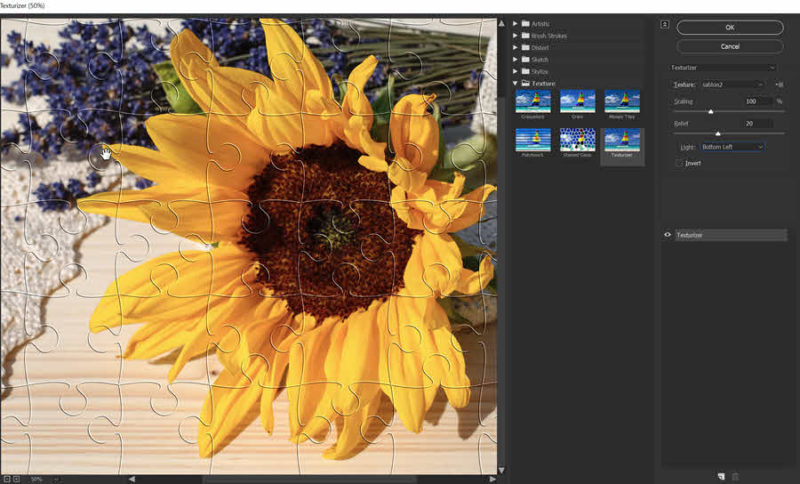
Így már tulajdonképpen van is egy puzzle kinézetű képünk, hogy érdekesebb legyen, egy-két darabját ki lehet belőle venni. Sablon nélkül ez elég körülményes lenne, leginkább a Pen Tool-lal kellene kijelölni a darabokat. No, de pont ezért van nekünk sablonunk! Helyezd rá a sablont.
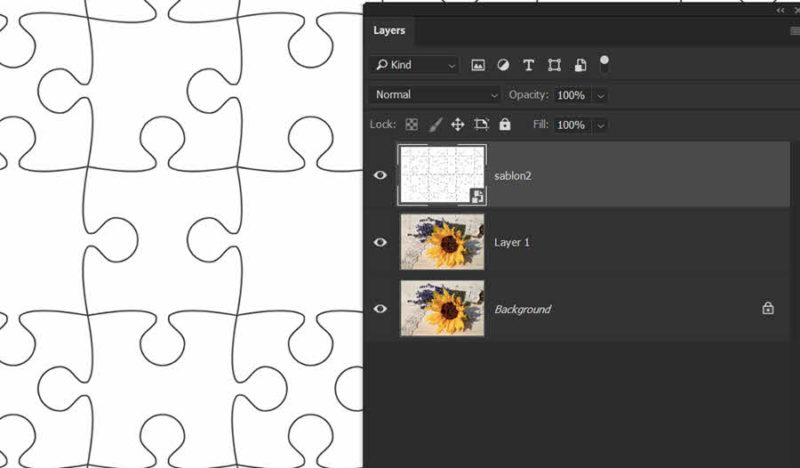
Válassz valamilyen blendinget, hogy látszódjon a fotó.
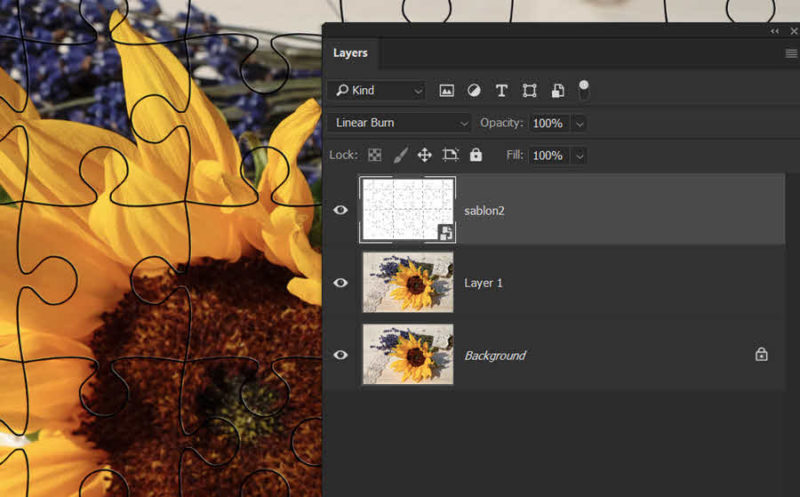
Ez a réteg legyen aktív, és a Magic Wand Tool-lal a kiválasztott darabra klikk, így az kijelölődik.
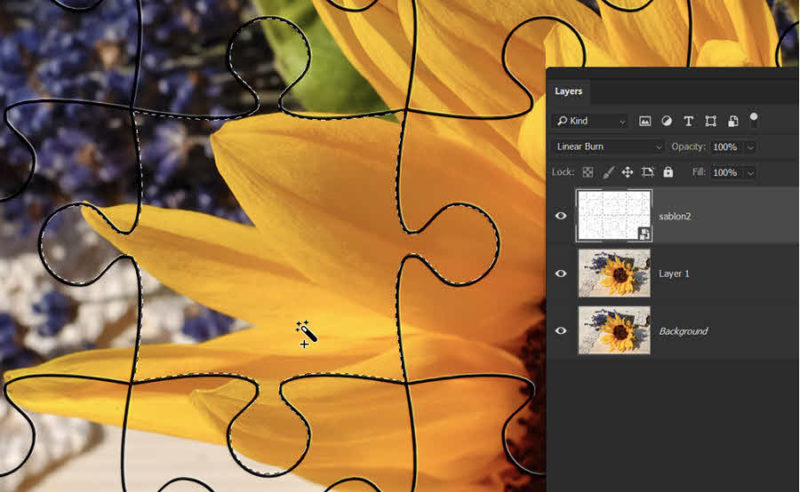
Most át a fotóra, és a rétegpalettán alul az Add layer mask-kal csak az puzzle darabka fog látszódni.
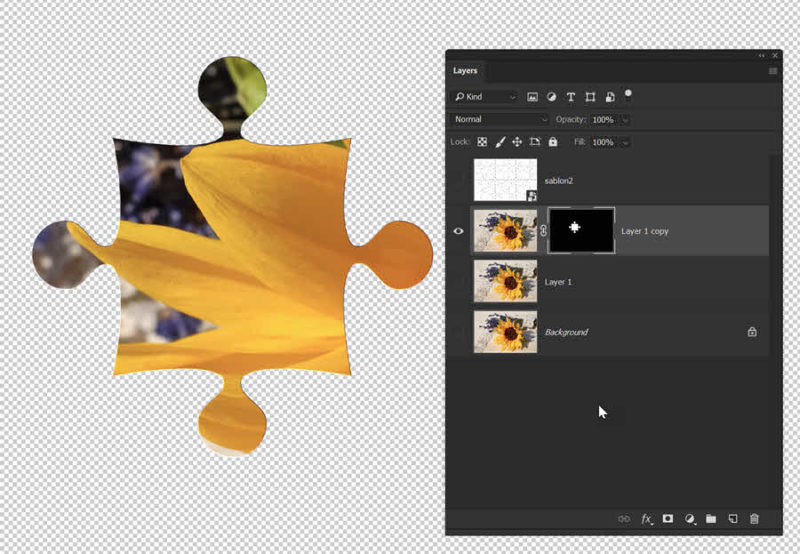
Ha több darabot emelnénk ki, akkor először több másolat a puzzlésított rétegből, utána az eljárás ugyanaz.
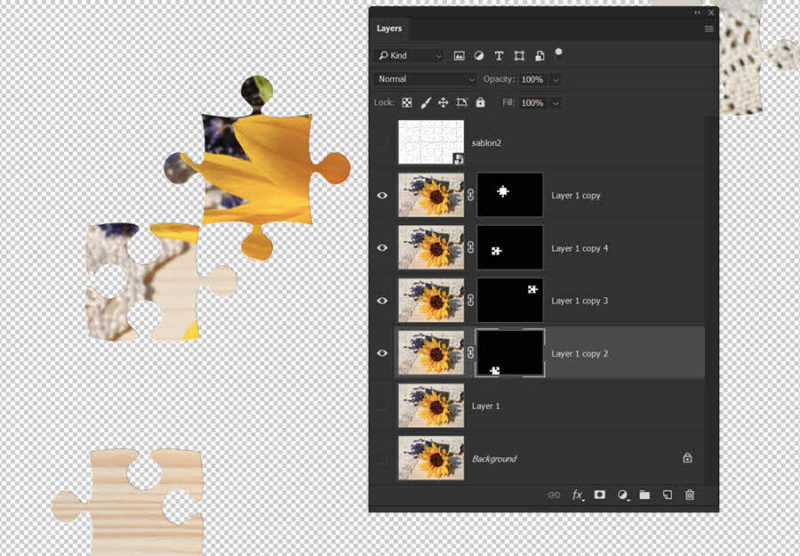
Most darabkáink már vannak, viszont ezeket el kell tüntetni az egészből. Ehhez Ctr lenyomása mellett katt valamelyik maszkra, ezzel kijelölődik. Majd a Ctrl+Shift lenyomásával sorban a többi maszkra is, így a kijelölések összeadódnak. Ha mind megvan, ebből a kijelölésből maszk a legalsó rétegre. Mármint nem az eredeti, hanem a felette lévő puzzlés rétegre. Mivel itt pont arra van szükségünk, ami nincs kijelölve, a maszkot Ctrl+I-vel megfordítjuk. Erről egy rövid videó.
Érdemes egy kis Layer Style-lal térhatást adni a réteghez.
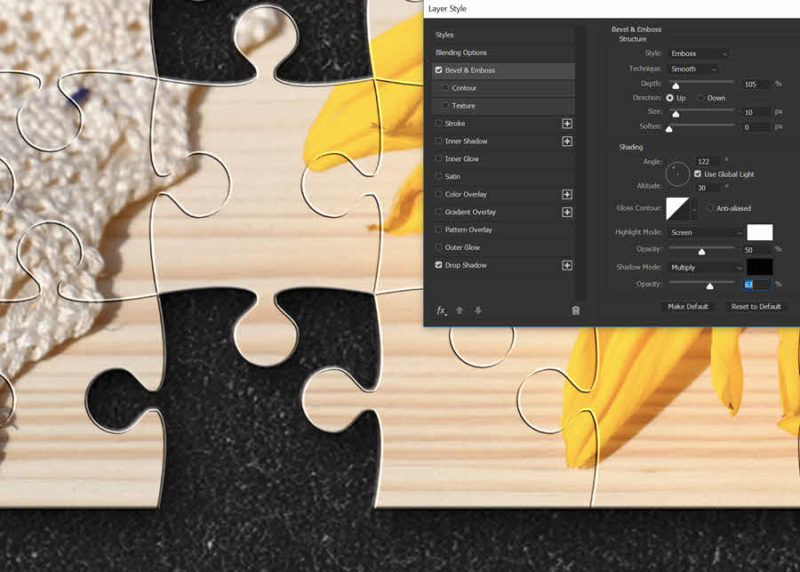
A külön darabkák elmozgatása egyszerűbb, ha az Apply Layer Mask-ot alkalmazzuk, így a rétegen már csak az a kis részlet marad. Ezen a ponton érdemes – ha még nem tettük meg – áttenni egy háttére, hogy a puzzle elemeket el tudjuk helyezni.
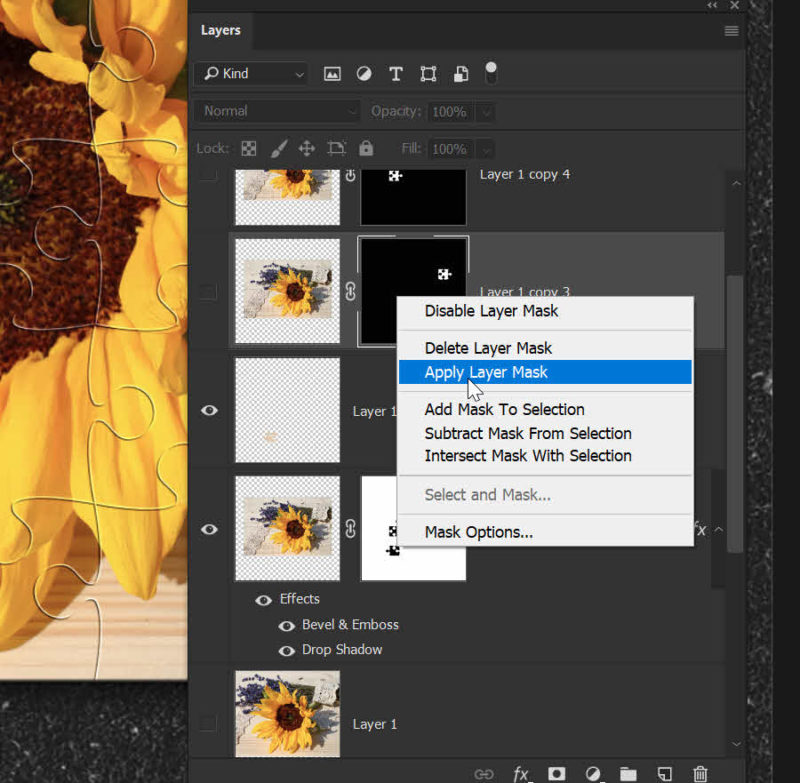
Ha az alapképen Effects-nél jobb egérgombbal klikkelünk, és ott a Copy Layer Style-t választjuk, majd kijelölve a darabok rétegeit, a Paste Layer Style-t, akkor az összesre egyszerre rá tudjuk másolni az effektet.
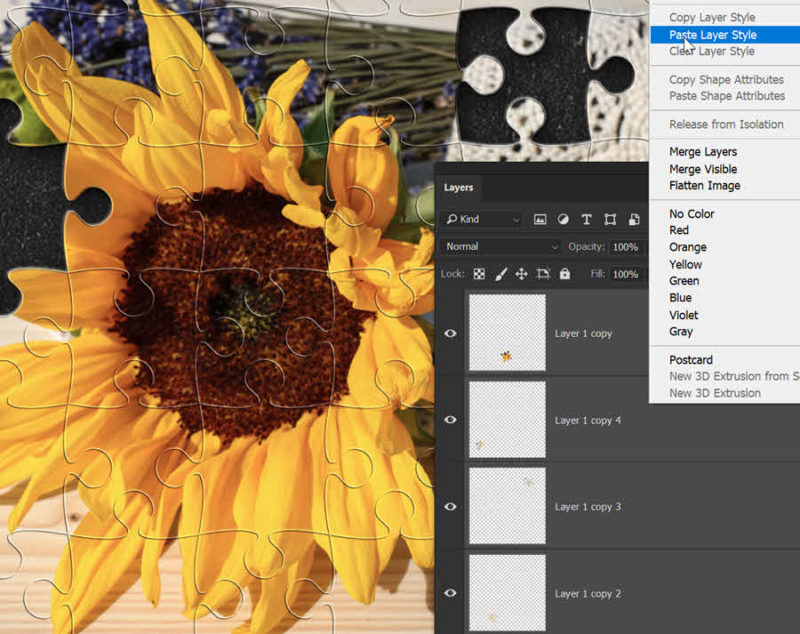
Díszítés tetszés szerint:)





0 hozzászólás