Sokan emlékezhetnek rá, hogy tavaly is bemutattam egy ilyen naptársablont, amely nagy népszerűségnek örvendett, így aktualizáltam a 2024-es évre. A sablon egy psd formátum, amelyet Photoshop-ban és Affinity Photo-ban is könnyedén használhatsz. Néhány (nagyon sok) réteg található benne, de mindegyik azért van, hogy teljes mértékben testre szabhasd.
Egy kis figyelmeztetés: bár a leírásban és a videóban a tavalyi oldalak szerepelnek, ez ne tévesszen meg senkit! Az aktuális letöltés tartalmazza a 2024-es év sablonjait. Egyszerűen úgy gondoltam, nincs értelme újra elvégezni az egész bemutatót, ha a lényeg nem változott.
Ha éves CEWE FOTÓKÖNYVET tervezel, minden hónaphoz beilleszthetsz egy ilyen oldalt, amely összefoglalja a havi eseményeket. De természetesen falinaptár elkészítéséhez is kiválóan használható.
A 2024-es sablonok letöltéséhez egyszerűen kattints a képre!
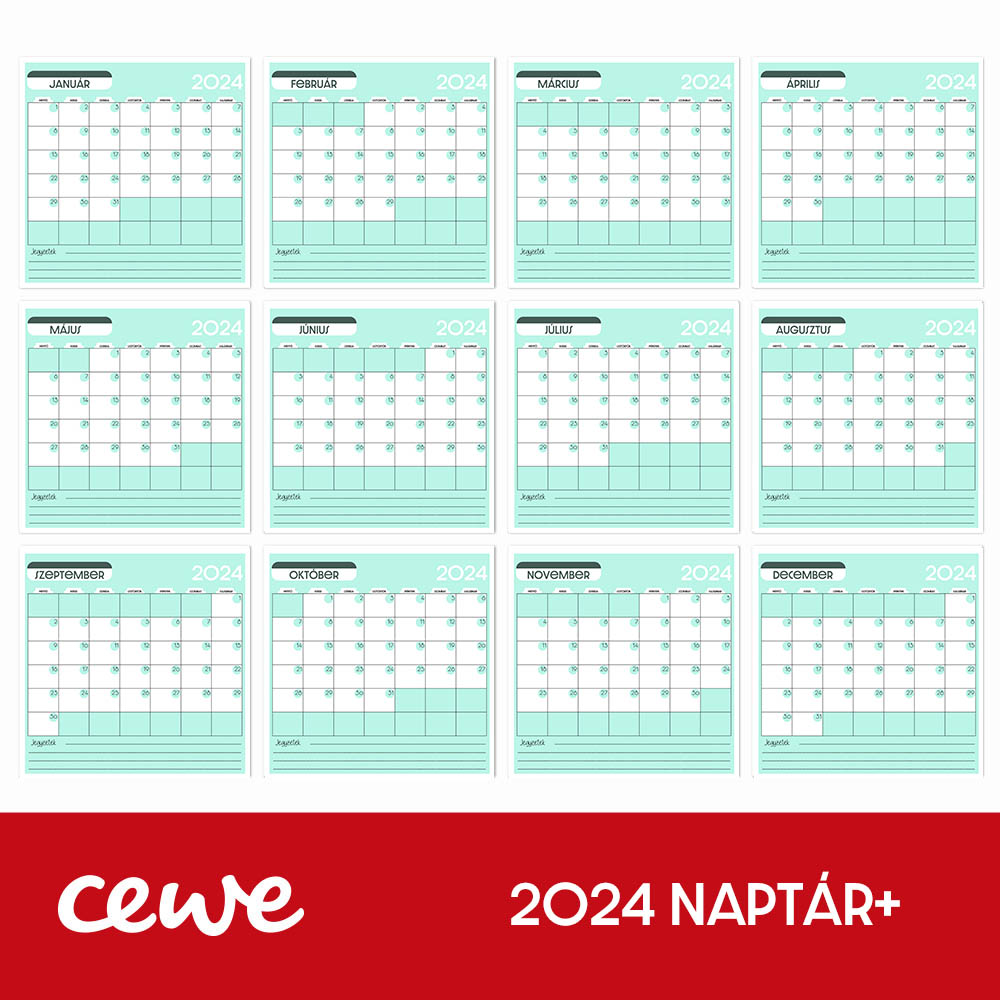
Így néz ki egy hónap, ha megnyitod.
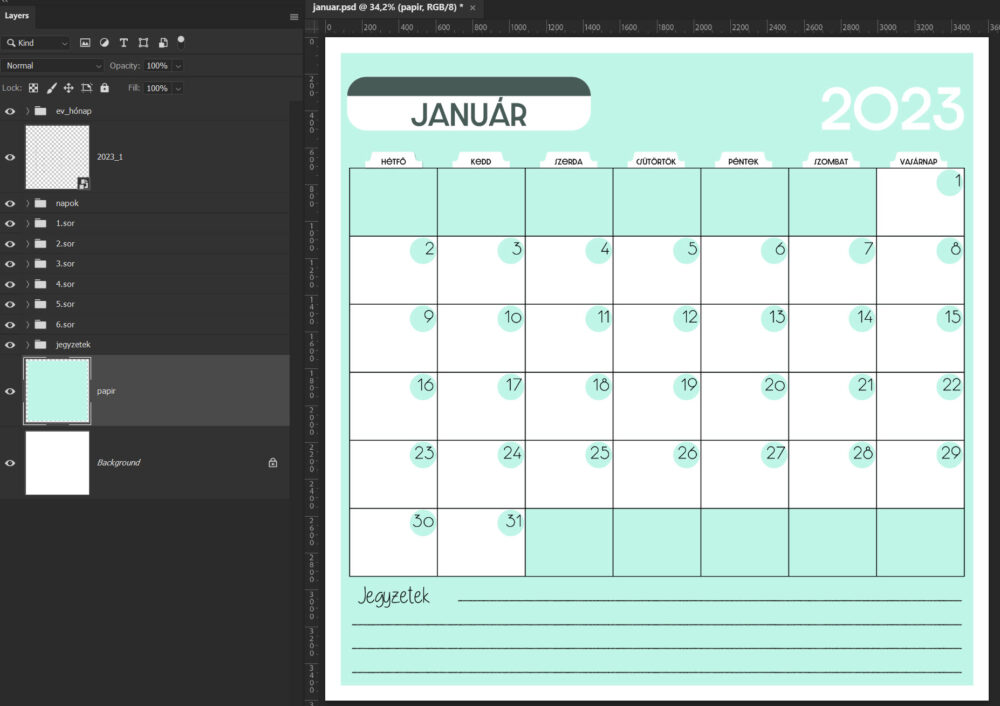
Alul egy háttér, majd felette még egy réteg, amire vágómaszkkal rá tudsz tenni valamilyen papírt. Ha neked elég egy háttér is, akkor ezt kikapcsolhatod vagy kidobhatod.
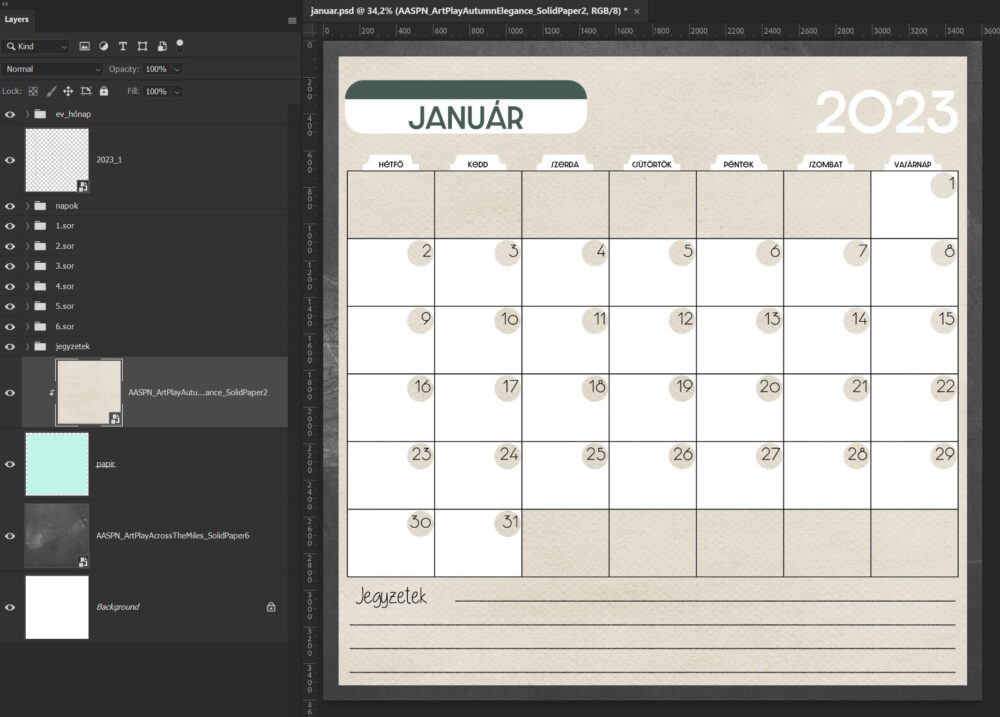
Ha megmarad, rakhatsz rá árnyékot is.
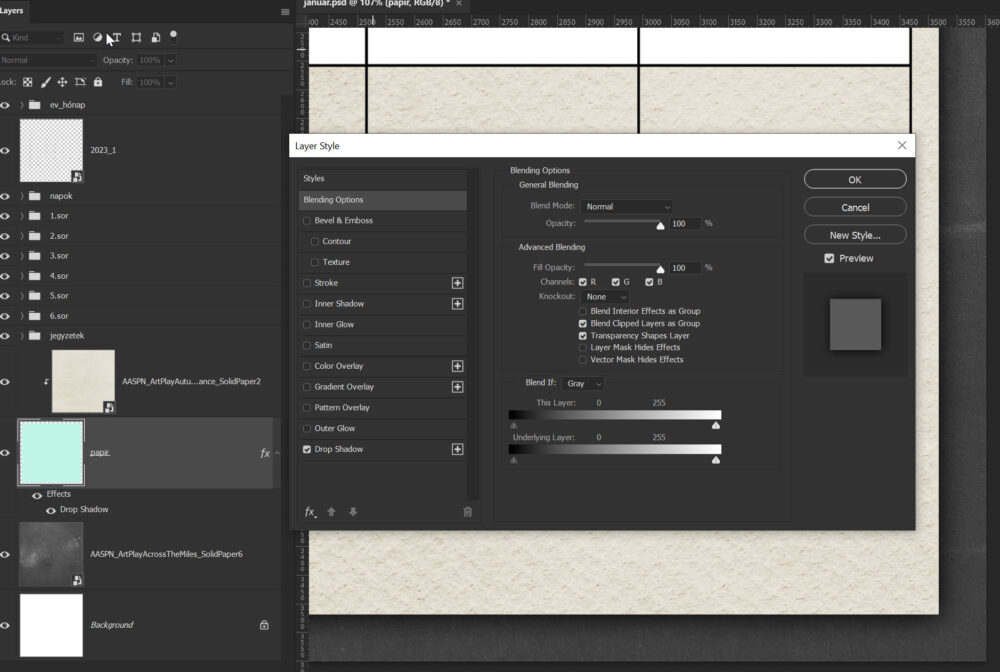
A jegyzetek csoport két réteget tartalmaz. A szöveg és a vonalak.
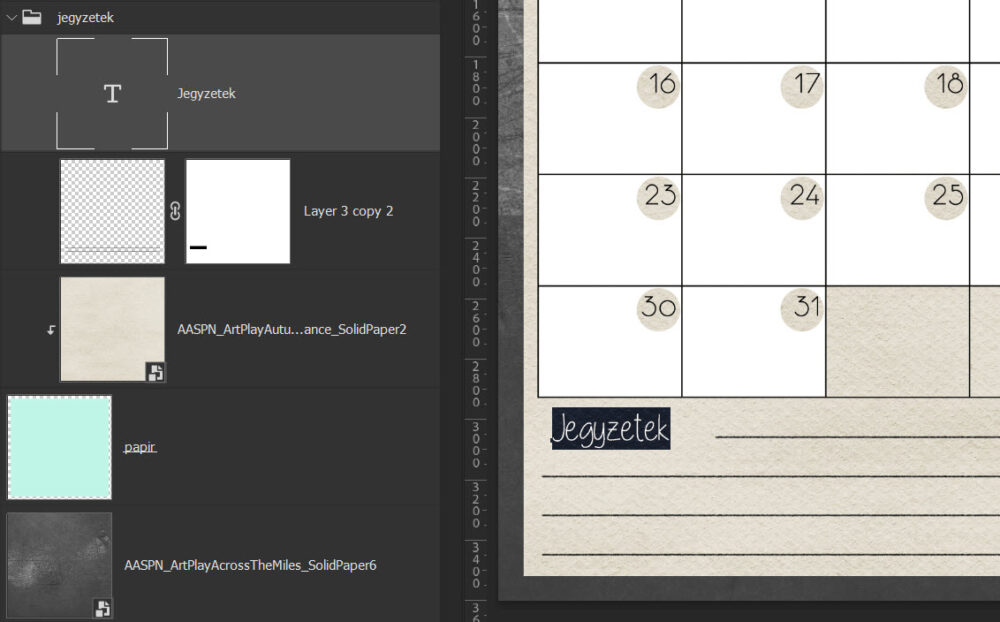
A doksiban két betűtípus van. Ha ezek nincsenek a te gépeden, akkor nem tudod szerkeszteni. Ha nem akarsz rajta változtatni, akkor nincs gond, csak ha szerkesztenéd. Az a kis sárga háromszög figyelmeztet rá, hogy szerkesztés esetén az alapértelmezett betűtípusra cseréli ki. Persze bármelyik sajátra is változtathatod. Egyébként a betűtípus neve: A little sunshine. (sajnos ő és ű nincs benne, szóval hosszabb szöveg írásához nem ajánlott)

A vonalakból a „Jegyzetek” helyét egy maszk tünteti el. Ha nem kell a szöveg, a maszkot úgy tudod kikapcsolni, hogy a Shift nyomva tartása mellett rákattintasz. Vagy jobb klikk és Delete Layer Mask-kal ki is dobhatod.
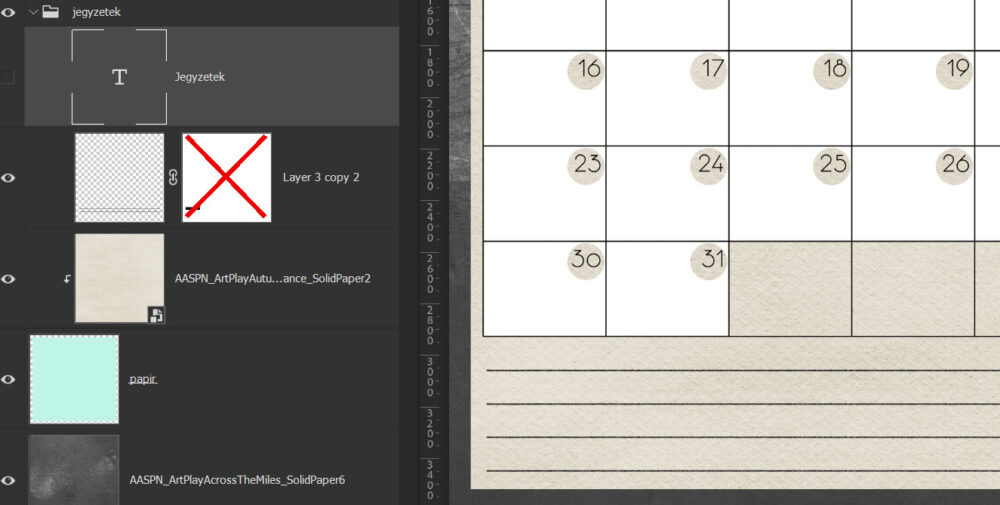
Ha pontosan a vonalra akarsz írni, akkor a Character panelen tudod a sortávolságot állítani. Ha meg nincs szükség szövegre, dobd ki, és tegyél a helyére valami díszítőelemet.
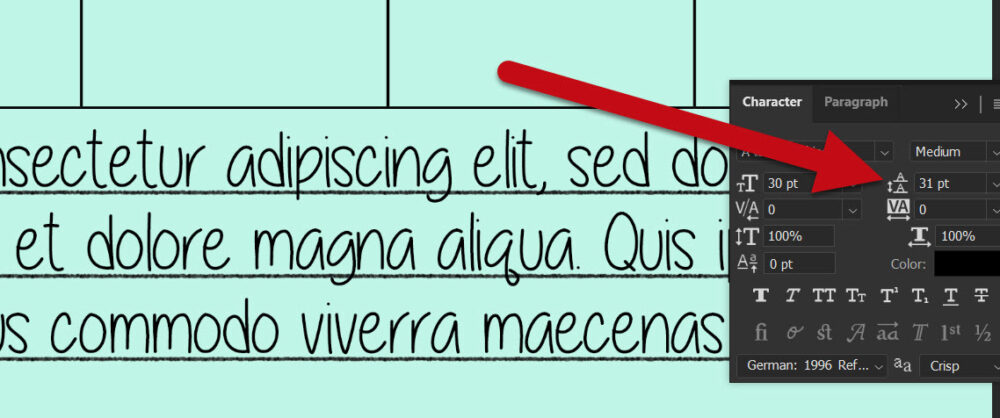
Soronként csoportba rendezve jönnek a kis sablonok, amikre vágómaszkkal rá lehet tenni a fotókat. A napok elrendezése szerint vannak olyan rétegek, amik ki vannak kapcsolva, de ezeket is vissza tudod állítani, ha valamit rátennél.
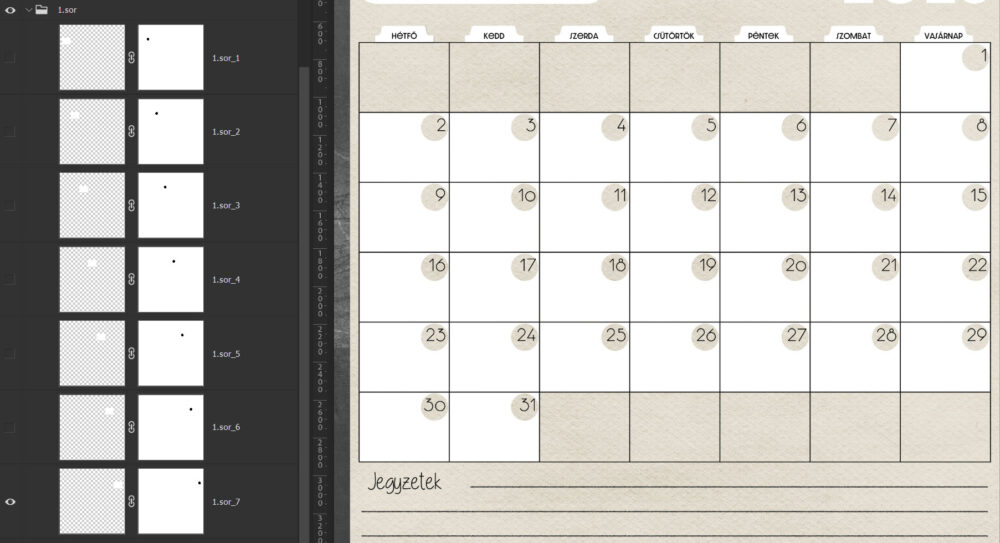
A sablonon a kört egy maszk adja, így a szám körül az alatta lévő papír látszódik.
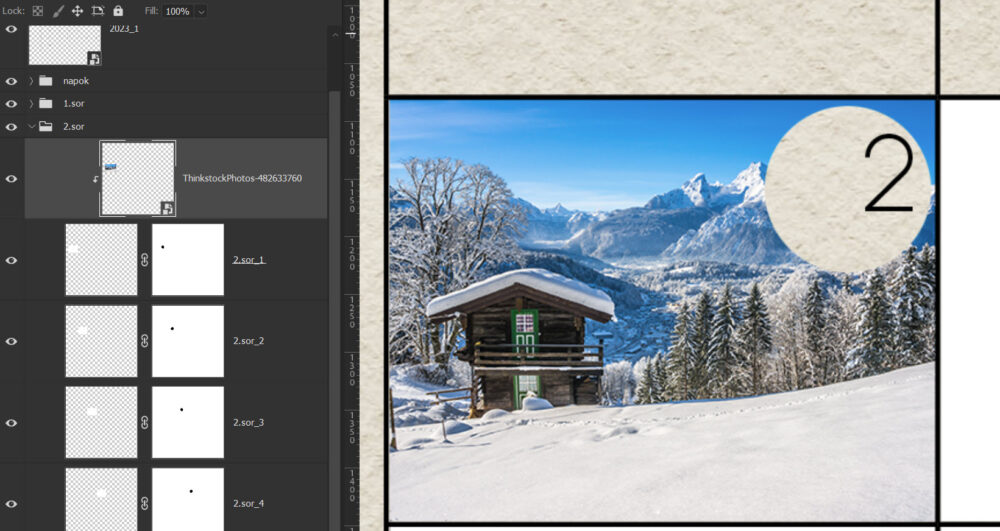
A sablonra tehetsz árnyékot is.
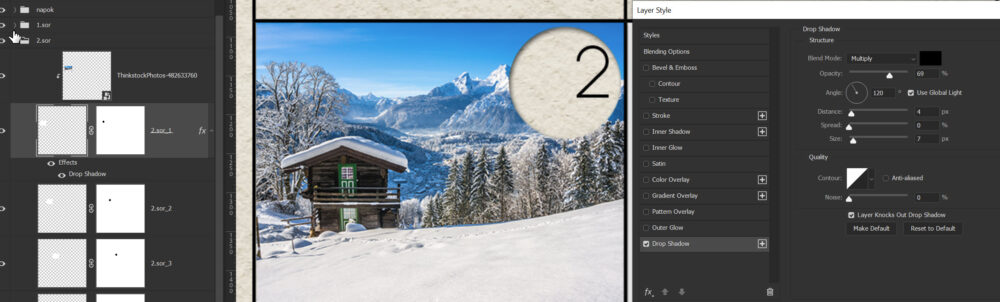
Ha nem akarsz ilyen kivágást, kapcsold ki a maszkot.
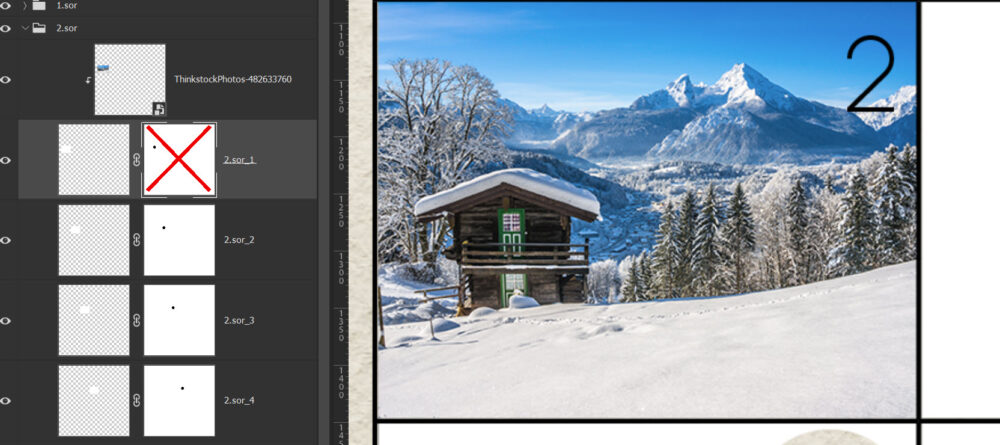
Előfordulhat, hogy a naptáron lévő szám pont valami fontos részt kitakar a fotóból, ezért jó lenne, ha máshová tudnád tenni. Ehhez előbb raszterizálni kell a réteget. Jobb klikk a rétegen, majd Rasterize Layer.
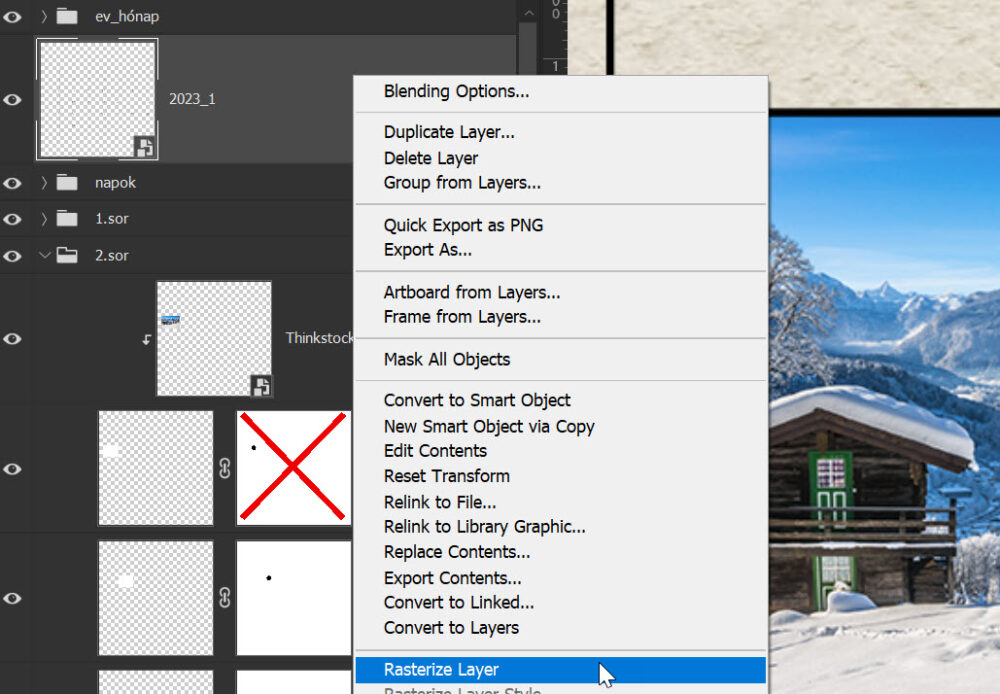
Utána kijelölöd a számot, majd a Ctrl lenyomása mellett tudod áthelyezni. A kijelölést Ctrl+D-vel szüntetheted meg.
A napok csoportban szintén két réteg van. A címkét a fent említett Color Overlay-jel tudod átszínezni a Layer Style ablakban, és ott tudod az árnyékot változtatni vagy megszüntetni, ha úgy jobban tetszik.
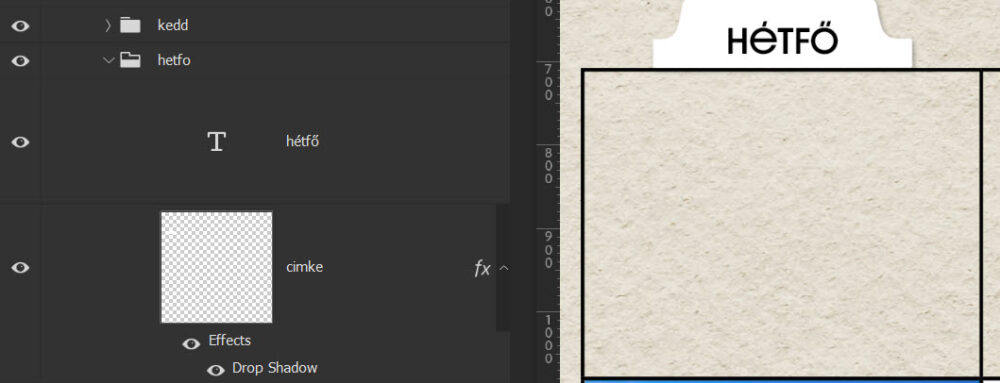
A második betűtípus a Dazzle Unicase, ami egy Adobe font, és ha előfizetésed van, egyszerűen aktiválhatod, bár a napok nevén nincs sok változtatni való, így ha nem nyúlsz hozzá, akkor is ez marad, ha egyébként nincs a gépeden.
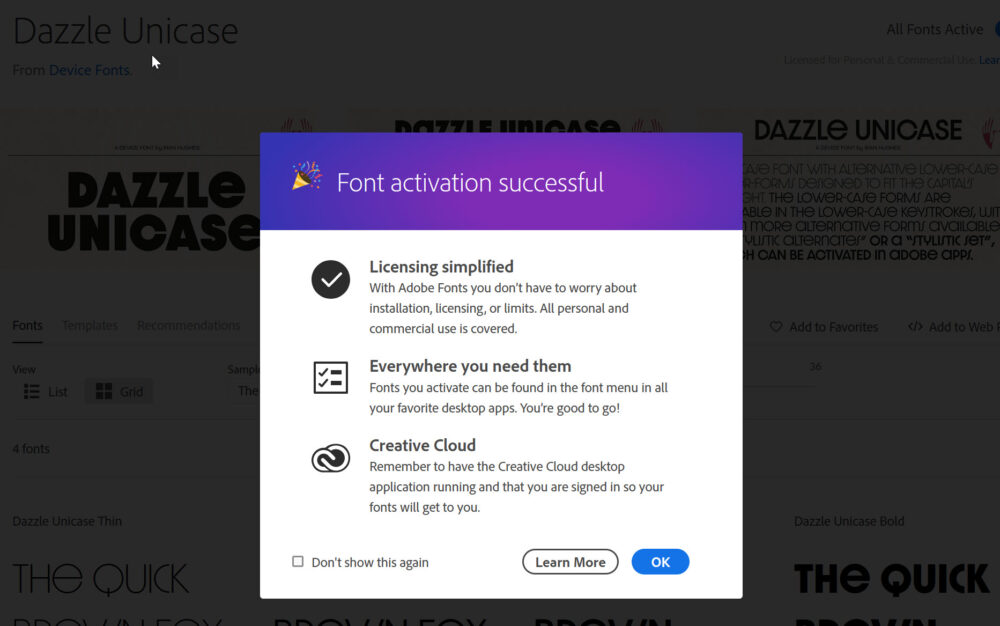
Legfelül az év és hónap van. A hónap neve alatti elem két részből áll, így mind a kettőt külön tudod színezni. Akár minden hónapnak lehet más-más színe.

Úgy variálod az egészet, ahogy csak akarod. Ha szöveget írnál a kép alá, átméretezheted a sablont.
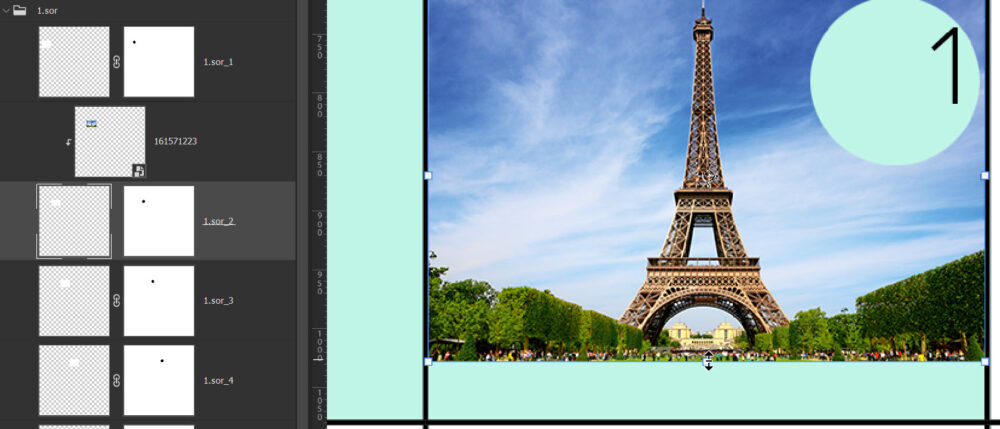
Így helyet csinálsz a szövegnek. A Line Tool-lal elválasztót is tehetsz, ha úgy jobban tetszik.
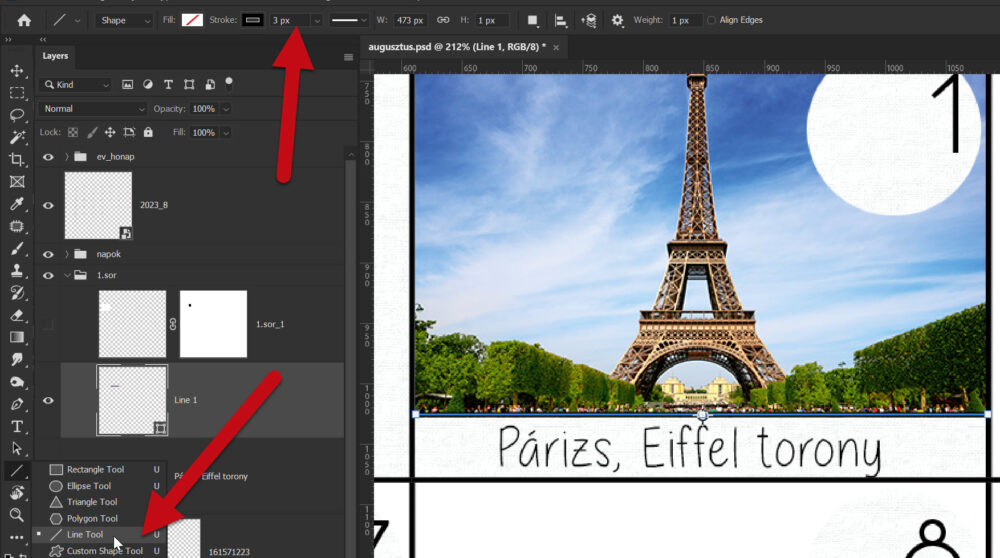
A számok körül lévő kör egységes, és a legszélesebb számhoz lett igazítva. Ha ez neked nem tetszik, a maszkon átalakíthatod bármilyen formára.
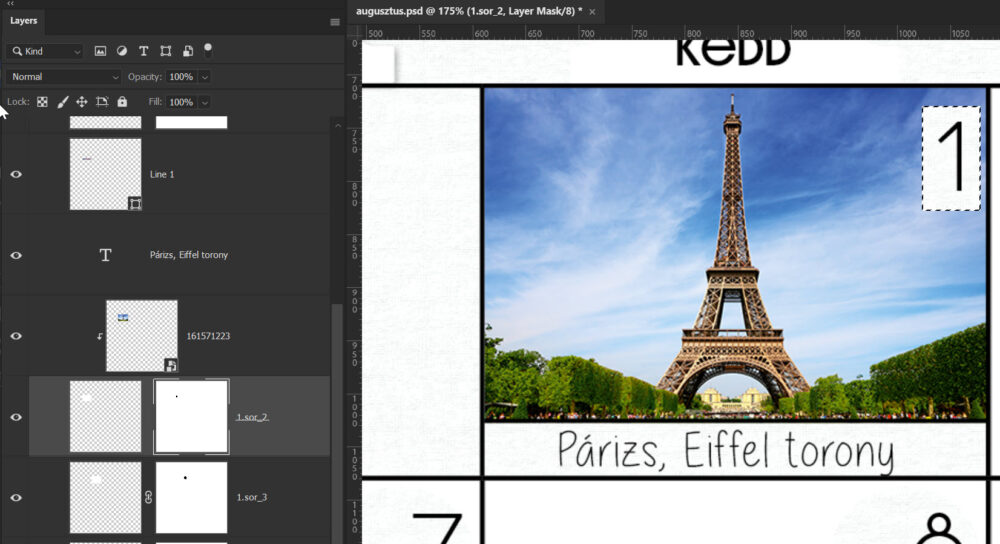
És még egy szuper dolog, kedves és lelkes csapattagunk, Gólya, készített egy csomagot, amivel díszítheted az oldalakat. Kattints a képre a letöltéshez.
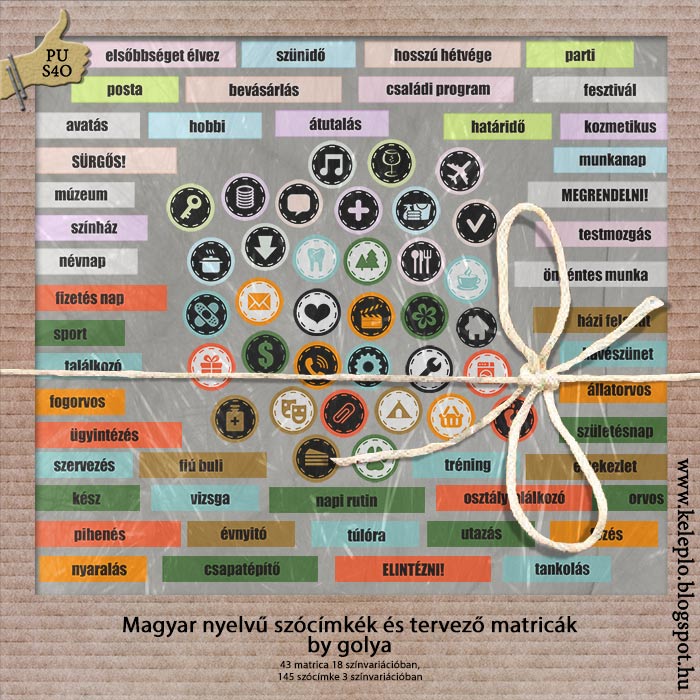




0 hozzászólás