Ha egyetlen fotót vagy egy scrapbook oldalt készítünk, talán nem is tűnik fel, hogy mennyi idő megy el feleslegesen bizonyos műveletekre. De ha egy egész fotókönyv sok-sok oldala vár ránk, érdemes olyan apró trükköket bevetni, amivel egyszerűsíthetünk dolgokat.
Most épp egy 82 oldalas CEWE FOTÓKÖNYV szerkesztésének közepén járok, és összeírtam tíz szuper dolgot, amit rendszeresen használok.
- Készítesz egy oldalt, tele van rétegekkel, és valamelyikre szükséged van, így ki kellene jelölnöd. A rétegpalettán megtalálni nem igazán egyszerű, ha rengeteg a réteg. Szóba jöhet még a jobb klikk a rétegen, és ott kiválasztod, vagy az, hogy az opciós sávban bepipálod az Auto_select-et. Az Auto-Select azt csinálja, hogy bármire rákattintasz az oldalon, ami az egér alatt van, azt kiválasztja. Ez viszont elég idegesítő, ugyanis ha kell, ha nem arra a rétegre ugrik. Mi a megoldás? Ha a mozgató eszköz aktív, és a Ctrl lenyomása mellett kattintasz a réteg tartalmára, akkor ideiglenesen aktív lesz az Auto-Select, és kijelöli a réteget. Ha elengeded a Ctrl-t, akkor visszaáll a kikapcsolt módba. Ezt állandóan használom, és rendkívül hasznosnak tartom.
- Maszkolás, retusálás és egyéb szerkesztési munka esetén sokszor kell a fotó vagy akár az oldal különböző részeihez menni, ehhez általában zoomolunk, és tekerjük az egér középső gombját, hogy lejjebb vagy feljebb jussunk. Próbáld ki, hogy a nagyított nézetnél lenyomod a H billentyűt, amire a teljes dokumentumot látni fogod, és megjelenik egy keret, amivel kiválaszthatod, hová akarsz ugrani. Ezt oda mozgatod, majd elengeded a H billentyűt, és az új helyen a nagyított nézetben vagy.
- Előfordult már, hogy egy fotómaszkot szeretnél használni, de a fotó mérete nem jó hozzá? Persze lehet a maszkot méretezni, torzítani, de mi van, ha olyan, aminek nem tesz jót az alakítás. Ha szerencséd van, akkor a fotót is alakíthatod a maszkhoz. Ilyenkor a fotó ne legyen smart object, egyszerűen körberajzolod a területet a Lasso Tool-lal, majd Edit > Fill, és a Content-Aware kitölti a kimaradt részt. Persze egy fejet, épületet nem tud megoldani, de sokszor jól jön.
- Apropó kijelölés. Van, hogy ki kellene valamit jelölni a lasszó eszközzel, de hol a Lasso Tool-ra, hol a Polygonal Lasso Tool-ra lenne szükség. Így tudod váltogatni:
A kettő használatában az a különbség, hogy a Lasso Tool egy szabadkézi eszköz, így ha azzal rajzolunk, folyamatosan nyomva kell tartani a egér bal gombját. A Polygonal Lasso Tool esetében egyenesen haladunk, így az egérrel kattintgatunk a különböző helyekre. Ha elkezdjük az egyikkel – legyen ez most a Lasso Tool – akkor, amikor váltani akarunk, nyomjuk le az Alt-ot a billentyűzeten, majd az eddig folyamatosan nyomva tartott egérgombot engedjük fel, erre átvált a Polygonal Lasso Tool-ra, és kattintgatásokkal mehetünk tovább. Ha ismét a Lasso Tool-ra váltanánk, akkor egyszerűen csak ne engedjük fel az egeret, és rajzoljunk tovább. Az Alt végig lenyomva van, mert ha felengedjük, bezáródik a kijelölés.
- Az ecset méretét több módon is megváltoztathatjuk, és most nem csak a Brush-ra, mint eszközre gondolok, de ezen az elven működik például a Clone Stamp Tool, a Dodge, Burn, Eraser is. A legegyszerűbb, ha az Alt nyomva tartása mellett az egér jobb gombját is lenyomjuk, így fel-le mozgatva a keménységet, jobbra-balra pedig a méretet állíthatjuk be.
- Dupla ablakos nézet. Van, hogy retusálás, maszkolás miatt egészen rá kell nagyítani egy fotóra, viszont feltétlen jó lenne látni az egész képet is, hogy a munkát ellenőrizni tudjuk. Oda-vissza zoom-olhatunk, de nem ez a jó megoldás. Window > Arrange > New Window for (és itt annak a fájlnak a nevét válaszd ki, amivel ezt meg akarod csinálni). Majd Window > Arrange > 2-Up Vertical és egyszerre látod a két képet. Ez viszont nem egy másolat, hanem ugyanaz a fotó, csak kétszer. Az egyiket felnagyíthatod, hogy pontosan lásd, mit csinálsz, de ez azonnal látszódik a másik dokumentumban is.

- Helyesírás. Fontos, hogy ellenőrizzük, mert nagyon bosszantó, ha hiba marad a szövegben. A Photoshop-ban is van erre lehetőség, amit az Edit > Check Spelling-gel hívhatunk be. (Természetesen tudom, hogy a folyót hogyan kell írni, csak a cikk kedvéért rontottam el. 🙂 ) Egy hiba persze lehet olyan is, amit így nem lehet szűrni, szóval az a legbiztosabb, ha egy-két emberrel is átnézetjük.
- Előfordult már veled, letöltöttél egy style-t, és mondjuk egy szövegen akartad használni, de egész másképp nézett ki, mint a minta, amit láttál? Valószínűleg más méretet használsz, így meg kell nyitni a Layer Style ablakot, és állítgatni a beállításokat. Sokkal gyorsabb, ha a Layer->Layer Style->Scale Effects-szel növeled vagy csökkented a scale értéket.
- Gyors másolás. Egy réteget – többek között – a Ctrl +J-vel tudunk másolni. Ebben az esetben viszont a réteg tartalma ugyanott lesz, és akkor a Move Tool-lal még arrébb kell húzni. Gyorsabb, ha a Move Tool van kiválasztva, és az Alt + Ctrl billentyűt lenyomjuk, erre meg is változik az egér mutatója, és ha most arrébb mozdítjuk, akkor egyben megvan a másolat, és rögtön a helyére is kerül.
- Action, action! Használj action-t! Amihez csak lehet. A legapróbb lépéshez is készíthetsz magadnak egyet, amit, ha már nem kell, ki is törölhetsz. Ha valamelyik Function billentyűt hozzárendeled (a billentyűzet felső sorában a F+szám), nagyon meggyorsíthatod a munkát. Csak egy nagyon egyszerűt mondjak, mentés, bezárás, következő dokumentum megnyitása. Ez billentyűparancsokkal is három lépés, ha van hozzá action, akkor csak egy. Sokat számít ez is.
Remélem, hogy hasznosak ezek az ötletek, és tudod használni. Jó munkát!

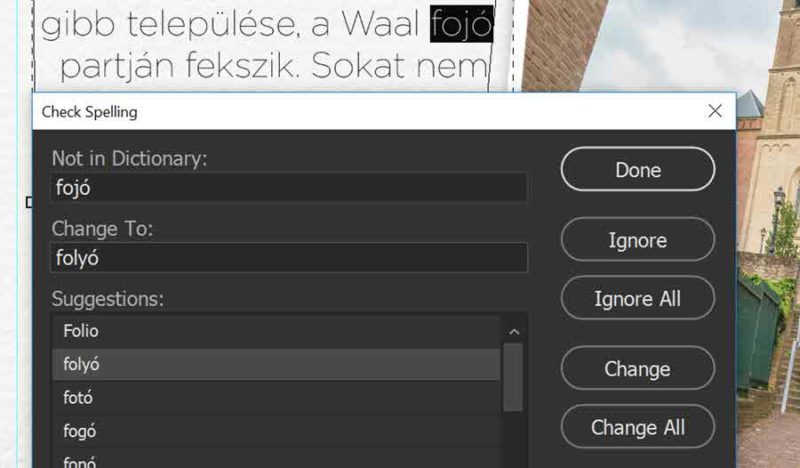
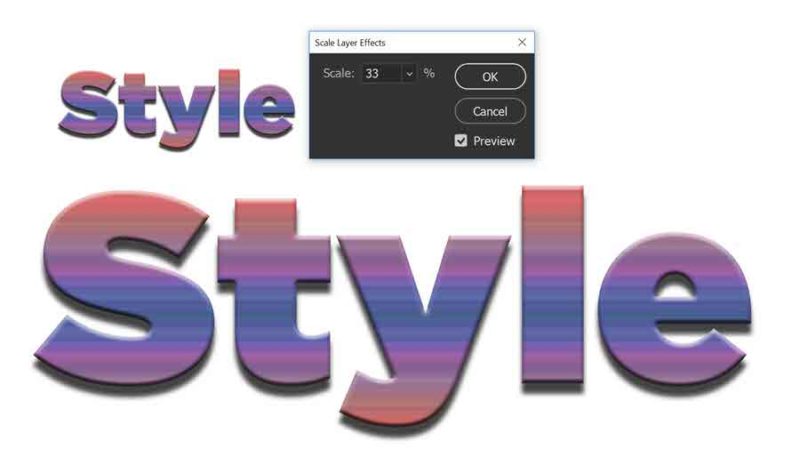
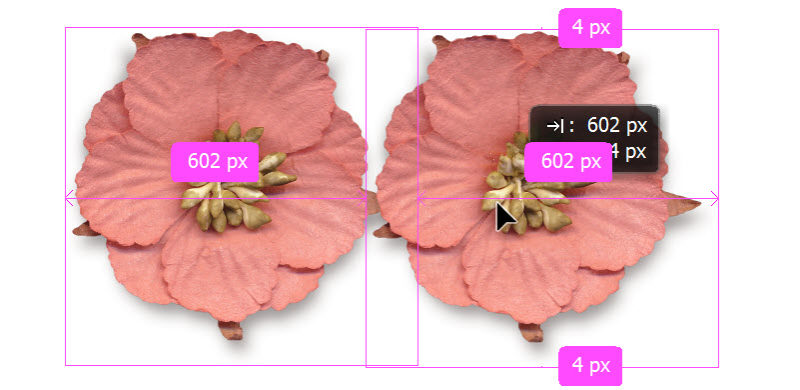



0 hozzászólás