A legfontosabbal kezdem:
Gyorsan elteltek az ünnepek, és már el is kezdtük az új évet. Sokan ilyenkor mindenféle fogadalmat tesznek. Én nem szeretek fogadkozni, egyrészt mi van, ha nem teljesítem, másrészt miért kell valamit egy naphoz kötni? Majd hétfőn, majd jövő hónapban, majd január 1-től. Ez mind csak a halogatásra jó. Kezdhetsz bármit az év bármely napján is. De ha már pont január 1-je van, és valami újba kezdenél, miért ne lehetne az inDesign az?
Sokan vállalkoznak arra, hogy egy év eseményeit rendszeresen megörökítik, majd egy fotókönyvbe szerkesztik. Lehet ez akár napi, heti, vagy havi összegzés. Nem kis munka, nagy kitartást igényel, de az eredmény mindenért kárpótol. Rengeteg sablont lehet pénzért, vagy akár ingyenesen találni a neten, de magunknak is készíthetünk, és akkor pont olyan lesz, amilyenre szükségünk van. Az inDesign-ról volt már két cikk, és olyan megoldásokat ismertettem, amivel nem szükséges a program alapos ismerete, némi Photoshop tudás bőven elég, de anélkül is simán lekövethető a leírás. Én is csak ismerkedem az inDesign-nal, szóval, ha én meg tudtam csinálni, akkor hidd el, neked is menni fog. A videóban talán jobban látható, de azért le is írom a lépéseket.
Nyitunk egy új dokumentumot, olyan méretben, amit szeretnénk használni. Én a szokásos scrap méretet választotta, azaz 3600 px x 3600 px. A Margin a szokásos biztonsági terület, ahová háttérnek mindenképp kell kerülni, de fontos résznek nem. Én most ezt 20 mm-re állítottam, hogy ne legyenek a képek nagyon a szélén. Elég, ha egy helyre beírjuk, és a kis lánc ikonra kattintunk, az összes többi megváltozik. A Gutter az oszlopok, sorok közti távolság, itt én 10 mm-t választottam.
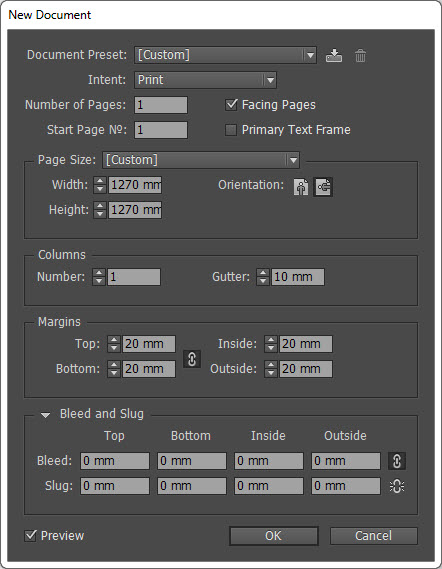
Adobe Bridge-ben, Intézőben, vagy egyéb képnézőben kijelöljük azokat a képeket, amiket ezen az oldalon használni szeretnénk, és áthúzzuk erre az új dokumentumra. inDesign-ban ez nem jelenik meg az oldalon, csak az egérkurzoron.
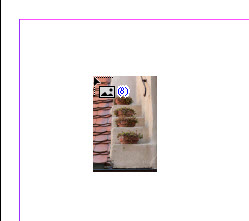
Látni, hogy hány képet „fogunk”, jelen esetben nyolcat. A billentyűzeten a nyíllal meg tudjuk változtatni, hogy melyik legyen az első kép. Lenyomjuk az egér bal gombját, majd egy alakzatot húzunk vele, én most olyat, ami a margón helyezkedik el. Nem engedjük fel az egeret, hanem a billentyűzeten a fel és jobb nyilakkal beállítjuk, hogy hány sor és oszlop legyen. A le és bal nyíl visszavesz belőle, ha többször kattintottunk, mint szerettük volna. Ha megvan, már elengedhetjük az egeret, és az összes fotót ott látjuk a keretekben.
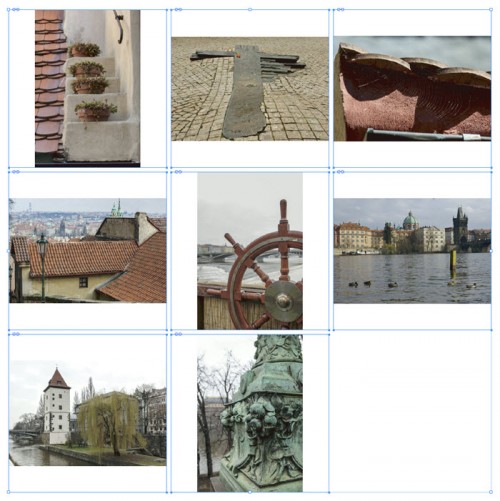
Ezért ez még némi igazításra szorul. Ehhez pár eszköz áll a rendelkezésünkre az opciós sávban.
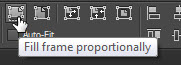
Az első megfelel nekünk, ez a tartalmat igazítja a kerethez. Mivel a keret aránya nem olyan, mint a fotóké – pláne, hogy álló és fekvő képek is vannak – , lehet, hogy némi korrigálást igényel. Ha a képet mozgatnánk a keretben, akkor vigyük az egeret a keret közepére, és ha kéz ikont látunk, mozgassuk a képet. Közben megjelenik egy piros keret, ami mutatja, a fotó tényleges határait.
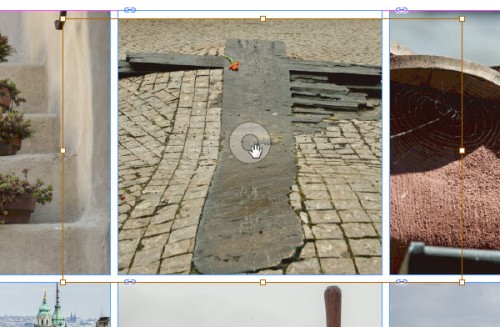
De változtathatjuk a kép keretének méretét. Ebben az a jó, hogy a köztük lévő távolságot meg tudjuk őrizni, és az egész oldal egysége megmarad, csak a keretek változnak. Ehhez hasznos lehet bekapcsolni az Auto-fit-et. Ezzel az automatikus méretigazítással a keret módosításával automatikusan változik a fotó mérete is.
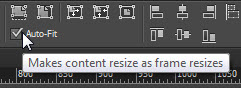
A keretek méretének változtatásához használjuk a Gap Tool-t (Térköz eszköz). Több variáció van.
- Két sor vagy oszlop közé helyezve, átméretezi a képkereteket.
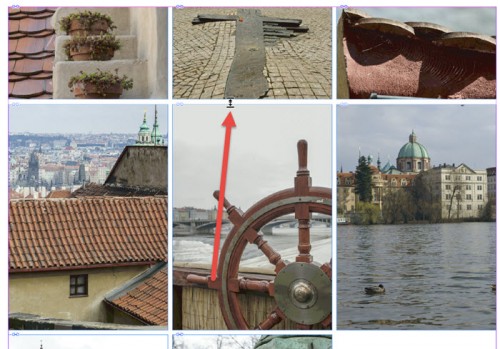
- Ha közben lenyomjuk a Shift-et, csak a két szomszédos kép közti térközt mozdítjuk el.
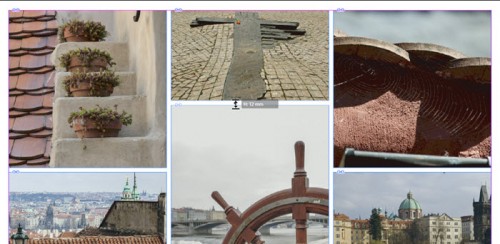
- Ha a Ctrl-t nyomjuk, a térközt tudjuk változtatni.
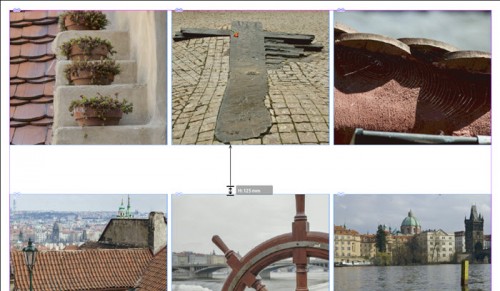
- Ctrl + Shift esetében csak a szomszédos objektumok közti térközt méretezzük át.
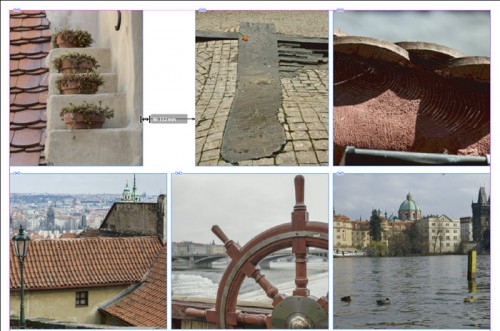
- Alt-tal nem csak a térközt mozgatjuk, hanem a fotókat is.
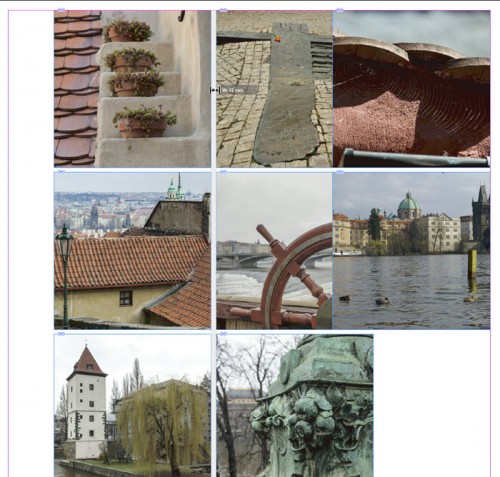
- Ha a Shift-et is nyomjuk, akkor ez csak a szomszédos elemekre érvényes.
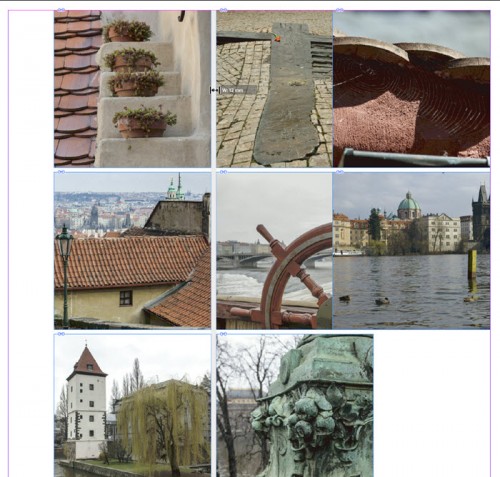
- Ctrl + Alt méretezzük a térközt is, és a képet is áthelyezzük.
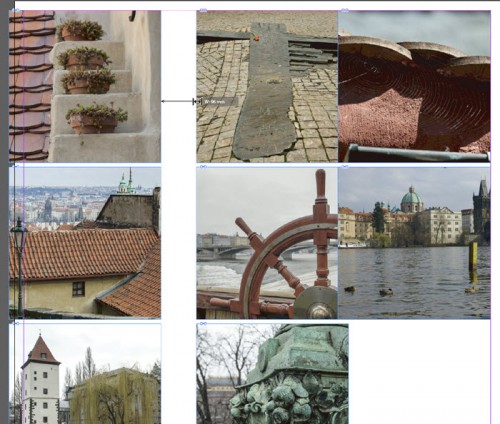
- Crtl+Alt+Shift itt csak a két szomszédosra vonatkozik
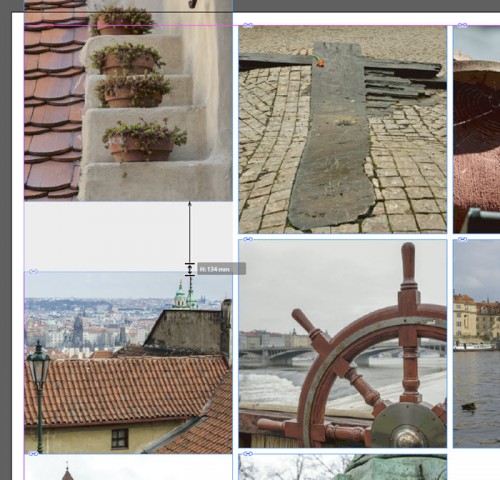
Nagyon hasznos eszköz, de talán ehhez a megoldáshoz elég, ha a Shift-tel a térközöket tologatjuk arrébb. Nem akarom túlbonyolítani, hisz most épp az a cél, hogy pillanatok alatt összedobjunk egy oldalt.
Ha valamelyik fotó korrigálásra szorul, innen is tudjuk szerkeszteni. Jobbklikk a kijelölt képen, és Edit with → Adobe Photoshop
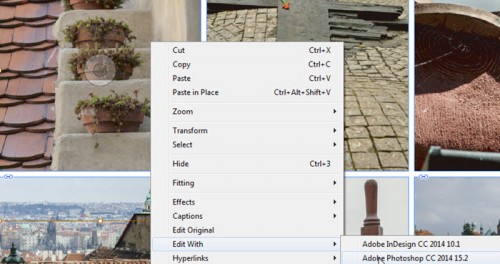
Szerkesztés és mentés után az inDesign-ban automatikusan frissül a kép.
Villámgyorsan megváltoztathatjuk a kereteket. Object → Corner Options. Egyenként, vagy a lakat ikonra kattintva egyszerre a négy sarkot szerkeszthetjük. A kerekítés mellett még több típust találunk a kis háromszögnél.
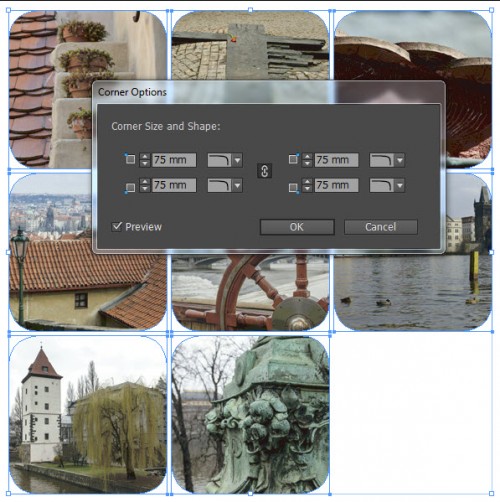
Ha a fotót szeretnénk méretezni, forgatni, akkor figyeljünk, hogy a piros keret látszódjon.
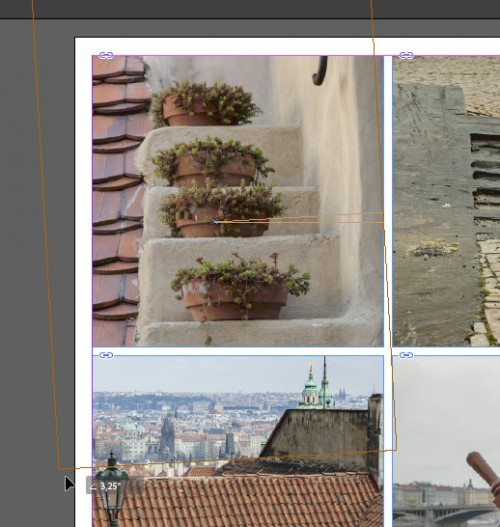
Ha valamelyik fotó mégsem tetszik, a Delete-tel egyszerűen töröljük. Megtehetjük, hogy két keretet egyesítünk az Object → Path → Make Compound Path paranccsal (miután kijelöltük a kereteket), és ha utána ráhúzunk egy képet, akkor a térköz megmarad, így érdekes hatást érhetünk el.

Ha a szöveget is inDesign-ban írnánk meg, akkor a Text eszközzel egy szövegdobozt kell rajzolnunk. A zöld segédvonalak megjelenése segít abban, hogy pontosan olyan térköz legyen, mint a képeknél.
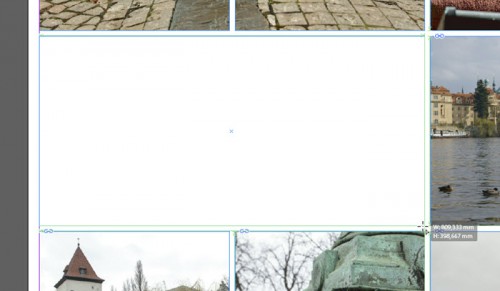
inDesign-ban sokkal több szövegszerkesztési lehetőség van, de erről majd legközelebb.
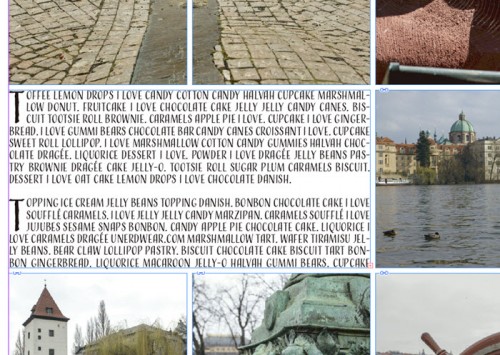
Egy videó, amiben olyan is van, ami itt nincs:)
Ha a többit már Photoshop-ban készítenénk, a File → Export-tal mentsük el png-be, így a háttér átlátszó marad. Van, mikor szívesen bütykölünk órákat is egy oldalon, de adódhat, hogy gyorsan szeretnénk összerakni. Az 52 hetes fotókönyveknél egyébként is a dokumentálás a lényeg, és valljuk be, évek múlva fontosabb lesz a történet, mint a technikai tudás megjelenítése. Ez az oldal öt percig sem tartott.
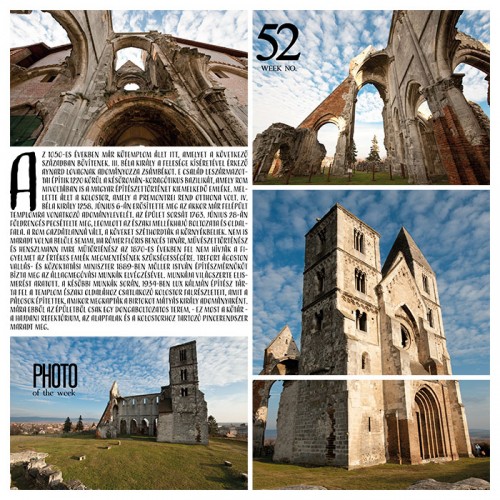





Zseniál….
Bár sajnos nagyon régóta nem írok már, de egyre inkább úgy érzem, hogy meg kellene ismerkednem végre közelebbről is ezzel a progival. 🙂