A Photoshop „Crop Tool”-ja egy rendkívül hasznos eszköz, amely lehetővé teszi a képek méretének és arányainak módosítását. Ennek az eszköznek a segítségével pontosan meghatározhatod, hogy mely képrészletek legyenek láthatók, és melyek kerüljenek eltávolításra. Ez különösen akkor hasznos, ha a képeden csak bizonyos elemekre vagy részletekre szeretnél összpontosítani, vagy ha a kompozíciót szeretnéd javítani.
1. Eszköz kiválasztása
Nyisd meg a képet a Photoshop-ban, és válaszd ki a „Crop Tool”-t az eszköztárból ![]() ,de a „C” betű lenyomása is az eszközhöz vezet. A kivágás eszköz használatakor a képen egy keret jelenik meg, amely segítségével kijelölheted a megőrizni kívánt területet.
,de a „C” betű lenyomása is az eszközhöz vezet. A kivágás eszköz használatakor a képen egy keret jelenik meg, amely segítségével kijelölheted a megőrizni kívánt területet.

2. Beállítások megadása
Ha kiválasztod az eszközt, az opciós sáv a hozzá tartozó beállítási sávot jeleníti meg.

- Crop Tool
- Itt található a képarányok (aspect ratio) menü, ahol beállíthatsz különböző előre definiált arányokat, mint például 1:1, 4:3, 5:7, vagy 16:9. Emellett lehetőséged van saját, egyedi méreteket is megadni és elmenteni, ami különösen hasznos, ha rendszeresen bizonyos specifikációknak megfelelő képeket kell előállítanod.
- Aspect Ratio (Képarány)
- Ugyanezt megteheted itt is, vagyis kiválasztasz egy méretet, vagy beírod a mellette lévő két ablakba. Szélesség és magasság, például pixelekben, centiméterekben vagy más mértékegységekben. Mellette a felbontás. Ez fontos lehet, ha a képet nyomtatásra szánod, és biztosítani szeretnéd a megfelelő képminőséget. (Általában 300 dpi, ami javasolt. Plakátméretű képeket, amiket csak messziről nézünk, kisebb felbontással szokták nyomtatni.) A Clear-rel törölheted az adatokat.
- Straighten (Egyenesítés)
- Ez az ikon egy vízszintezővel van ábrázolva. Segítségével javíthatod a ferdére sikerült képeket. A Straighten eszközzel egy vonalat húzva a képen megadhatod, hogy melyik rész legyen teljesen vízszintes vagy függőleges, ami alapján a Photoshop automatikusan korrigálja a kép tájolását.
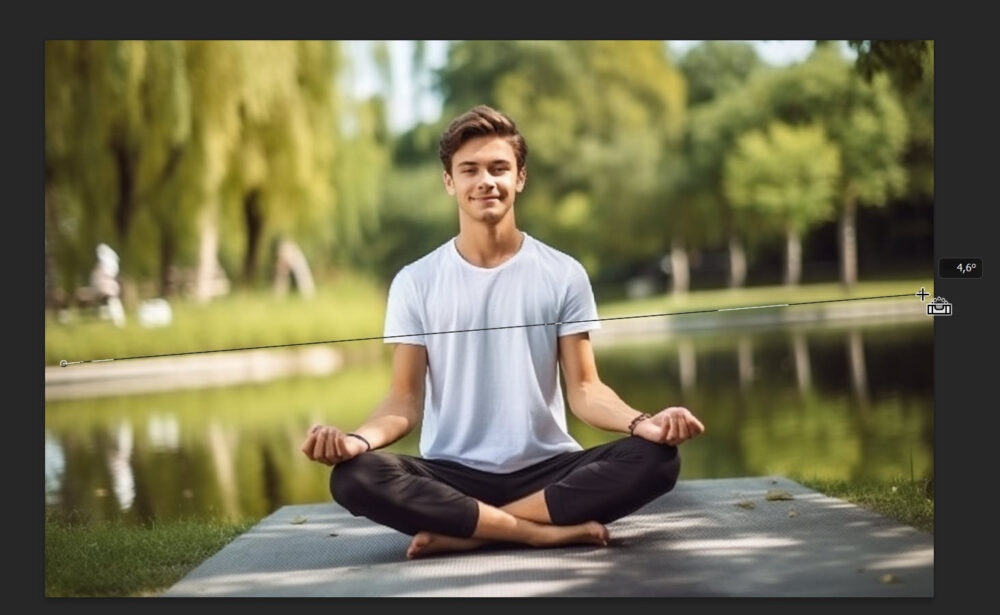
- Overlays
Az overlay-ek segítenek a kép kompozíciójának finomhangolásában. Ezek a vizuális segédeszközök abban támogatnak, hogy megtaláld a képen azokat a pontokat, ahol a fő elemeket elhelyezheted, hogy a végeredmény harmonikus legyen. - Egyéb beállítások
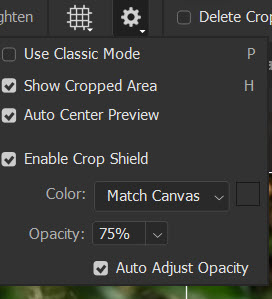
- Use Classic Mode: Váltás a klasszikus kivágási módra.
- Show Cropped Area: Megmutatja a kivágandó területet.
- Auto Center Preview: Automatikusan középre helyezi a képet.
- Enable Crop Shield: Engedélyezi, hogy sötétedjen a kivágáson kívüli területet, segítve a fókuszálást a megtartani kívánt részre.
- Color: Lehetőséget ad a leeső rész színének beállítására.
- Opacity: Beállíthatod ennek átlátszóságát.
- Delete Cropped Pixels
Ezzel az opcióval dönthetsz arról, hogy véglegesen eltávolítod-e a kivágott képrészleteket, vagy megőrzöd azokat. Ha ezt az opciót nem jelölöd be, a kivágás nem lesz végleges. A kivágás során a kereten kívüli pixelek nem törlődnek, hanem csak elrejtődnek. Ez azt jelenti, hogy később módosíthatod a kivágás méretét vagy pozícióját anélkül, hogy elveszítenéd a kép eredeti részeit. Ha bejelölöd, a kivágás után a képen kívüli pixelek véglegesen törlődnek, csökkentve ezzel a fájlméretet. - Fill
Ha a Crop eszközzel vásznat szeretnél hozzáadni egy képhez, húzd a vágási fogantyúkat a kép területén kívülre, és úgy alkalmazd a vágást. Ebben az esetben választhatsz, hogy mivel töltődjön ki ez a rész. Lehet átlátszó, illetve háttér esetén a háttérszín. Lehet Generative expand, itt szöveggel megadhatod, hogy mit szeretnél, és a mesterséges intelligencia legenerálja neked, illeve a Content-aware fill a kép tartalmához generál automatikusa kitöltést.
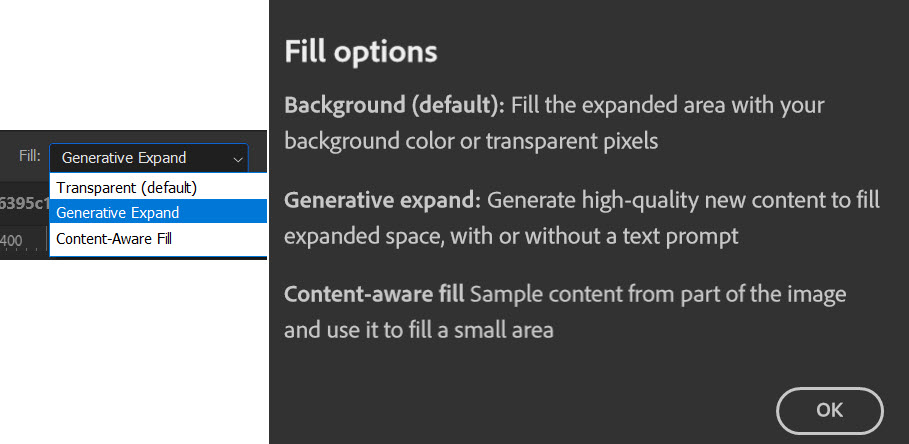
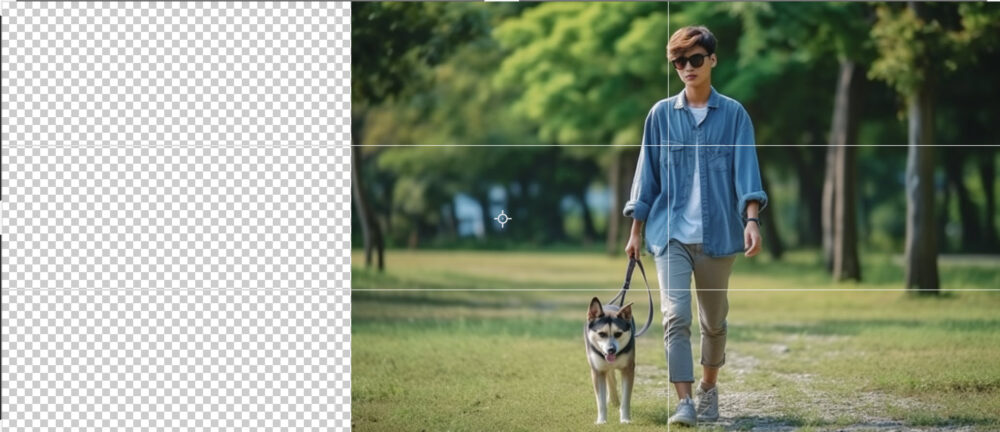

A vágást az Enter lenyomásával véglegesítheted, az Esc gombbal pedig kiléphetsz a funkcióból.
Tippek:
Amikor kiválasztod a Kivágás eszközt, ahelyett, hogy az alapértelmezett képnél megjelenő kivágás kezelőket állítanád be, vagy megadnád a méreteket, a képterületen kattinthatsz és húzhatsz a kivágás meghatározásához.
Egy másik kép méretét is használhatod, hogy azzal azonos méretre vágd a többi fotót. Válaszd ki a referencia képet, majd válaszd ki a Front Image lehetőséget az opciós sáv legördülő menüjéből. Így annak méretei megjelennek az ablakokban.Ezután váltás arra a dokumentumra, amelyet kivágni/méretezni szeretnél. Amikor a kivágást alkalmazod, a kép átméreteződik a kezdeti kép szélességéhez, magasságához és felbontásához.
Ha szükséged van egy képre, hogy bizonyos magasságú legyen, de a szélességet rugalmasnak szeretnéd hagyni, az Opciók sávon add meg a magasságot, miközben a szélességet üresen hagyod.
Amikor a Crop eszközt használod, a jobb-kattintás a képen belül gyors hozzáférést biztosít a kivágási eszközhöz kapcsolódó lehetőségek többségéhez.
Ha a dokumentumban aktív kijelölés van, amikor a Crop eszköz ki van jelölve, a Photoshop automatikusan hozzáigazítja a Crop-ot a kijelölést határoló téglalaphoz.
Vannak általános irányelvek arra, hogy egy fotót hogy „kell” megvágni, de ezek az adott kép és kreatív elképzelés alapján változhatnak. Az például mindenképp elfogadott álláspont, hogy a képen szereplő embert nem vágunk meg a bokájánál vagy pont a csuklójánál. De az az elv, miszerint a amerre néz az ember, abban az irányban legyen a nagyobb terület, már nem kell ennyire szigorúnak venni, vannak esetek, mikor a cél eltérít ettől az elvtől.
Az általános szabályok és elvek ismerete elengedhetetlen annak érdekében, hogy tudjuk, mikor és hogyan léphetünk át rajtuk vagy alkalmazhatjuk őket kreatív célokra. Miután megértjük ezeket az alapelveket, tisztában vagyunk azzal, hogy mi teszi hatásossá és vonzóvá a képet a legtöbb esetben.




0 hozzászólás