Amikor először megismerkedünk a Photoshop képszerkesztő szoftverrel, az eszköztár és a menük széles választéka elsőre bonyolultnak tűnhet. Azonban nincs szükség arra, hogy az összes eszközt és funkciót egyszerre elsajátítsd. Ehelyett érdemes lépésről lépésre haladni, és kezdetben csak néhány alapvető eszközt és technikát megismerni. Ebben a cikkben a Photoshop két alapvető eszközét vesszük górcső alá: a Move Tool-t (Mozgatás Eszköz) és a Transzformációs Eszközöket. Ezek az eszközök kulcsfontosságúak a képek és objektumok méretezésében, elhelyezésében és perspektívájának módosításában. Kezdjük a Mozgató eszközzel!
Move Tool (Mozgató Eszköz)
A Move Tool lehetővé teszi rétegek egyszerű áthelyezését a projekten belül. Aktiválásához nyomd meg a „V” billentyűt vagy válaszd ki a bal oldali eszköztárból. ![]()
- Egy réteg kijelölése: A Move Tool aktív állapotában kattints egyszerűen a kívánt rétegre a rétegpanelen. Ez kiemeli a réteget, jelezve, hogy készen áll a mozgatásra.
- Egymást követő rétegek kiválasztása: Több, egymást követő réteg kiválasztásához először kattints az első kívánt rétegre a rétegpanelen, majd tartsd lenyomva a Shift billentyűt, és kattints az utolsó kívánt rétegre. Ezzel a módszerrel egyszerre kijelölöd az első és az utolsó réteg közötti összes réteget.
- Egyedi rétegek kiválasztása: Az egyes rétegek külön-külön történő kiválasztásához használd a Ctrl billentyűt. Kattints a kívánt rétegekre a Ctrl billentyű nyomva tartásával, hogy egyedileg jelöld ki őket.
Az „Options Bar“ (Opciós sáv) a Photoshopban egy dinamikus eszköztár, ami minden kiválasztott eszközhöz különböző beállítási lehetőségeket kínál. Ez az eszköztár változik attól függően, hogy melyik eszközt használod éppen. Az Options Bar segítségével finomhangolhatod az eszközök viselkedését, így pontosabban és kényelmesebben dolgozhatsz a projekteken.
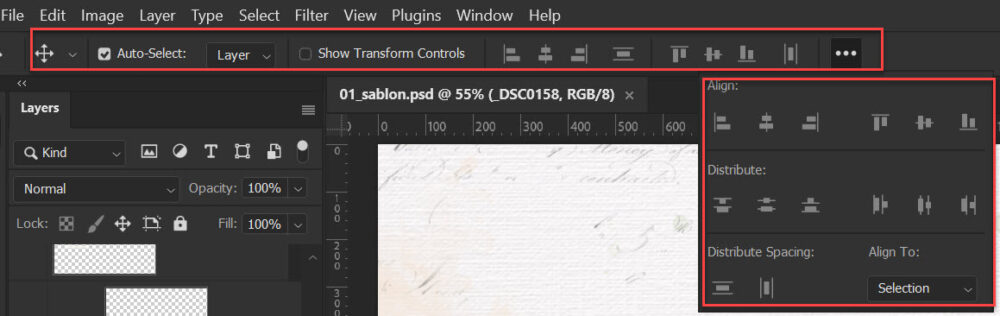
- Auto-Select (Automatikus kiválasztás) közvetlenül a vásznon kattintva választhatod ki a kívánt réteget vagy csoportot. (a mellette lévő ablakban választhatsz a réteg és rétegcsoport közt. Ha több réteg van egymás felett, a legfelsőt fogja kiválasztani. Amennyiben releváns a véleményem, én nem szeretem használni, mert ha kattintok, állandóan kijelöli azt réteget, holott lehet, hogy nekem nem is arra van szükségem.
- Show Transform Controls (Transzformációs vezérlők megjelenítése) opció, amely megjeleníti a kiválasztott réteg körül a transzformációs fogantyúkat, lehetővé téve a réteg méretezését és forgatását. (ezt sem szoktam használni)
- Align (Igazítás) eszközök lehetővé teszik a rétegek igazítását a vászonhoz vagy az aktív kijelöléshez. Az igazítási lehetőségek között megtalálhatók a vízszintes igazítási opciók (jobbra, középre, balra) és a függőleges igazítási opciók (felső, középső, alsó). Amikor több réteget jelölsz ki, az igazítás az elsőként kijelölt réteghez igazodik, tehát az lesz az igazítás referenciapontja. Vízszintes és függőleges elosztás is elérhető. Ezek a funkciók lehetővé teszik, hogy a kiválasztott rétegek között egyenlő távolságot tartva rendezd el őket, ami különösen hasznos lehet az elemek egyenletes elrendezésekor. Amikor több réteget jelölsz ki, ezek az elosztási lehetőségek segítenek biztosítani, hogy a rétegek egymáshoz viszonyítva harmonikusan helyezkedjenek el.
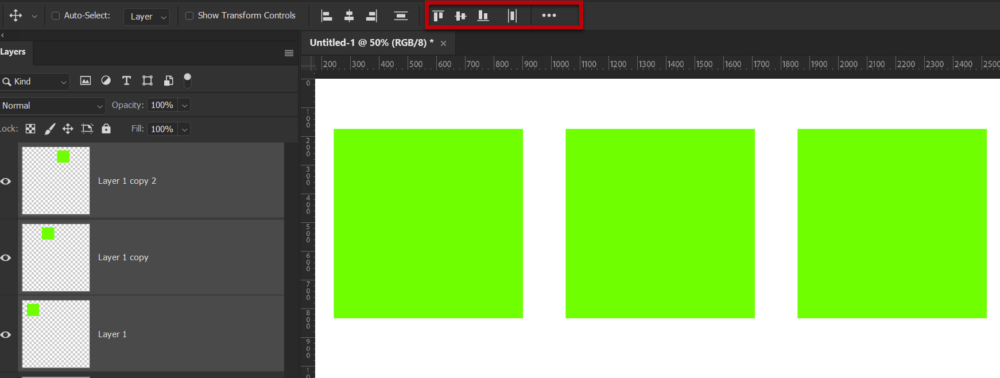
Objektumok Nudge-olása: Az objektumokat „nudge-olhatod“, vagyis finoman eltolhatod a billentyűzet nyilaival, egy pixellel kattintásonként, vagy a Shift billentyű nyomva tartásával 10 pixellel.
Duplikálás Mozgatás közben: A Move Tool használata közben az Alt billentyű lenyomásával és húzásával könnyedén készíthetsz egy objektumról másolatot új rétegen.
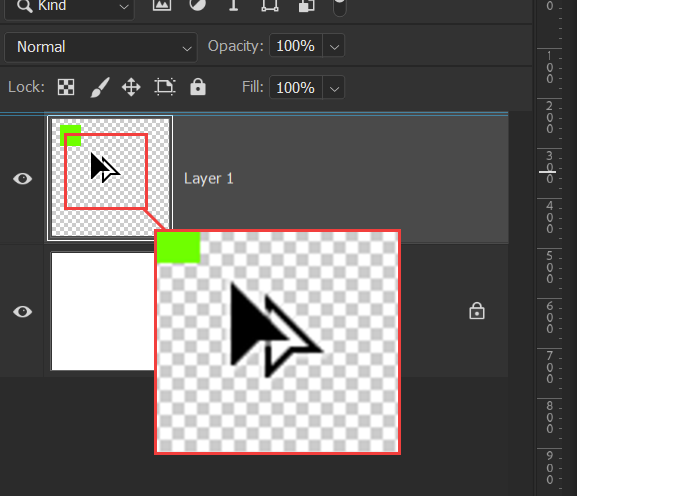
Ha a menüben be van kapcsolva a View > Show > Smart Guides funkció, nagyon hasznos eszközhöz jutunk. Ez sem szükséges a kezdeti lépésekhez, de ha érdekel, itt olvashatsz róla:
Transformation Tools (Transzformációs Eszközök)
A transzformációs eszközök lehetővé teszik a rétegek alakjának, méretének és perspektívájának módosítását. Az Edit menü két alapvető transzformációs lehetőséget kínál, amelyek segítségével az objektumokat és rétegeket szerkesztheted: Transform és Free Transform. A Trasform eszközei:
- Scale (Méretezés), amely lehetővé teszi a kép méretének változtatását.
- Rotate (Forgatás): Alapértelmezetten a réteg középpontja körül forgat. A reference point (referencia pont) áthelyezésével megváltoztathatod a forgatás középpontját.
- Skew (Döntés): Lehetővé teszi a réteg egyik oldalának felfelé vagy lefelé, illetve oldalra történő eltolását, így a réteg döntötté válik.
- Distort (Torzítás): Szabad formájú manipulációt tesz lehetővé, ahol a sarkokat függetlenül mozgathatod, így teljes szabadságot biztosítva az alakításban.
- Perspective (Perspektíva): Perspektívát adhatsz az objektumoknak, például egy távolodó út vagy épület hatásának eléréséhez.
- Warp (Hajlítás): A Warp lehetővé teszi az objektumok alakjának finomhangolását, például egy zászló lobogtatását vagy egy arc mosolyának kiemelését.
Kezdetnek elég a Scale és Rotate funkciókat kipróbálni, mert például a Warp-hoz szükség lesz egy teljes cikkre a későbbiekben.
Free Transform Tool (Szabad transzformáció) lehetővé teszi az objektumok méretének, forgatásának, döntésének és torzításának szabad kezelését. Ha az Option Bar-ban be van kapcsolva a szélességet és magasságot összekötő kapocs, akkor bárhol mozgatod az eszközt, a képarányt mindig megtartja. Ha kikapcsolod, tudod torzítani is.
Scaling (Méretezés): A Free Transform eszköz aktiválása után a képen megjelenő nyolc fogantyú bármelyikének húzásával méretezheted a képet.
Skewing (Döntés): A kép döntéséhez nyomd le a Ctrl billentyűt, és húzd az egyik középső fogantyút. A kép szélein található fogantyúk húzása torzítja a képet.
Rotating (Forgatás): A kép forgatásához helyezd a kurzort a fogantyúk melletti területre, ahol a kurzor kétoldalú ívelt nyíllá változik, majd húzd az egeret a kívánt irányba.
Distorting (Torzítás): A kép torzításához nyomd le a Ctrl billentyűt, és húzd a kép szélén található fogantyúkat. A középső fogantyúk húzása döntést eredményez.
Changing the Perspective (Perspektíva Változtatása): A perspektíva megváltoztatásához nyomd le a Ctrl billentyűt, és húzd a kép szélén található fogantyúkat, egyenként.
Amikor a Transform eszközeit használod, az Options Bar a következő lehetőségeket és beállításokat jeleníti meg (kivéve a Warp eszköznél, ahol kifejezetten a hajlítás módosítására vonatkozó beállítások jelennek meg):
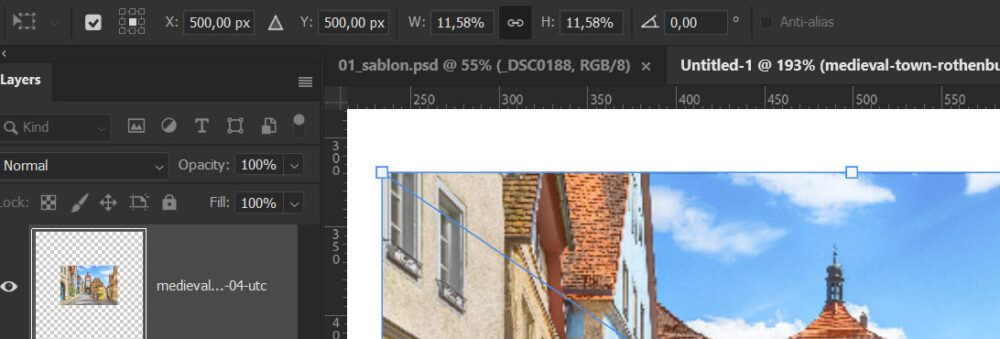
- A transzformáció méreteit (szélesség és magasság) pixelben vagy százalékban.
- A pozíció koordinátáit X és Y tengelyen.
- A forgatás szögét fokban.
- A méretarányt (szélesség és magasság arányának fenntartásához zár kikapcsolása vagy bekapcsolása).
- A torzítási beállításokat (skew és perspektíva).
- A Elfogadás és Mégse ikont (ez már pont nem látszik a képen), amelyekkel véglegesítheted vagy megszakíthatod a transzformációt.
- Anti-alias (Élsimítás) opció a simább élekért.
Ezek az alapvető információk, melyek megkönnyítik a kezdeti lépéseket, és segítenek a Photoshop használatában. Egyidejűleg túl részletes ismertetésük azt hiszem nem lenne célszerű, és még a kedved is elvehetné a túl sok információ, de a későbbiekben rengeteg fontos és érdekes dolgot ismerhetsz meg majd. Mindaddig, amíg további részletekre nem térünk ki, bátran próbálkozz ezekkel az alapfunkciókkal.




0 hozzászólás