A Photoshop rétegpanelje a képszerkesztés alapvető eleme, amely nélkülözhetetlen a projektek rétegenkénti kezeléséhez. Ha nem látható, a Window > Layers (Ablak > Rétegek) menüponttal hívható elő. A rétegek átlátszó lapokként funkcionálnak, ahol minden elem külön rétegen helyezkedik el, lehetővé téve a rugalmas szerkesztést anélkül, hogy a többi réteget érintenénk.
A Photoshop rétegeinek világában az idő múlásával nem történtek jelentős változások, így a 2011-ben publikált cikk alapelvei ma is relevánsak. Ez egy akkori kép, amiben a rétegpaletta elemei láthatóak.
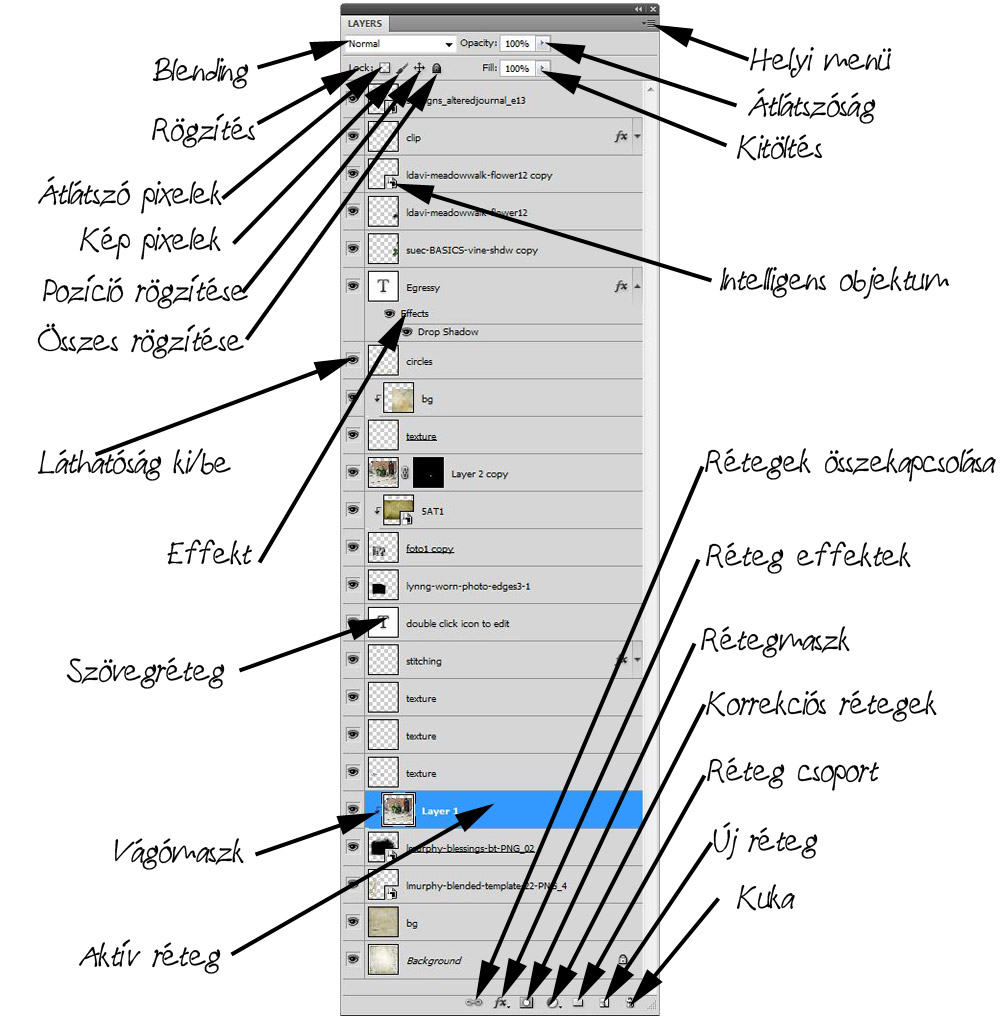
A jelenlegi verzióban csupán két apró, de fontos frissítésre érdemes figyelni: a rétegpanel most már tartalmaz egy keresősávot, ami megkönnyíti a rétegek gyors megtalálását. Ha sok réteggel dolgozol, ez igen hasznos lehet.
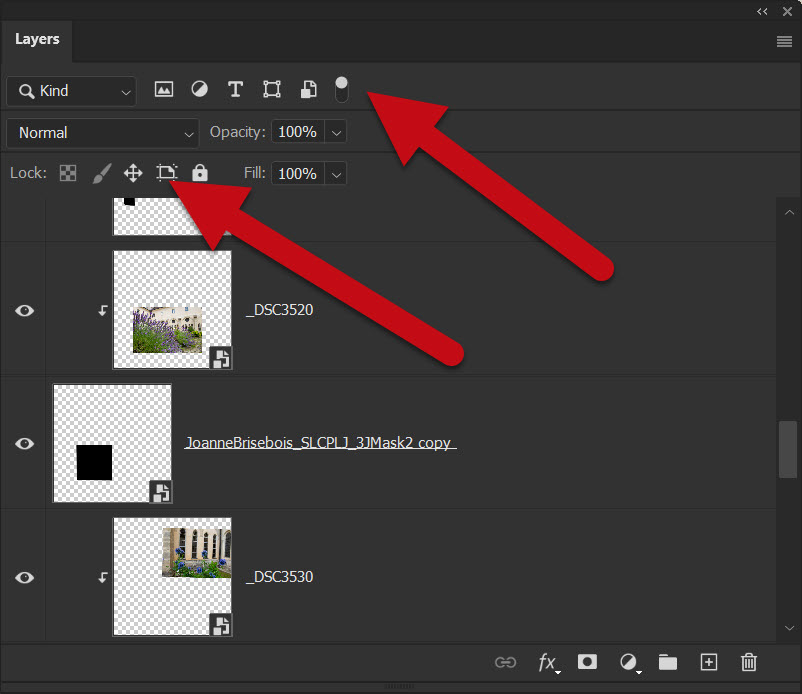
Valamint egy új zárolási lehetőség jelent meg, a „Prevent auto-nesting into and out of Artboards and Frames“ ikon, ami megakadályozza a rétegek automatikus beágyazódását Artboard-ok és Frame-ek esetén. Ne rémülj meg az ilyen funkcióktól, mert ezekkel nem foglalkozunk. A Photoshop rendkívül sokoldalú eszköz, a cél, hogy megismerd azokat az alapvető funkciókat, amelyek tökéletesen elegendőek a fotók javításához és fotókönyvoldalak készítéséhez.
Rétegtípusok
Ahogy a fenti képen is láthatod, többféle réteget különböztetünk meg.
- Text Layer (Szövegréteg): Vektor alapú szövegek hozzáadása, méretezéskor nem veszít a minőségéből.
- Pixel Layer (Pixelréteg): Képi információkat, fotókat vagy rajzokat tartalmaz.
- Adjustment Layer (Beállítási Réteg): Szín, kontraszt és egyéb képjellemzők módosítása.
- Blank Layer (Üres Réteg): Rajzolásra, festésre szolgál, nem befolyásolja a többi réteget.
- Fill Layer (Kitöltő Réteg): Szín, gradiens vagy minta alkalmazása.
- Shape Layer (Alakzatréteg): Vektor alapú grafikák, körök, négyzetek.
- Video Layer (Videóréteg): Videók szerkesztése külön rétegeken.
Új réteg létrehozása
Több lehetőség is rendelkezésre áll. Használhatod a rétegpaletta alján lévő ![]() ikont, választhatod a Layer > New > Layer… menüpontot, vagy alkalmazhatod a Shift+Ctrl+N billentyűparancsot, utóbbi kettő azonnal megnyitja az új réteg dialógusablakot, ahol további beállításokat adhatsz meg.
ikont, választhatod a Layer > New > Layer… menüpontot, vagy alkalmazhatod a Shift+Ctrl+N billentyűparancsot, utóbbi kettő azonnal megnyitja az új réteg dialógusablakot, ahol további beállításokat adhatsz meg.
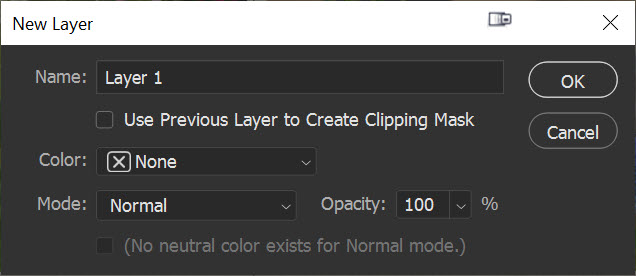
Itt megadhatod a réteg nevét, kiválaszthatod a Color (Szín) opciót a réteg színjelöléséhez, és beállíthatod az Opacity (Átlátszóság) értékét, hogy mennyire legyen átlátszó a réteg. A Blending (Keverési mód) opcióval később, egy további cikkben foglalkozunk részletesen.
Amikor új képet hozol létre fehér vagy színes háttérrel, a rétegpanel legalsó képe a Background nevet kapja. Egy képnek csak egy háttérrétege lehet. Nem változtathatod meg a háttérréteg sorrendjét, keverési módját vagy átlátszóságát. Azonban átalakíthatod a hátteret normál réteggé. Ehhez kattints a rétegpanelen található kis lakatra, vagy válaszd a Layer > New > Layer From Background… menüpontot. Ezután a réteg már nem lesz korlátozva, és módosíthatod az attribútumait.
Ha a File > New > New Document ablakban hozol létre egy új dokumentumot átlátszó tartalommal, a képnek nincs háttérrétege. Az alsó réteg nem korlátozott, mint a háttérréteg; mozgathatod a rétegpanelen és változtathatod az átlátszóságát és keverési módját.
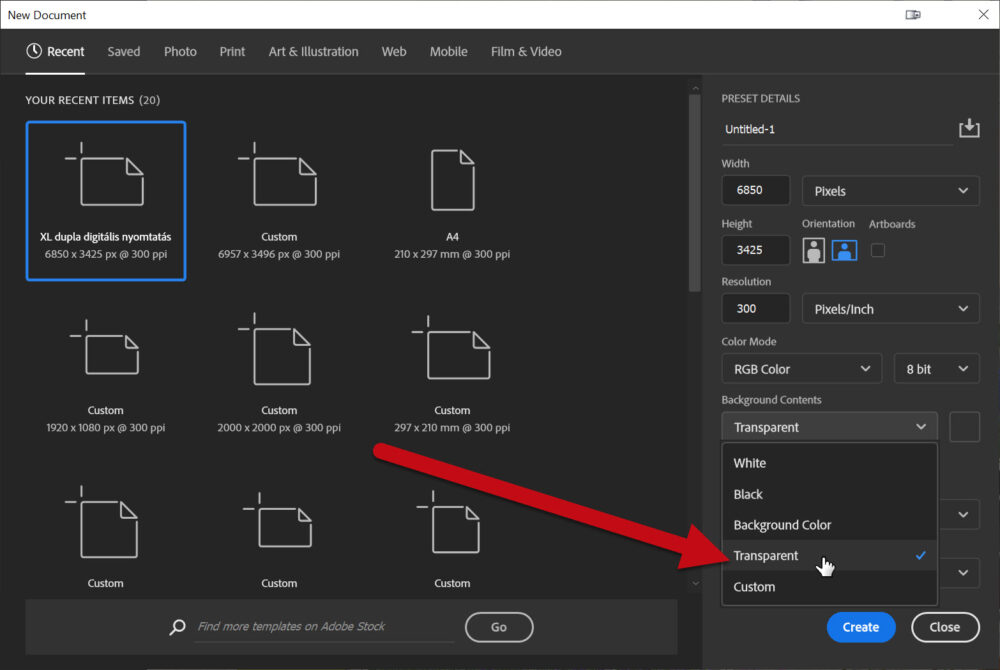
A Photoshop rétegeit úgy kell elképzelni, mintha azok átlátszó fóliák lennének, amelyek egymáson helyezkednek el az oldalon. Minden egyes réteg egy ilyen fólia, amelyre különféle elemeket helyezhetsz, például képeket, szövegeket vagy grafikákat. Amikor egy rétegen semmi nincs, az átlátszóvá válik, így lehetővé téve, hogy lásd az alatta lévő rétegeket. Ez a fóliákkal való gondolkodásmód segít megérteni, hogyan épülnek fel a komplex képek rétegről rétegre.
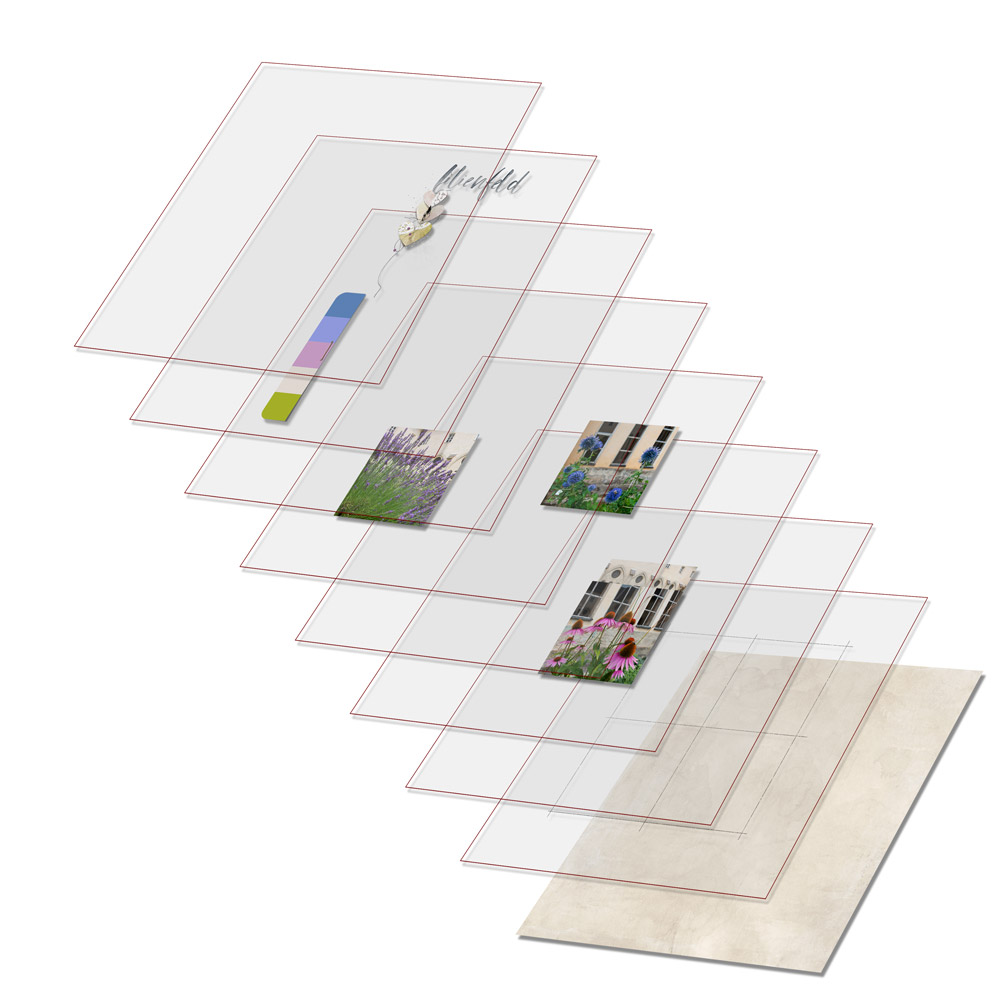
Rétegek átlátszósága
Opacity és Fill (átlátszóság és kitöltés): Az Opacity és Fill beállítások meghatározzák, hogy egy réteg mennyire engedi látszódni az alatta lévő réteget. Az értékek 0% és 100% között változhatnak. Fontos megjegyezni, hogy az átlátszóság csak azokon a területeken érvényes, ahol valamilyen tartalom található. Ha nincs tartalom, az mindig átlátszó lesz.
Az Opacity és Fill közötti különbség csak akkor érvényesül, ha a rétegre valamilyen effektet alkalmazunk (erről is majd később). Vegyük például az árnyékot: Ha csökkentjük az árnyékolás rétegének Opacity értékét, akkor mind a kép, mind az árnyék egyre átlátszóbb lesz. Viszont ha a Fill értéket módosítjuk, csak a kép válik átlátszóbbá, az árnyék marad az eredeti állapotában. Itt a fotó átlátszósága 40%, így az alatta lévő háttér is megjelenik.

A réteg tartalmának láthatóságát a rétegpalettán a réteg bal oldalán lévő szem ikon segítségével állíthatjuk be. Ha rákattintunk a szem ikonra, a réteg tartalma láthatatlanná válik. Ha újra meg szeretnénk jeleníteni a tartalmat, egyszerűen kattintsunk újra a szem ikonra, és a réteg tartalma újra látható lesz.
Aktív réteg azt jelenti, hogy éppen azt a réteget választottuk ki és dolgozunk vele. Ebben az esetben a réteg színe megváltozik, és ha fölé viszed az egeret egyéb információt is láthatsz.
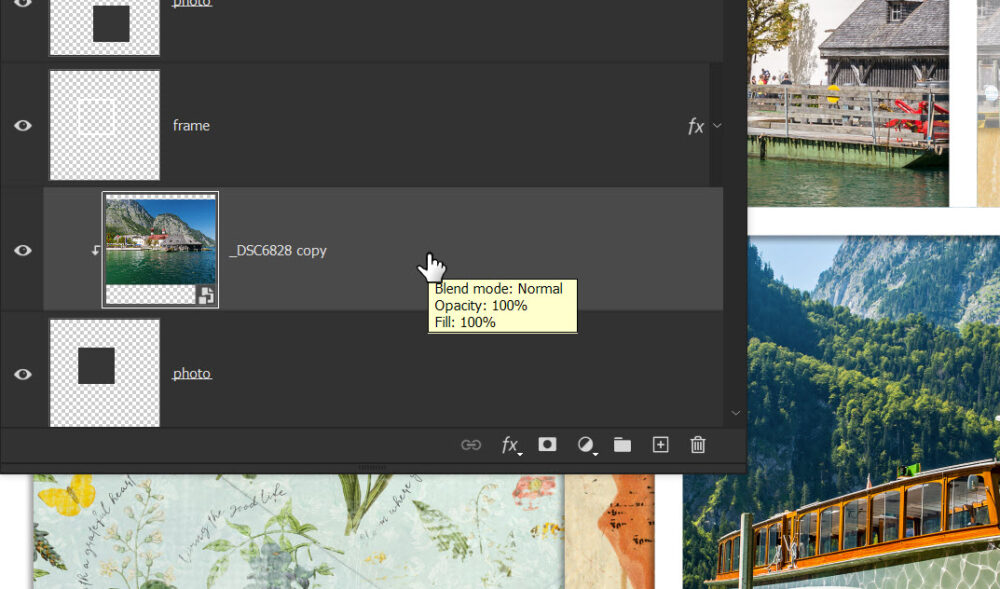
Rétegek összekapcsolása lehetővé teszi két vagy több réteg együttes kezelését. Ehhez először ki kell jelölni a kívánt rétegeket, majd a réteg panel alján található ![]() „Link Layers” ikonra kell kattintani. A több réteg kijelöléséhez először válasszuk ki az elsőt, majd a többi kijelöléséhez tartsuk lenyomva a Ctrl billentyűt és kattintsunk rájuk. Ha ezek a rétegek egymás fölött helyezkednek el, a Shift billentyű lenyomásával is kijelölhetjük az összes közöttük lévőt. Ez lehetővé teszi, hogy egyszerre végezzünk műveleteket, például mozgatást vagy méretezést.
„Link Layers” ikonra kell kattintani. A több réteg kijelöléséhez először válasszuk ki az elsőt, majd a többi kijelöléséhez tartsuk lenyomva a Ctrl billentyűt és kattintsunk rájuk. Ha ezek a rétegek egymás fölött helyezkednek el, a Shift billentyű lenyomásával is kijelölhetjük az összes közöttük lévőt. Ez lehetővé teszi, hogy egyszerre végezzünk műveleteket, például mozgatást vagy méretezést.
Ha szét szeretnénk választani ezeket a rétegeket, elég egyetlen réteget kijelölni, majd jobb kattintással kiválasztani a Select Linked Layers lehetőséget, ami az összekapcsolt rétegeket kijelöli, majd ugyanitt a Unlink Layers pedig megszünteti a kapcsolatukat.
Rétegcsoportok létrehozásával rendszerezhetjük a rétegeket, ami segít elkerülni a káoszt, és lehetővé teszi, hogy bizonyos műveleteket egyszerre végezzünk el. Kijelölés után a ![]() Create a new group ikonra kattints. Ha meg akarod szüntetni a csoportot, jobb klikk és Ungroup layers.
Create a new group ikonra kattints. Ha meg akarod szüntetni a csoportot, jobb klikk és Ungroup layers.
A rétegmaszk használata rétegrészek eltüntetésére vagy előhozatalára szolgál, és számos kreatív feladatban alkalmazható. Ezt rengeteget fogjuk használni, így erről is majd a későbbiekben.
Új tartalomréteg
Ha fotót, grafikai elemet akarsz hozzáadni a megnyitott dokumentumodhoz, azt így teheted meg:
- File menü Place opciója: Az egyik módja, hogy egy dokumentumban új elemet helyezzünk el, a File menü Place opciójának használata. Ezzel a módszerrel importálhatsz egy külső fájlt vagy képet, amelyet az aktuális projektbe szeretnél beilleszteni. Amikor ezt a módszert használod, az új réteg alapértelmezés szerint „okos objektumként“ kerül elhelyezésre. A menüben kétféle Place van: Place Embedded és Place Linked, amíg nem esik erről bővebben szó, válaszd a Place Embedded-et.
- Drag and Drop (Húzd és ejtsd): Ebben az esetben egy másik fájlt a fájlkezelőben egyszerűen megfogsz az egérrel, a dokumentumra húzod, majd ott elengeded. A kép automatikusan beillesztésre kerül egy új rétegként. Az új tartalom is „Smart Object” rétegen jelenik meg, lehetővé téve a további roncsolásmentes szerkesztést.
Nos, remélem, sikerült átfogó képet adnom a rétegekről. Természetesen rengeteg további részlet vár még felfedezésre, de ezek a legfontosabb alapok. A következő részben az eszközök lesznek a középpontban, és részletesen megismerjük például a mozgató eszköz használatát, hogy már könnyedén manipulálhassuk az elemeket a projektjeinkben. Ne feledd követni a további frissítéseket, és gyakorolj minél többet, hogy még magabiztosabbá válj a Photoshop használatában!




0 hozzászólás