A blogon már volt kezdő Photoshop tanfolyam valamikor 10-15 évvel ezelőtt, de azóta a program jelentősen megújult. Vannak alapok, amik állandóak maradtak, de számos új funkció és eszköz jelent meg, amelyeket szeretnék bemutatni. A CEWE Fotóvilág program kiváló, de ha valaki még többet szeretne kihozni a fotóiból, és a fotókönyv készítés során különleges technikákat szeretne kipróbálni, a Photoshop tökéletes választás lehet. Bár a havidíja körülbelül 10 €, ha rendszeresen foglalkozol fotókkal és gyakran készítesz fotókönyvet, akkor megéri a befektetés. Egyébként az Adobe kínál egy ingyenes próbaverziót is. Ez lehetővé teszi, hogy ki tudd próbálni a programot, és megtapasztald a funkcióit, mielőtt döntést hoznál a havidíjas előfizetésről. Ez a trial időszak tökéletes alkalom arra, hogy megismerkedj a Photoshop alapjaival és megtudd, valóban megéri-e számodra az előfizetés.
A tanfolyamot angol nyelvű Photoshoppal készítem, mert a legtöbb online erőforrás, YouTube videó, tipp és trükk ezen a nyelven érhető el. Ne aggódj a nyelvi akadályok miatt; idővel a szakszavak is könnyen megtanulhatók.
Ha kérdéseid vannak, csatlakozz a zárt Facebook csoportunkhoz: CEWE Szerkesztői Klub, ahol minden kérdésre választ kapsz.
Amikor először indítod el a Photoshopot, az alapértelmezett munkaterülettel találkozol, ami a legtöbb felhasználó számára megfelelő kiindulópontot nyújt. Ez a nézet tartalmazza az eszköztárat a bal oldalon, a különböző paneleket a jobb oldalon, és az opciós sávot az eszköztár felett.
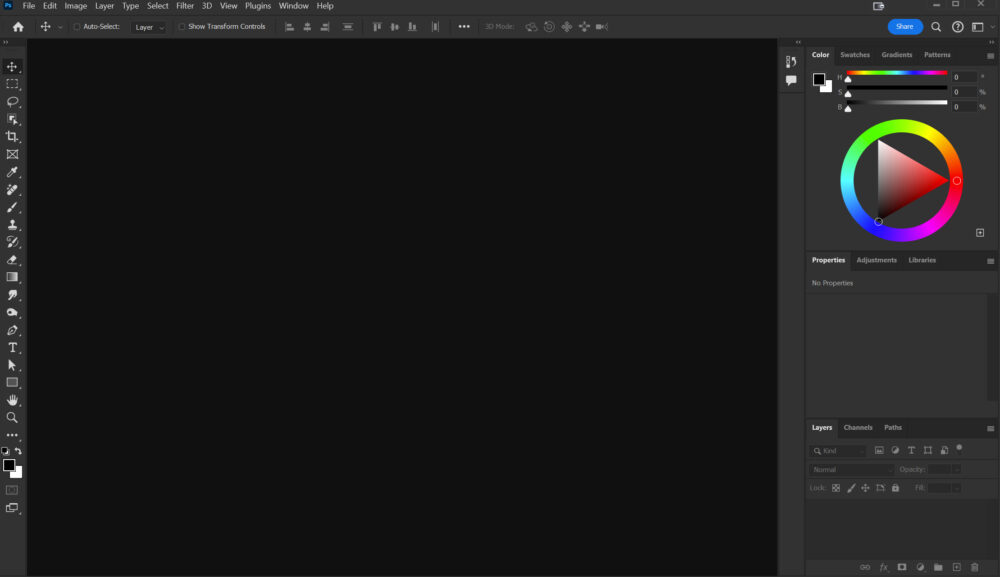
Ezt a nézetet saját igényeid szerint testreszabhatod. Például elrejtheted vagy megjelenítheted a paneleket, változtathatod azok elrendezését, vagy akár menthetsz egyedi munkaterületeket különböző feladatokhoz. Kezdetnek jobb, ha az alapértelmezett nézetben dolgozol, mivel ez a beállítás a legtöbb felhasználó számára a legkényelmesebb kiindulópontot nyújtja. Ebben a nézetben már minden alapvető panel és eszköz látható, amelyekre a képszerkesztés során szükség lehet.
Ha mégis új panelre lesz szükséged, a megnyitásához menj a „Window” (Ablak) menübe, ahol egy legördülő listán keresztül választhatod ki a megjeleníteni kívánt paneleket. Ha egy panelt szeretnél elrejteni vagy bezárni, kattints a panel jobb felső sarkában lévő kis ‘X’ ikonra.
A paneleket áthelyezheted, húzva őket a kívánt helyre a képernyőn. Több panelt össze is csoportosíthatsz, egyszerűen húzva őket egymás mellé, így egy tabulált csoportot hozva létre, amely segít rendezetten tartani a munkaterületedet. Ha egy teljesen egyedi munkaterületet szeretnél létrehozni, a „Window” > „Workspace” > „New Workspace” (Ablak > Munkaterület > Új munkaterület) menüponton keresztül mentheted el az aktuális elrendezésedet.
Az eszköztár és az opciós sáv
Az eszköztár a Photoshop egyik legfontosabb eleme, itt találod az összes alapeszközt a képszerkesztéshez. Amikor egy eszközt kiválasztasz, az opciós sáv a tetején automatikusan frissül, hogy megmutassa az adott eszközhöz tartozó beállításokat és opciókat. Ez lehetővé teszi, hogy gyorsan módosítsd az eszközök viselkedését a kívánt eredmény elérése érdekében. Erről egy külön cikk lesz.
Panelek a jobb oldalon
A jobb oldali panelek közé tartozik a „Layers” (Rétegek, alapértelmezetten ott van, én átraktam a bal oldalra), a „Adjustments” (Korrekciók), a „History” (Előzmények) és még sok más. Ezek a panelek kulcsfontosságúak a képszerkesztési folyamatban, mivel lehetővé teszik a különböző elemek kezelését, a változtatások nyomon követését és a szerkesztési folyamat finomhangolását.
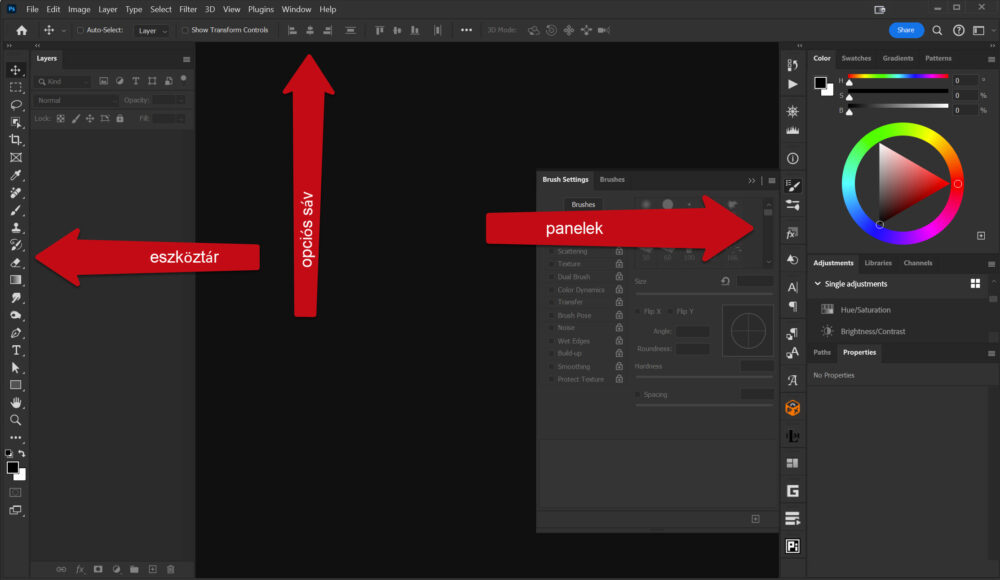
Háttérszín módosítása: A Photoshop alapértelmezett sötét szürke háttérszíne sokak számára ideális, de ha változtatni szeretnél rajta, ezt a „Edit” (Szerkesztés) > „Preferences” > „Interface” (Beállítások > Felület) menüpont alatt teheted meg. Itt a „Canvas Background Color” (Vászon háttérszíne) részben választhatod ki a kívánt háttérszínt.
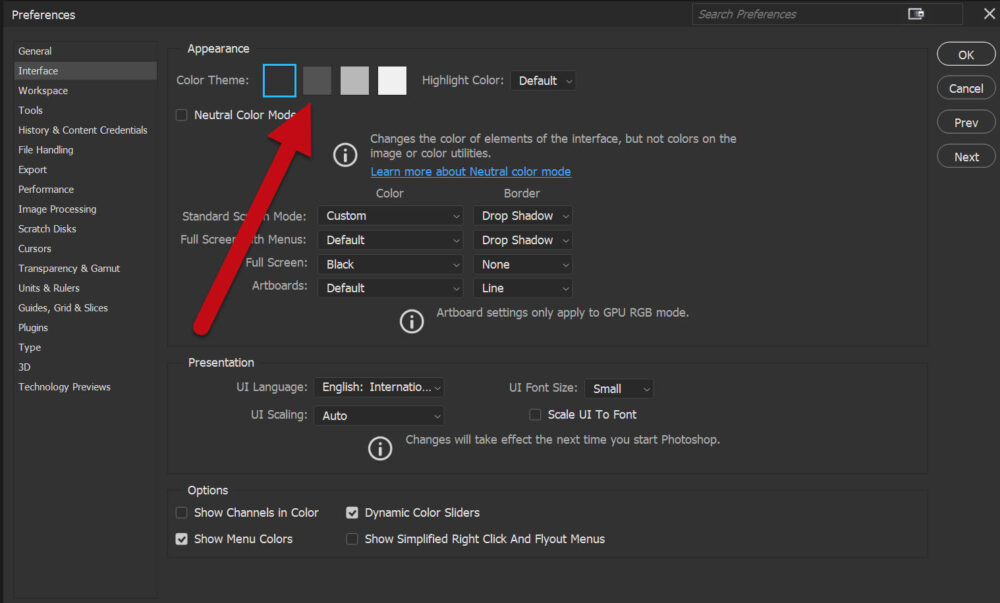
Kép és új dokumentum megnyitása
- Kép megnyitása: Válaszd a „File” > „Open” (Fájl > Megnyitás) opciót a menüsorból, vagy egyszerűen húzd a képet a Photoshop ikonra vagy a munkaterületre.
- Új Dokumentum: Az „File” > „New” (Fájl > Új) menüpontot választva nyithatsz meg új dokumentumot. Itt egy párbeszédpanel jelenik meg, ahol beállíthatod a dokumentum méretét, felbontását, színmódját és más tulajdonságait. Ez az első lépés, ha nulláról indítasz egy projektet.
Az új dokumentum párbeszédpanel
A „New Document” párbeszédpanelen választhatsz előre meghatározott méretű sablonok közül, vagy beállíthatsz egyedi méreteket. Nekem minden fotókönyvem XL méretű, ami nagyjából 30 x 30 cm. Fotókönyv tervezésénél a legjobb dupla oldalakban gondolkodni, mert így készíthetünk egységes terveket, amelyek átfogják a könyv két szemben lévő oldalát. Ez lehetőséget ad arra, hogy nagyobb képeket használjunk, amelyek átívelnek a középvonalon, vagy olyan elrendezéseket alkossunk, amelyek szimmetrikusan vagy tematikusan kapcsolódnak egymáshoz. Emellett a dupla oldalas tervezés figyelembe veszi a könyv kötésének hatását is, így biztosíthatjuk, hogy a fontos részletek ne vesszenek el a kötésben. A fotópapíros könyveink síkban nyílnak, így a képek és tervezett elrendezések zökkenőmentesen folytathatók a két oldal között, anélkül, hogy a középvonal zavarná a vizuális élményt. Az XL fotókönyv pontos mérete:
szimpla oldal: 3425px x 3425px
dupla oldal: 6850px x 3425px
(a zárt csoportunkban meg tudod kérdezni az össze többi méretet is)
- Widht, Height (Szélesség és magasság) és Resolution (Felbontás): Állítsd be a kép szélességét és magasságát, valamint a felbontást. Ez nyomtatás esetén 300 dpi legyen. A felbontás fontos a kép minőségének és részletességének meghatározásában.
- Color Mode (Színmód): Válaszd ki a megfelelő színmódot a projektedhez. A leggyakoribbak a RGB (Red, Green, Blue – Piros, Zöld, Kék) és a CMYK (Cyan, Magenta, Yellow, Key – Cián, Magenta, Sárga, Fekete). Nekünk az RGB-re van szükségünk, Color Profile-nak az sRGB-t válaszd, mert a nyomtatás is abban lesz.
- Background Contents (Háttér tartalom): Dönthetsz a fehér, fekete vagy bármilyen színű, illetve transparent (átlátszó) háttér között.
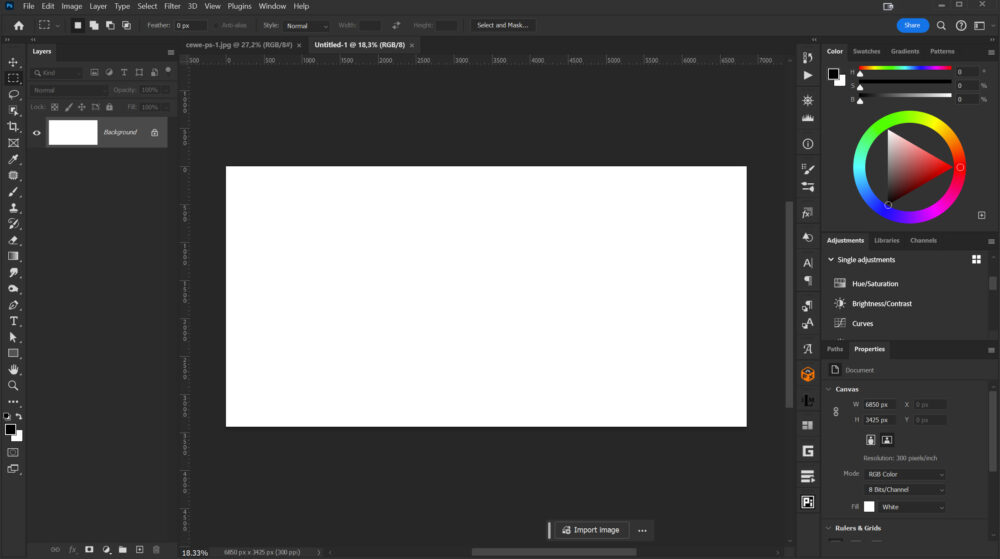
Ha egy egyedi hátteret szeretnél hozzáadni a már megnyitott új, fehér dokumentumodhoz, akkor használd a „File” > „Place Embedded” opciót. Ez lehetővé teszi, hogy egy képet vagy grafikát a számítógépedről közvetlenül beilleszthess a dokumentumba, mint egy új réteg. (Bővebben erről is majd később, most csak próbáld ki) Alternatívaként egyszerűen ráhúzhatod a kívánt háttérképet vagy grafikát az Intézőből közvetlenül a Photoshop munkaterületére vagy Ez a módszer gyors és egyszerű megoldást kínál a projekt vizuális elemeinek bővítésére.
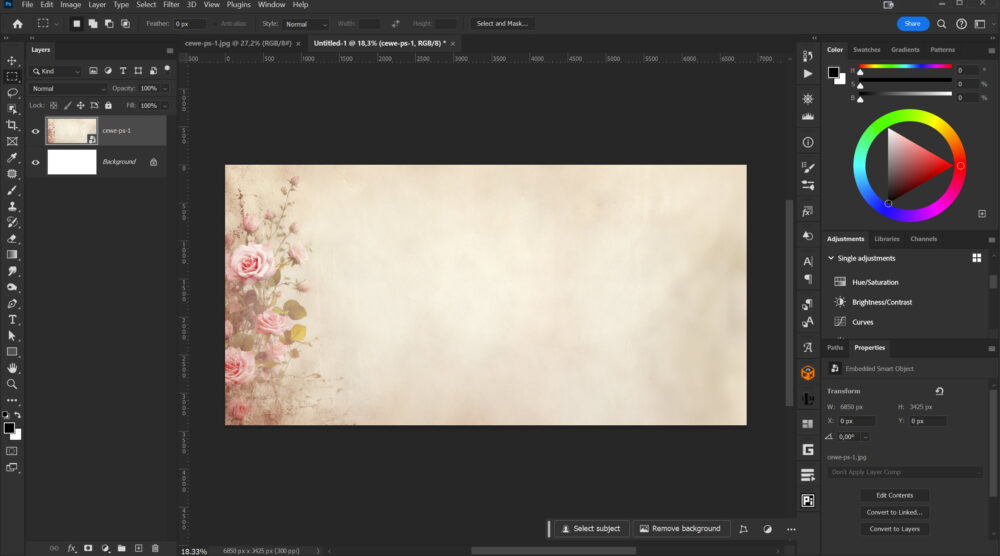
Ha tetszik ez a háttér, le is töltheted. Innen folytatjuk:) Ha kérdéseid vannak vagy segítségre van szükséged, ne habozz feltenni őket a zárt Facebook csoportunkban, ahol a közösség tagjai és én is szívesen segítünk.




0 hozzászólás