A Rulers (Vonalzók), a Grid (Rács) és a Guides (Segédvonalak) abban segítenek, hogy mindent pontosan a helyére tegyél. A Rulers csak mérőszalag a kép szélein: megmutatja, hol jársz, és beállíthatod a nullapontot. A Guides ezzel szemben olyan vékony, alapértelmezetten kék segédvonalak, amiket te húzol be oda, ahol szükséged van rájuk, és ezekhez igazíthatod az elemeket. A Grid egy teljes felületre terített négyzetháló, ami ritmust és egyenletes beosztást ad. Amikor bekapcsolod a Snap-et (View > Snap to) és a Smart Guides-t (Intelligens segédvonalak), a rétegek „rákattanak” a rácsra vagy a segédvonalakra.
Sem a Guides, sem a Grid nem jelenik meg a nyomtatásban. Csak támpontok a szerkesztésben: segítenek mérni, margót tartani, és következetesen igazítani.
Ahogy a videón látszik: ha nem szeretnéd, hogy a vonalzók nullpontja a bal felső sarokból induljon, fogd meg a két vonalzó találkozásánál lévő kis négyzetet, és húzd oda, ahonnan mérni szeretnél. Dupla kattintással visszaáll a sarokba. A mértékegységet bármikor válthatod: jobb klikk a vonalzón, és válaszd a pixels, centimeter, millimeter, stb opciók egyikét. (Ha nem látod a vonalzót, a View > Rulers segítségével hívhatod elő.)
Guides
A Guides (Segédvonalak) behúzásához vidd az egeret a Rulers (Vonalzók) sávjára – vízszinteshez felülre, függőlegeshez balra – nyomd le és tartsd nyomva a bal gombot, majd húzd a segédvonalat a vászonra oda, ahol szükséged van rá, és engedd fel. Meglévő Guides mozgatásához legyen aktív a Move Tool (Mozgató eszköz, billentyű: V). Vidd a kurzort a segédvonalra, bal gombot tartsd lenyomva, húzd a kívánt helyre, majd engedd fel.
A View > Guides menüben ezeket a funkciókat találod:
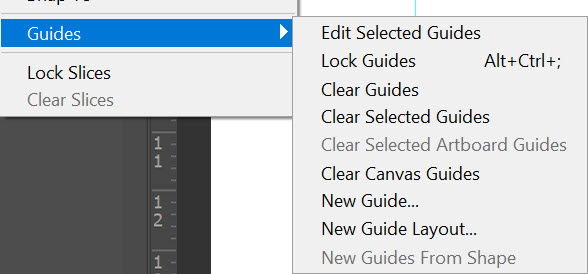
Az Edit-re megnyíló ablakban a pontos helyet adhatod meg, a Lock-kal zárolhatod, hogy nem tudd véletlen elhúzni, a Clear-rel törlöd ( a selected-del csak a kijelöltet), a New Guide-dal egy újabb segédvonalat adhatsz meg.
A New Guide Layout egy ablakban hoz létre komplett rendszert: sorokat, oszlopokat, köztük Gutter-t (köz), valamint Margins-t (margók). Felül választhatsz előre mentett Preset-et, alul pedig pipáld be a Preview-t, így húzás nélkül, azonnal látod a változást. A Clear Existing Guides törli a korábbi segédvonalakat, hogy tiszta lappal indulj.
Az Columns és Rows szekcióban vagy darabszámot adsz meg (Number), vagy fix Width/Height értéket, melléjük Gutter-t. A Margins résznél külön írhatod a Top/Bottom/Left/Right margókat. Az egységek a dokumentum vonalzóját követik, tehát ha a vonalzón centimeters van, itt is centiben dolgozol; használhatsz % értékeket is, például középvonalhoz 50%.
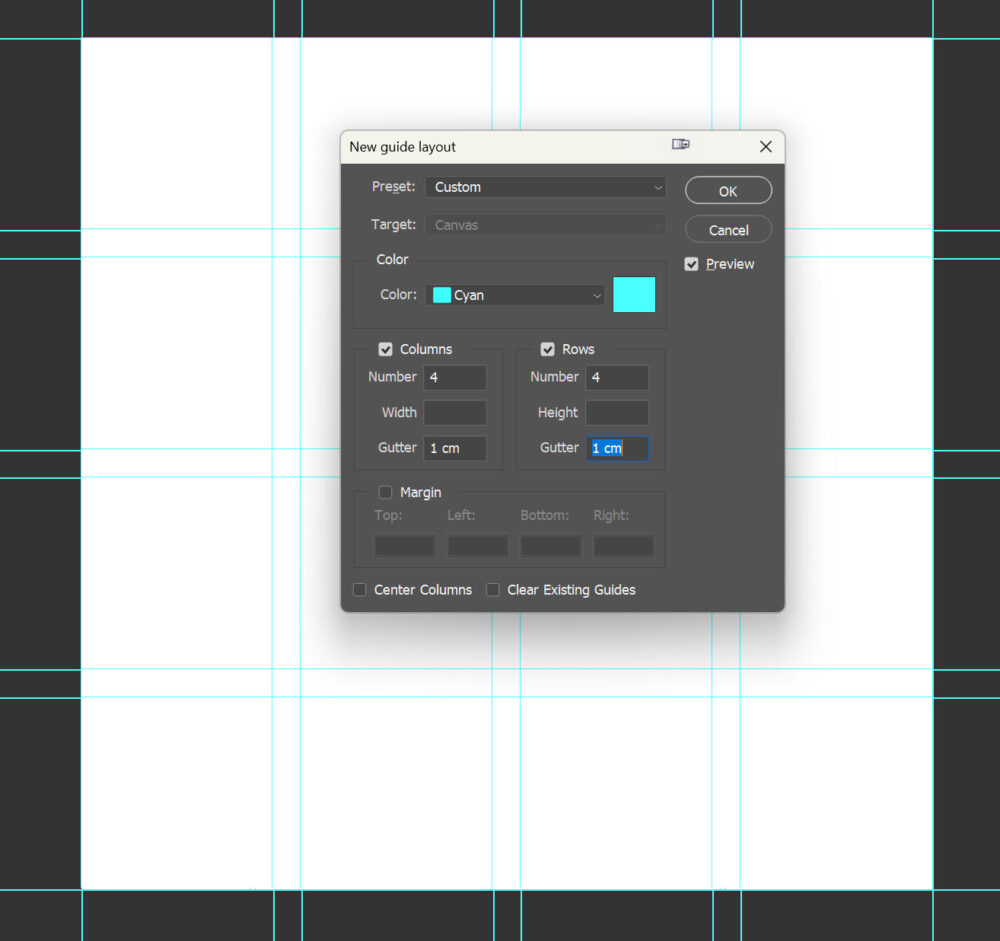
A segédvonal színét és stílusát a Edit > Preferences > Guides, Grid, & Slices (Szerkesztés > Beállítások > Segédvonalak, rács és szeletek parancsára kattintva választhatjuk meg.
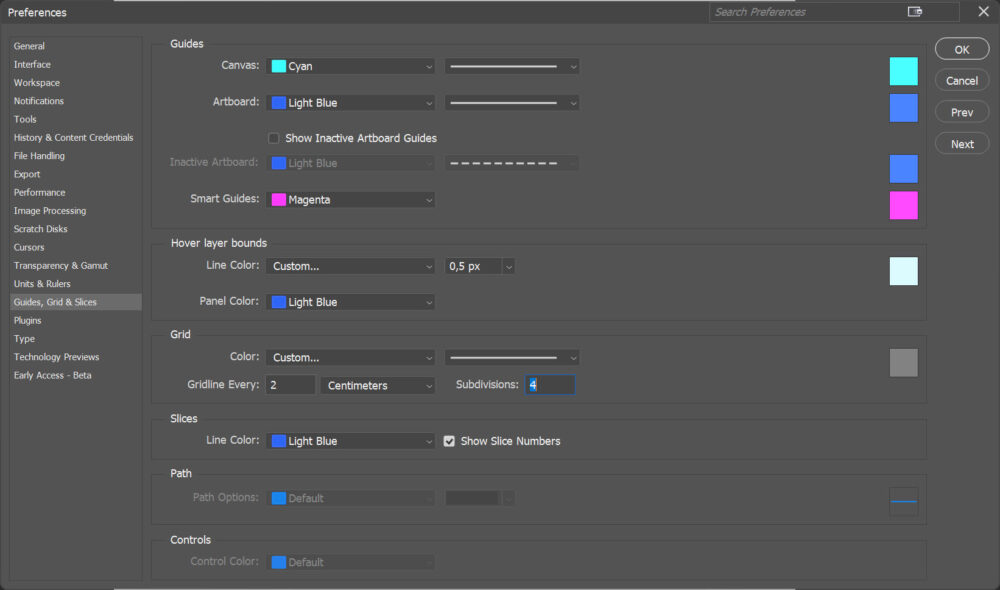
Ugyanitt állíthatjuk be a rácsvonalak tulajdonságait is, de előbb nézzük, mi is az a Grid.
Grid
A Grid úgy működik, mint egy kockás papír a vásznon: szabályos hálót ad, amire „ráültetheted” az elrendezést. Akkor érdemes bekapcsolni, ha sok, egyenletesen ismétlődő támpont kell, és nem akarsz tucatnyi segédvonalat rakosgatni. Kapcsold be a View > Show > Grid parancsot. Természetesen a nyomtatásban ez sem fog látszódni.
A négyzetháló sűrűségét te állítod: menj a Edit > Preferences > Guides, Grid & Slices ablakba, és a Gridline Every mezőben add meg, milyen sűrűn legyenek a fő rácsvonalak, a Subdivisions pedig ezt osztja tovább kisebb egységekre. (fenti képen ezek is ott vannak) Ha túl erős a rács, ugyanott finomabb színt állíts, vagy ideiglenesen rejtsd el az Extras ki-/bekapcsolásával (View > Extras vagy Ctrl+H).
Hogy tapadjanak is az elemek, kapcsold be a View > Snap funkciót és válaszd az Snap To > Grid opciót. Így a képek, szövegek és formák pontosan a rácsvonalakra ülnek, így könnyen tarthatod az azonos margókat, egyenlő oszlopokat és szimmetrikus térközöket.
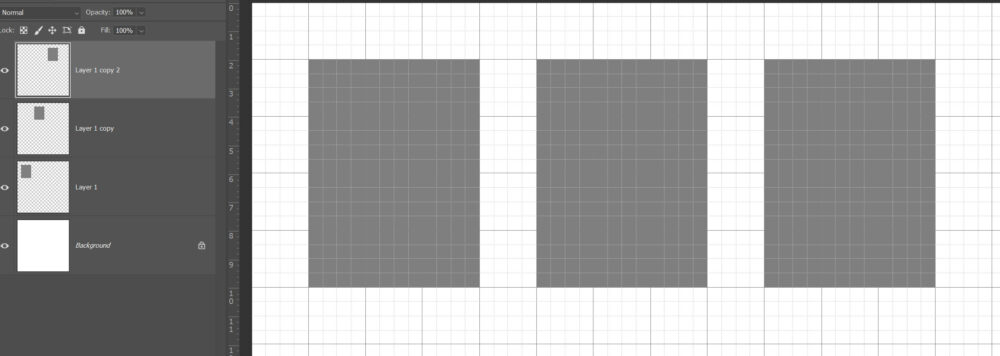
Amikor egy scrapbook sablont használsz, a készítője is valószínűleg élt a grid és guide nyújtotta lehetőségekkel, hogy harmonikus alapot hozzon létre. De ezt te is meg tudod tenni. Ezeknek az eszközöknek a használata csökkenti a „szemmértékből” fakadó hibákat, és kiszámíthatóvá teszi a szerkesztést. Így a fókusz a képeken és a tipográfián marad, miközben a technikai pontosság könnyen elérhetővé válik a snap és az Intelligens segédvonalak segítségével (amiről egy külön cikk lesz).




0 hozzászólás