A Photopea cikksorozat következő részében a sablonok használatáról lesz szó. Ha még nem ismered ezt az online képszerkesztőt, érdemes elolvasnod a korábbi cikket.
Ha a CEWE Fotóvilág programban szerkesztesz fotókönyvet, de néha szembejön egy olyan megoldás, amit ott nem tudsz teljesen megvalósítani, érdemes egy kis kitérőt tenni egy külső szerkesztőben. És itt jön képbe a Photopea! Ez egy ingyenes, böngészőből futtatható képszerkesztő, tehát semmit nem kell letölteni vagy telepíteni. Akár a munkahelyeden is használhatod anélkül, hogy rendszergazdai engedélyt kellene kérned – csak megnyitod az oldalt, és már dolgozhatsz is!
Ebben a cikkben a sablonok használatát mutatom be, amelyekkel pillanatok alatt készíthetsz különleges elrendezéseket. Nincs szükség semmilyen programismeretre, a lépéseket követve könnyedén elkészítheted a saját kreatív oldalad.
De mit is jelent pontosan a sablon? Röviden: egy előre elkészített, szerkeszthető fájl, amely megkönnyíti a munkát. Nem kell mindent a nulláról felépíteni, elég csak behelyezni a saját képedet, és a sablon automatikusan segít kialakítani a látványos hatást.
Rengeteg ingyenes sablon is elérhető az interneten, de ha valami különlegesebbet keresel, sok online boltban vásárolhatsz prémium készleteket is. Ezek általában extra grafikai elemeket, profi elrendezéseket és különleges effekteket tartalmazhatnak.
Hogy rögtön ki is próbálhasd, letölthetsz egy készletet, ezzel könnyen megismerheted a sablonok működését, és saját fotóiddal is kísérletezhetsz.Ez egy úgynevezett OOB (Out of Bounds) sablon, ami azt a hatást kelti, mintha a fotó egyes elemei kilépnének a keretből. Ez egy látványos módszer arra, hogy még dinamikusabbá és élettelibbé tedd a képeidet.
Az OOB sablonok segítségével gyorsan és egyszerűen elkészítheted ezt az effektet anélkül, hogy bonyolult szerkesztési lépésekkel kellene bajlódnod. Csak behelyezed a saját fotódat, és a sablon elvégzi a munka nagy részét helyetted.
Ha ki szeretnéd próbálni, kattints a képre, és töltsd le a készletet!

Miután letöltötted a sablonokat, egy ZIP fájlt kapsz. Ezt először ki kell csomagolnod: Keresd meg a ZIP fájlt a letöltési mappádban. Kattints rá jobb gombbal, majd válaszd a „Kicsomagolás ide“ lehetőséget.
A mappában PSD fájlokat találsz – ezek a rétegeket is megőrző szerkeszthető fájlok, így minden elem külön kezelhető.
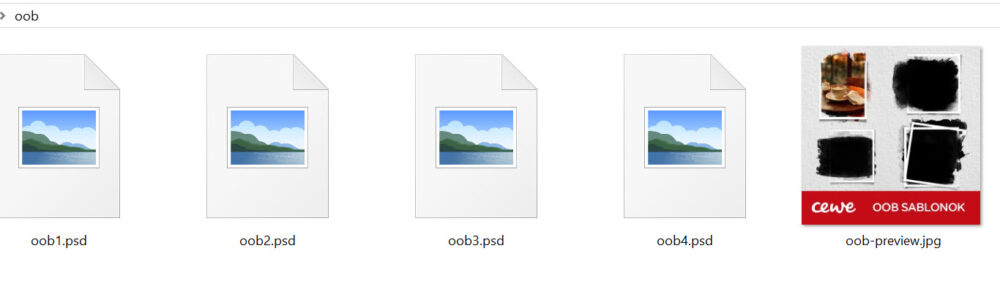
A Windows Intézőjében a PSD fájloknak nincs előnézete, én az Adobe Bridge-ben (vagy megnyitás után Photopeában) már rendesen láthatod őket.
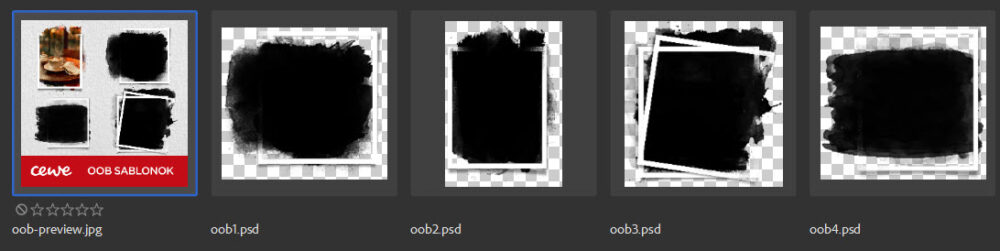
Fogd meg az egyik PSD fájlt az Intézőben, és húzd rá a Photopea felületére. Nincs szükség menükre vagy keresgélésre, így gyorsan elindul a szerkesztés.
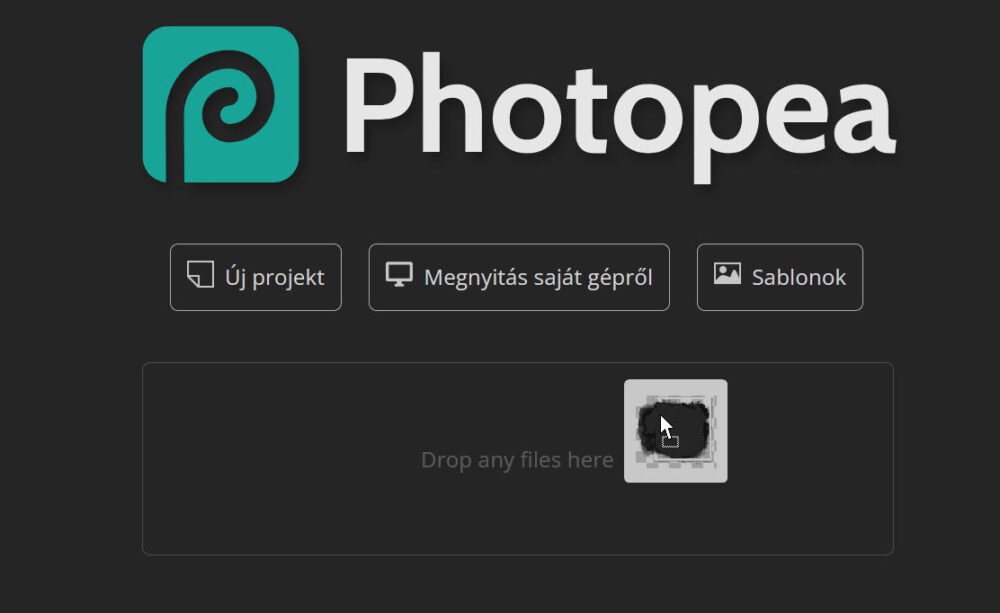
A fájl megnyílik a szerkesztőben, és már láthatod is a tartalmát. A fekete terület a maszk, amely meghatározza, hogy a fotóból mely részek lesznek láthatók. A fehér keret külön rétegen van, így szabadon mozgatható vagy szerkeszthető. Az átlátszó (szürke-fehér kockás) háttér azt jelzi, hogy ezen a területen nincs semmi, vagyis átlátszó.
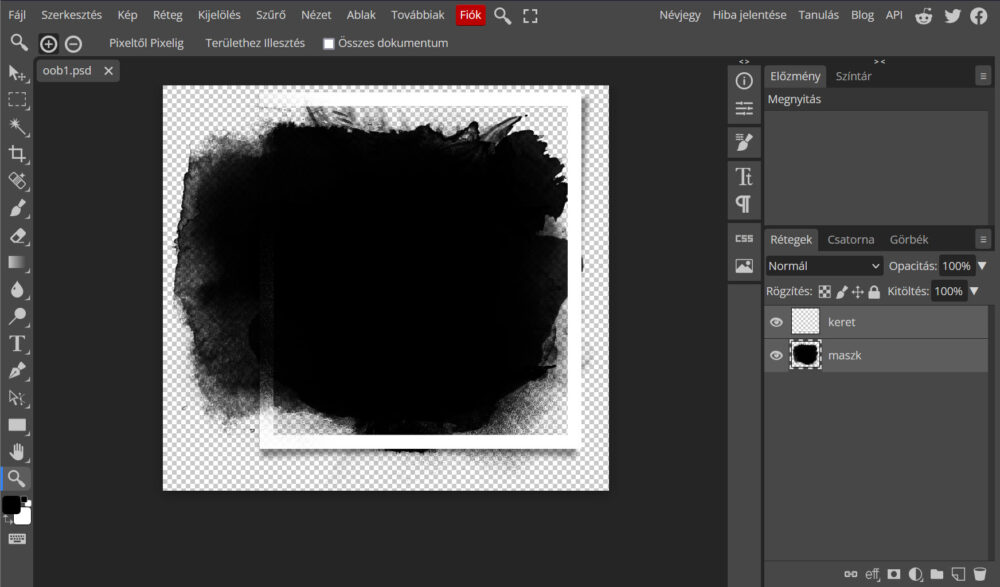
A jobb oldalon található Rétegek panelen látod a sablon egyes elemeit. A „keret” és a „maszk” külön rétegen van. A fotót a maszk alá kell majd helyezni, hogy a kívánt hatást elérd.
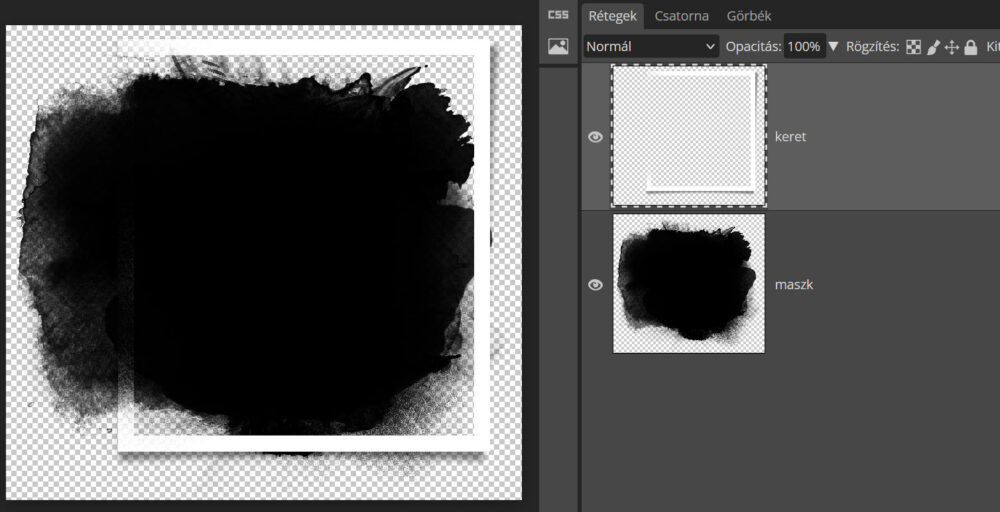
Fogd meg a fotót az Intézőben, és húzd rá a Photopea ablakába. Fontos, hogy előtte a maszk réteg legyen kijelölve, így a fotó automatikusan fölé kerül.
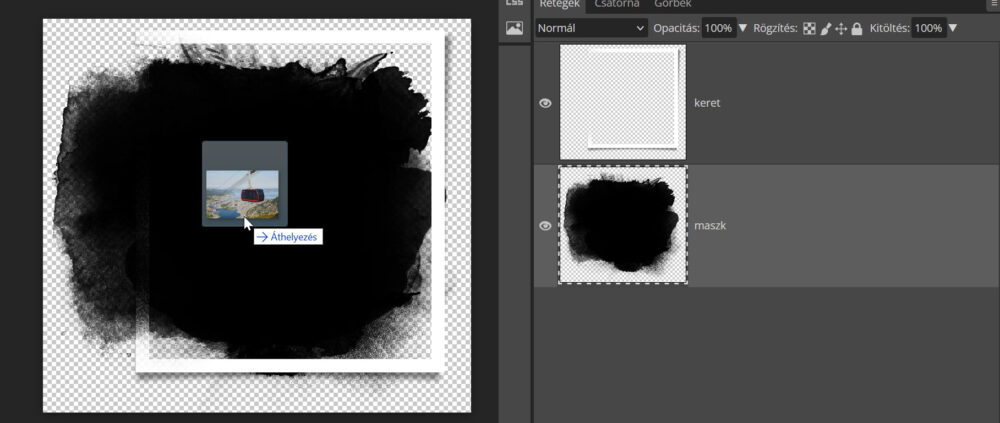
Ha a fotó nem a megfelelő helyre került, a Rétegek panelen egyszerűen áthúzhatod a maszk fölé. (egér, bal gomb lenyomva, „megfogod”, mozgatod)
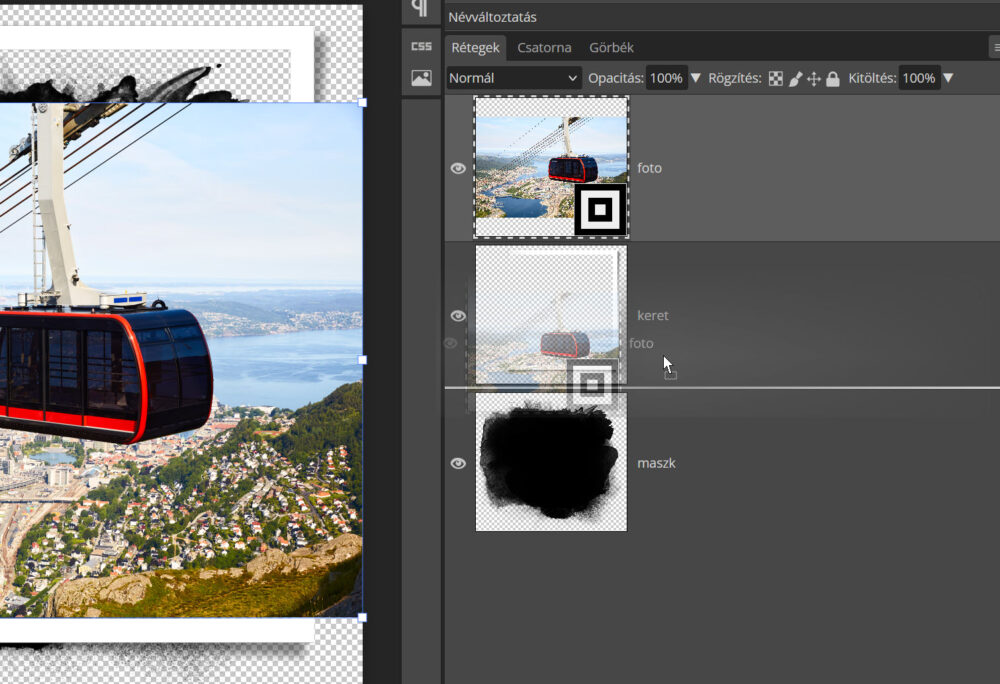
Ha a fotó nem fedi le a sablont, húzd a sarkait, hogy biztosan kitöltse a kívánt területet.
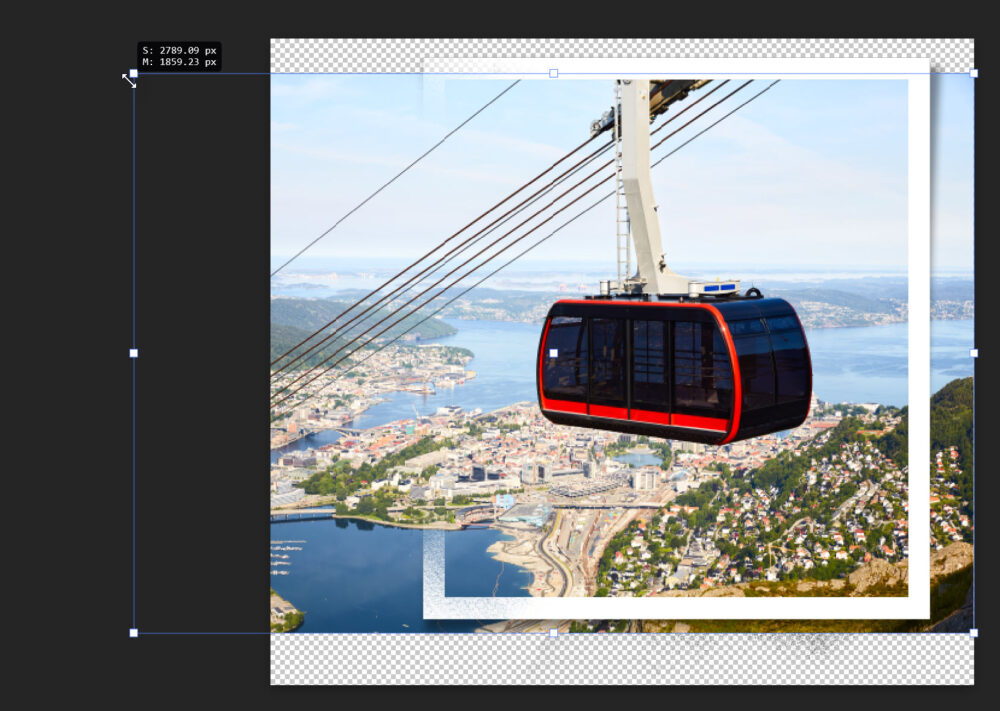
Jobbklikk a fotó rétegen, majd válaszd a „Vágómaszk” opciót. Ezzel a kép csak a maszk területén fog látszani.
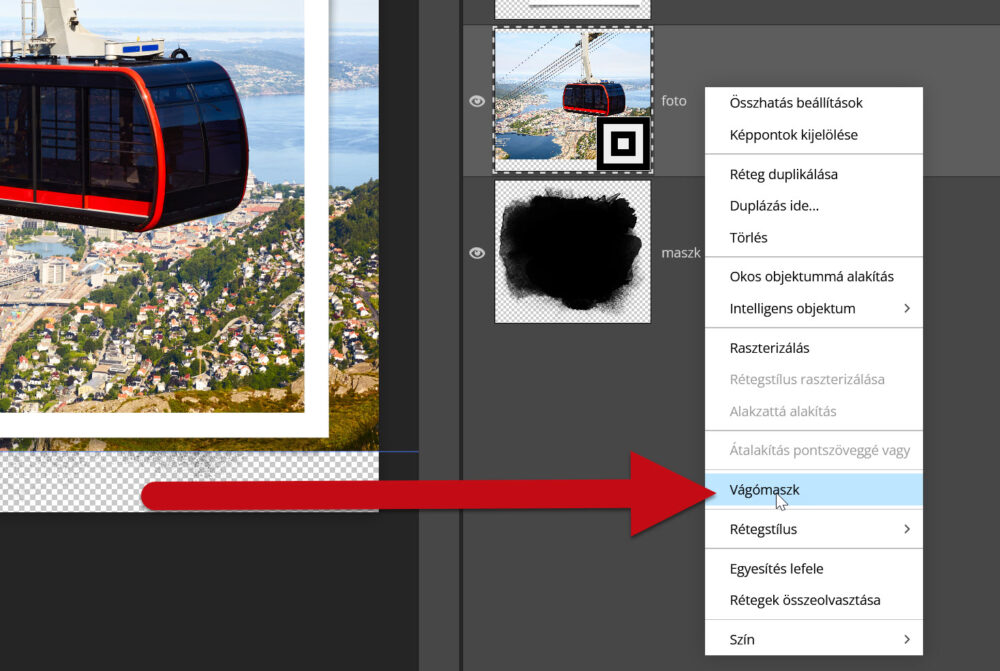
A kép a sablonhoz igazodik.
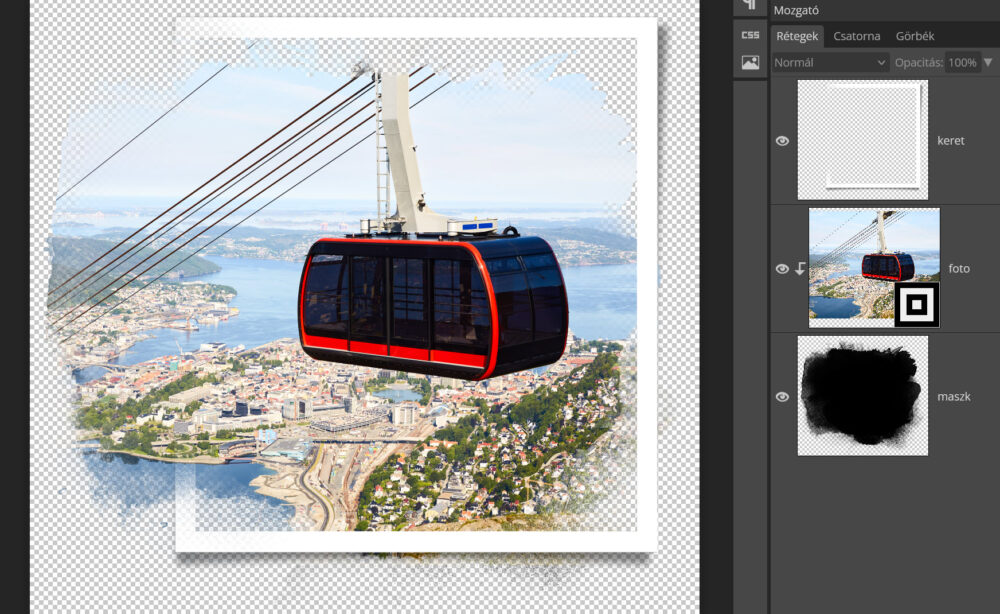
Mentsd el. A PNG formátum megőrzi az átlátszóságot, így a szerkesztett kép tökéletesen illeszkedik majd a CEWE Fotóvilág oldalára. Válaszd a Fájl > Exportálás mint > PNG lehetőséget.
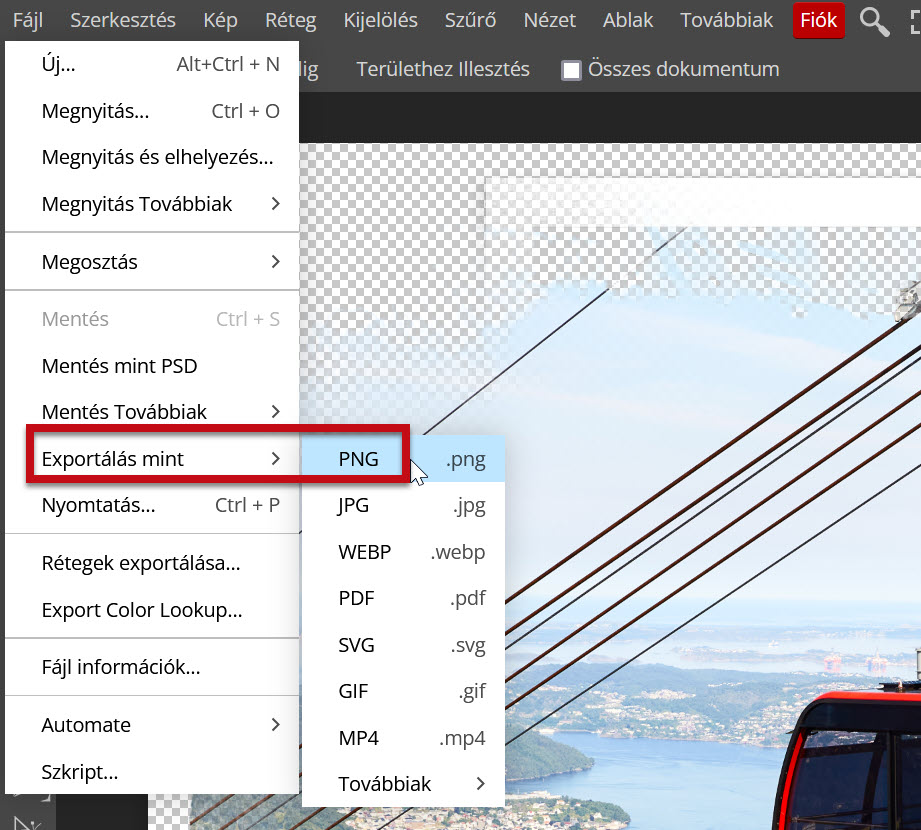
Megjelenik az export ablak, ahol a fájl nevét, méretét és minőségét is beállíthatod. Tulajdonképpen semmit nem kell beállítanod, csak kattints a Mentés gombra.
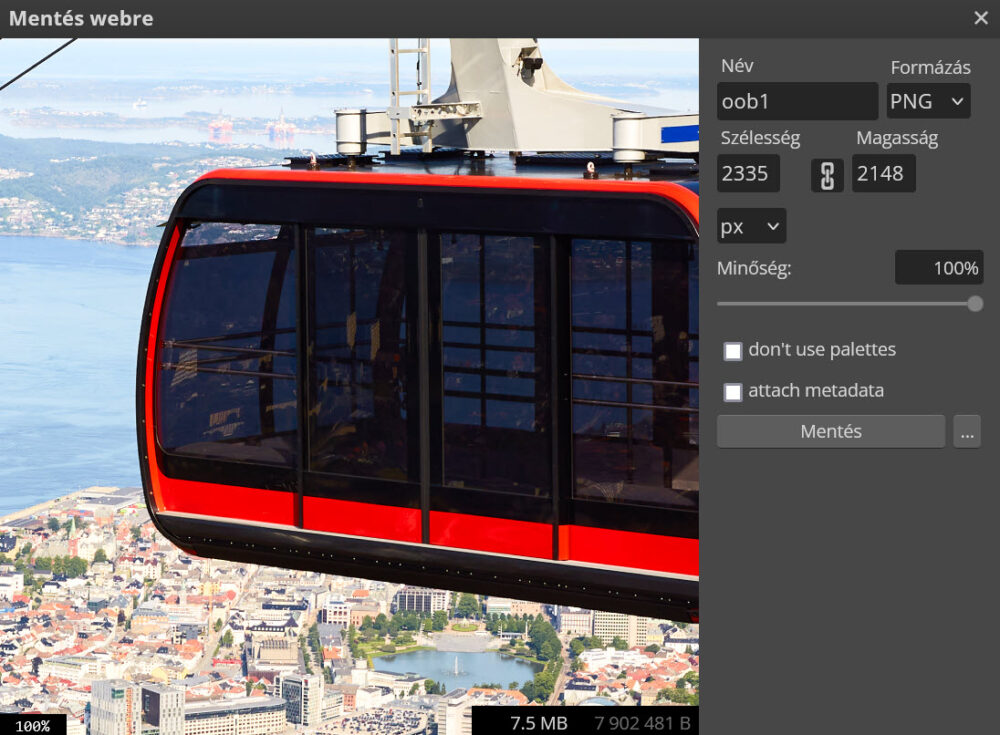
A mentett PNG fájlt egyszerűen elhelyezheted a CEWE Fotóvilág oldalán, akárcsak egy normál fotót.
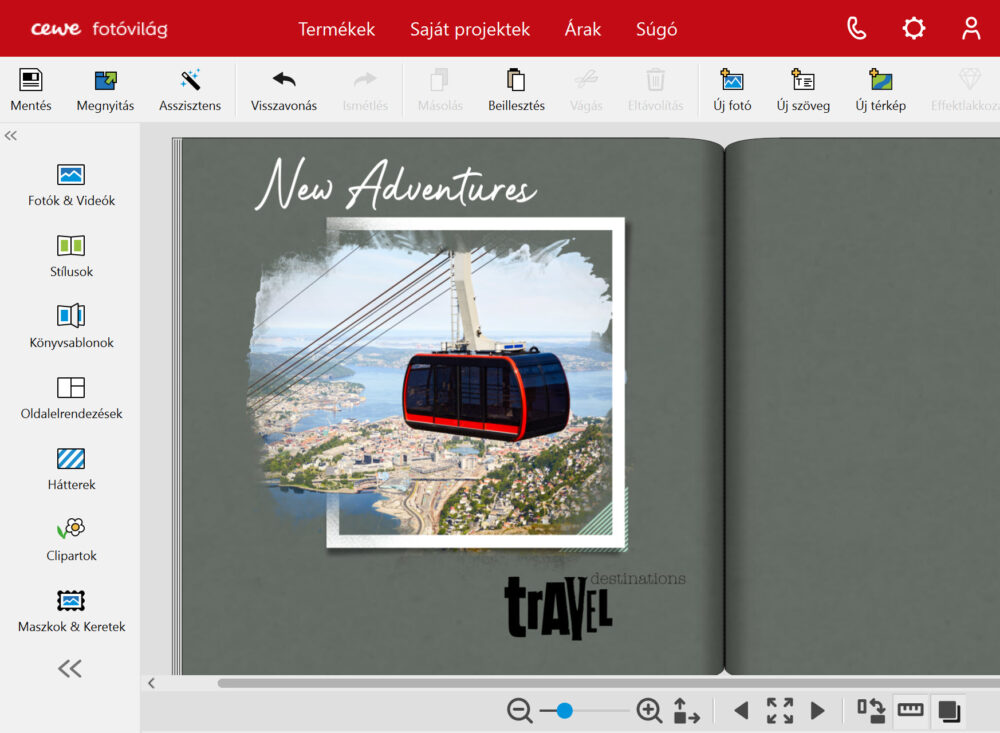
Ennyi az egész! Hidd el, sokkal gyorsabb végigcsinálni, mint ezt a cikket elolvasni. 🙂 Minden sablonnál ugyanez az eljárás: megnyitod, behelyezed a fotót, vágómaszkot adsz rá, és elmented. Gyors, egyszerű, és a végeredmény látványos!




0 hozzászólás