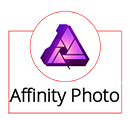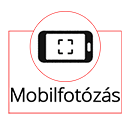Karikatúra Photoshopban
A Liquify filterről nem sok szó esett eddig, a Face-Aware Liquify-ról (Arcérzékeny cseppfolyósítás) meg csak 1-2 sor, mikor bemutattam a 15.5-ös verziót, mivel abban jelent meg először.
Ez egy különösen izgalmas és kreatív funkció, mellyel finoman vagy radikálisan (mi most azt fogjuk csinálni) átalakíthatod az arcvonásokat, lehetővé téve a karikatúrakészítést, a portrék finomítását, vagy akár egy teljesen új karakterek létrehozását. Legyen szó játékról, művészi kísérletezésről vagy professzionális retusálásról, az Face-Aware Liquify remek eszköz a képalkotók kezében.
Válassz egy portréfotót, ahol az alany szemben van, hatásos lesz ha épp még nevet is, de ez nem előfeltétel.

Nyisd meg a fényképet a Photoshopban, majd kattints a ‘Filter’ menüpontra, és válaszd ki az ‘Liquify’ opciót. Ezután válaszd a ‘Face-Aware Liquify’ funkciót.
Az eszköztárban látni fogod, hogy az arc különböző részei – mint a szemek, orr, száj és áll – külön-külön is szerkeszthetők.
- Eyes (Szemek): Itt tudod módosítani a szemek méretét, magasságát, szélességét, dőlését és távolságát egymástól. A karikatúrának általában nagy szemei vannak, tehát nyugodtan növeld a szemek méretét.
- Nose (Orr): Itt változtathatod meg az orr méretét és szélességét. Általában a karikatúrákon az orr kiemelt jellemző, de nem kell mindent a maximumra húzni.
- Mouth (Száj): A száj szélessége, magassága, mosolygás mértéke és az ajkak vastagsága változtatható. A karikatúrának gyakran van nagy szája és túlzottan hangsúlyos ajkai, de ez is függ az ábrázolandó személy jellemzőitől.
- Face Shape (Arcforma): Itt a fej szélességét, a homlok magasságát, az áll magasságát és szélességét változtathatod meg. A karikatúrafejek gyakran nagyok és túlzottan kerekek vagy éppen nagyon hosszúak, de ezt is az ábrázolandó személy arcvonásaihoz közötti egyensúlyt kell megtalálnod.
A rövid kis videóban láthatod, hogyan változik az arc. Ha valamelyik értékkel nem tudtad elérni a várt eredményt, ismét válaszd ki a filtert, és állítgasd az értékeket tetszésed szerint.
Én is kétszer állítottam:)
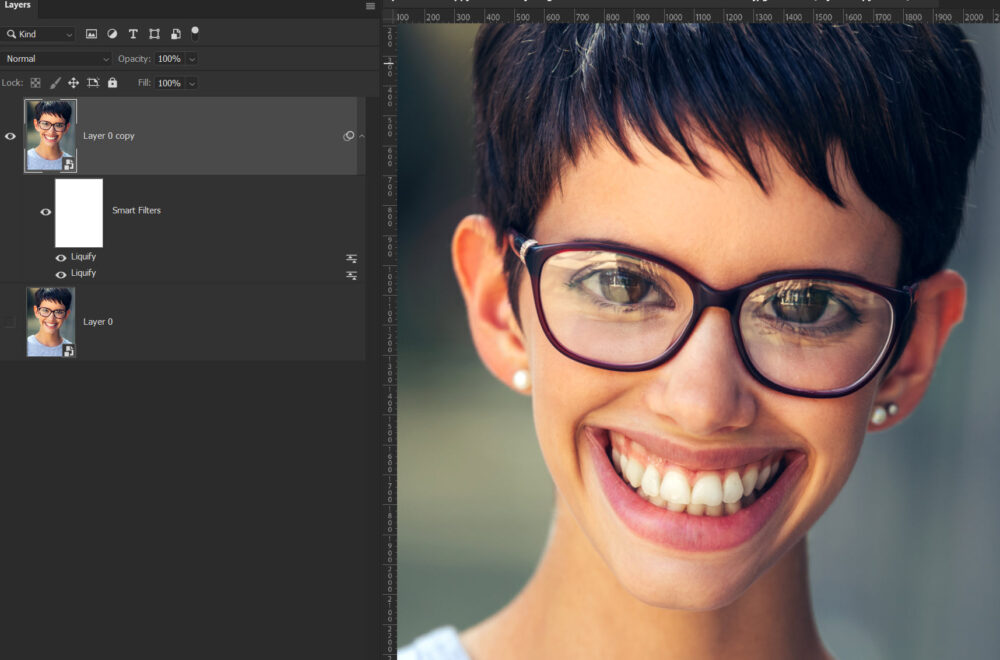
A nyakat szokták vékonyabbra venni, ehhez a fejet ki kell jelölni – legjobb az Object Selection Tool-lal. Az eszköz intelligens algoritmusokat használ a felhasználó által meghatározott területen belül található objektumok felismeréséhez és kiválasztásához, így jelentősen meggyorsítva a munkafolyamatot. Ha megvan, a Select → Inverse, így minden ki lesz jelölve, csak a fej nem. A Warp eszközzel a nyak közelében told egy kicsit beljebb.

Most jön pár szűrő. Leírom, én miket használtam, de a legjobb, ha te is kísérletezel, mert így meg is ismered a Photoshop eszközeit, megérted, hogyan működnek a beállítások, és hogyan alkalmazhatod azokat a különböző arcokra.
olvasd továbbHírek az újságban
A digitális scrapbook-ban annyi mindent meg lehet valósítani, így a személyes történetek és emlékek megörökítése mellett akár egy teljes újságcikket is megalkothatunk, amelyben egy adott programot vagy eseményt jelenítünk meg. Az ilyen oldalak létrehozása nemcsak szórakoztató, de a végeredmény is lenyűgöző lesz. A következőkben megmutatom, hogyan hozhatod ezt létre a Photoshop segítségével, hogy a fotóid úgy nézzenek ki, mintha egy valódi nyomtatott újságból származnának. Hogy maga az alap ne okozzon problémát, készítettem egyet, amit a képre kattintva le is tölthetsz.
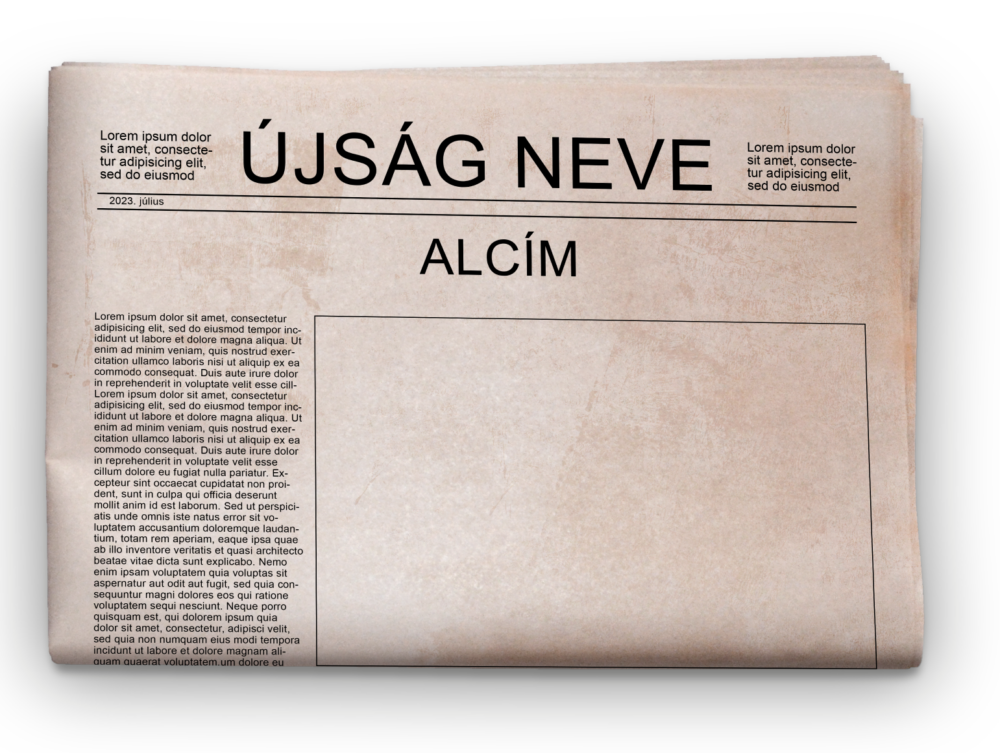
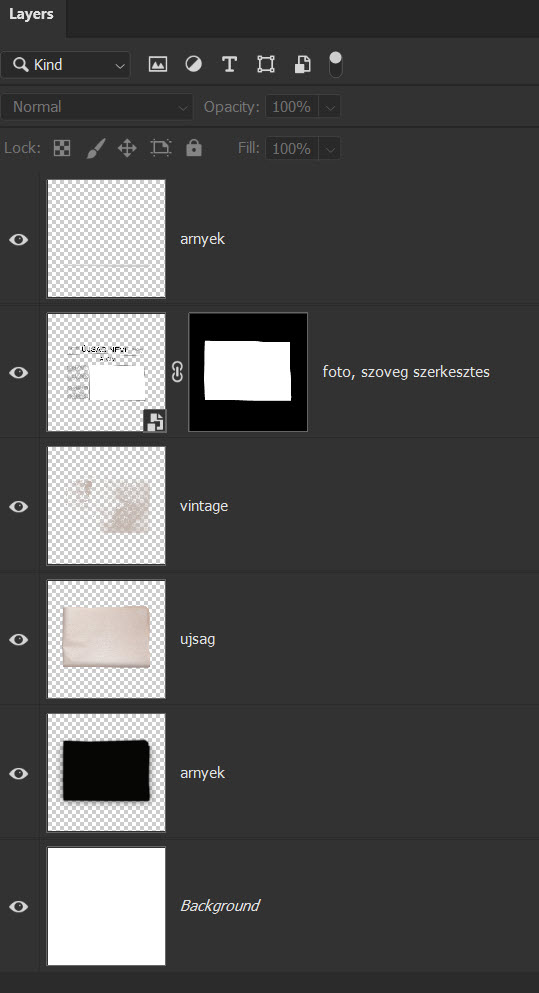
A letöltött psd-ben több réteg van, ahhoz, hogy szerkeszteni tudd az újságot. Egyrészt maga az újság, az árnyéka, illetve egy vintage réteg, ami öregít a papíron. A Smart Object ikonra kétszer kattintva, a tartalma megnyílik egy külön ablakban, ott tudod szerkeszteni a fotót és a szöveget.A sablonban egy egyszerű Ariel a betűtípus, mert ha olyat választok, ami neked nincs, úgyis átrakja az alapértelmezettre. Szóval változtasd meg bátran, főleg az újság címe lehet egy látványos fajta. A fotónak is megvan a helye, ott csak annyi feladat marad, hogy a leírás alapján átalakítsd.
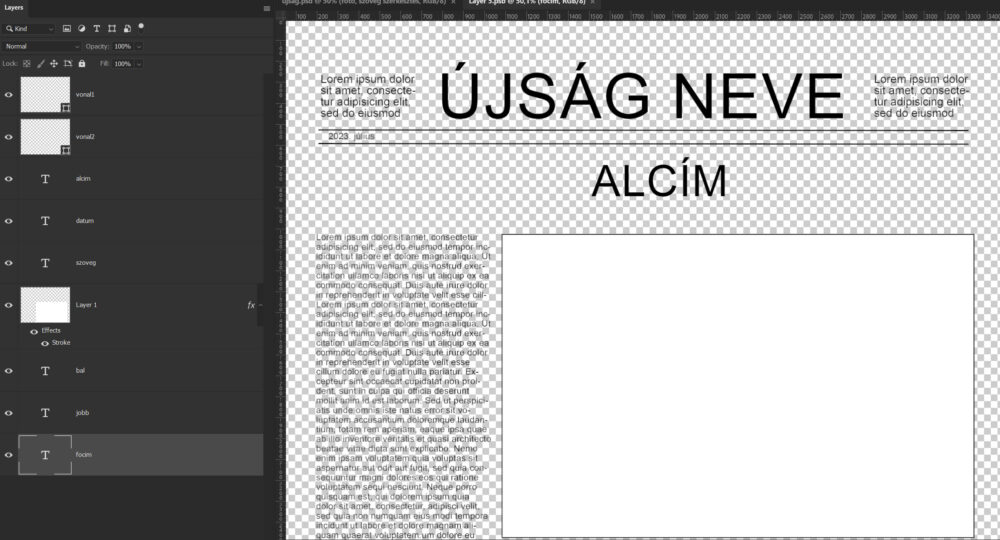
Természetesen az egészet átvariálhatod tetszésed szerint, amit itt szerkesztesz, mentés után az fog megjelenni az újság felületén.
És akkor a fotómanipuláció. Nyisd meg a Smart Objectet, és vágómaszkkal tedd rá a fotót a sablonra.
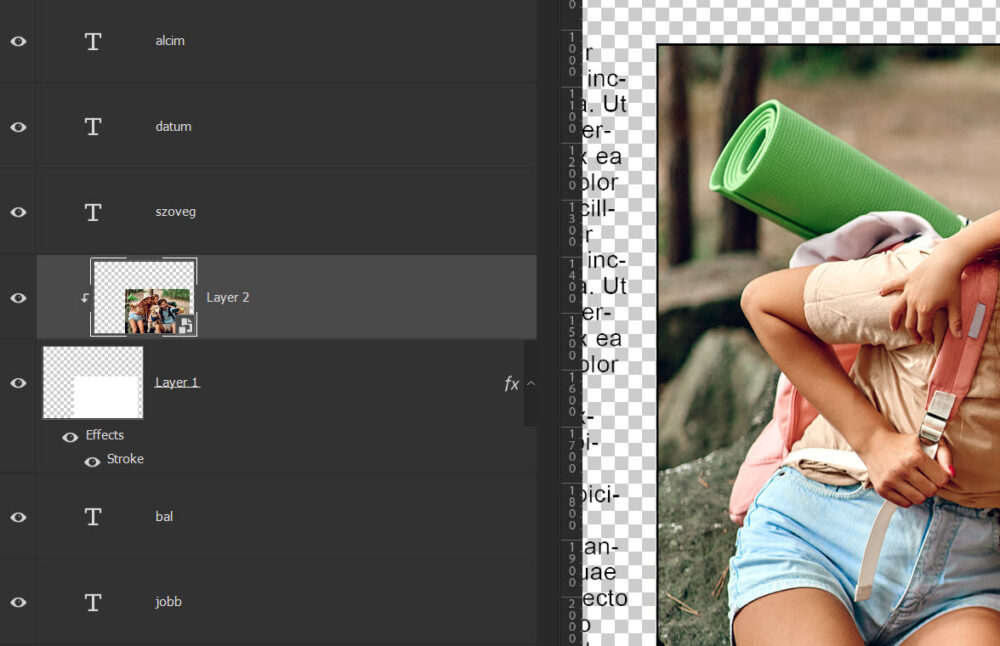
Mindenképp legyen a fotóból is Smart Object, így az eredeti kép megmarad, és a szűrők beállításait bármikor meg tudod változtatni. (jobb klikk a rétegpalettán a rétegen, és Convert to Smar Object)
Filter → Filter Gallery → Sketch → Halftone Pattern. A beállítások nálam Size és Contrast 4, de olyat válassz, ami neked tetszik. A Pattern Type az Dot (pont) legyen.
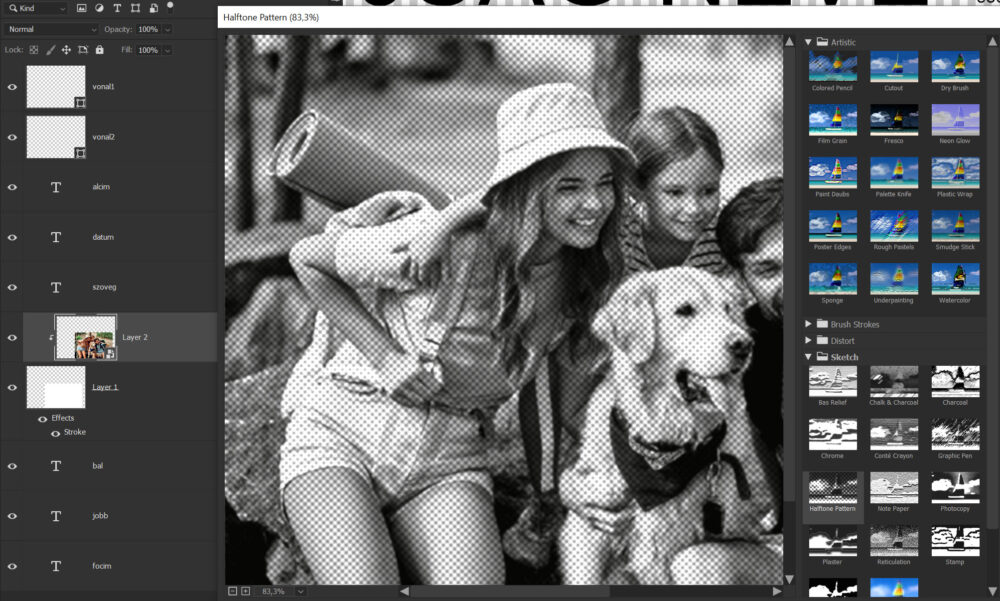
Photoshop – Smudge Tool
A smudge (maszatoló) egy olyan eszköz, amely a festészetből ismert maszatolási technikát utánozza a digitális képszerkesztésben, célja a színek és textúrák keverése vagy elmosása egy képen.
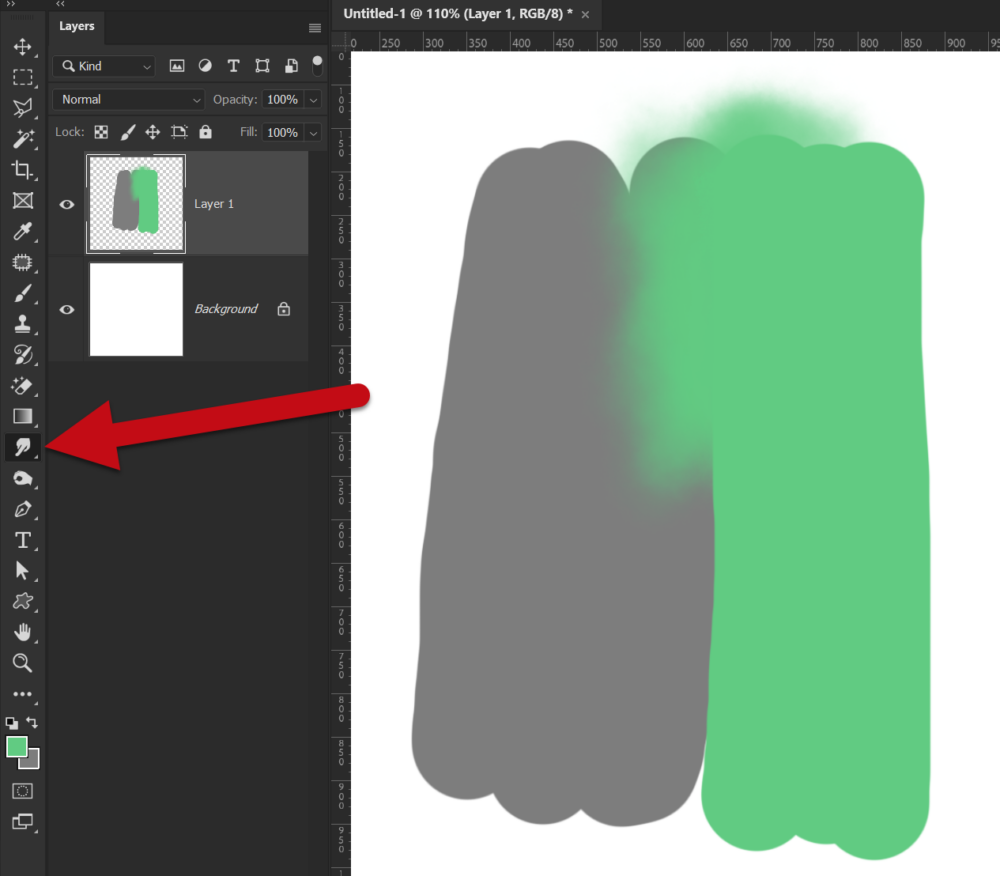
Használata egyszerű, de ennek ellenére szükség van a próbálkozásra, illetve a megfelelő ecset és beállítás megtalálására.
Alapvetően úgy működik, hogy az ecsettel „rángatod” a kép színeit és textúráit, ezzel elérve a kívánt hatást.
Az eszköz az eszköztárában található, a „Blur” (elmosás) és a „Sharpen” (élesítés) eszközök mellett, és egérkattintással választható ki. Ha szeretnéd, beállíthatod a saját billentyűparancsát a smudge eszköznek a Photoshop beállításaiban.
Ez egy egyszerű szöveg effekt. Készítettem belőle egy rétegmásolatot, azt raszterizálni kell, bár meg is kérdezi, hogy akarod-e, amikor az eszközzel próbálnál dolgozni a szövegrétegen.

Az ecset típusa és beállításai nagyban befolyásolják, hogy milyen lesz a végeredmény, itt egy sima lágy ecsetet használtam.
olvasd továbbPhotoshop – Stylize szűrő
A Photoshop számos szűrőt kínál a képek módosításához és átalakításához. Sokan jól ismerik és gyakran használják a népszerű szűrőket, mint például a Blur és a Filter Gallery, amelyekkel gyorsan és egyszerűen érhetünk el hatásos eredményeket. Azonban a Photoshop rengeteg olyan szűrőt is tartogat, amelyek kevésbé ismertek, és ennek ellenére fantasztikus kreatív lehetőségeket nyújtanak a felhasználók számára.
Ebben a cikkben egy olyan kevésbé ismert szűrőcsaládot mutatok be, amely méltatlanul marad a háttérben: a Stylize szűrőket. Ezek a szűrők egyedi hatásokat és megjelenést biztosítanak a képeknek. Az igaz, hogy talán nem az elsők között szerepelnek, amikor utazási képek szerkesztéséről van szó, hiszen ezeket a fotókat általában természetes megjelenésükben szeretnénk megtartani. Viszont a Stylize szűrők kiválóan alkalmasak például a fotókönyv borítóján megjelenő fotóhoz, vagy akár egy faliképhez, amikor egy különleges vizuális hatást szeretnénk elérni.
A Stylize ezt a kilenc szűrőt tartalmazza.
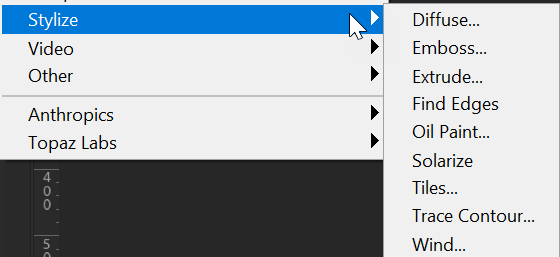
Diffuse
Ez a szűrő véletlenszerűen összekeveri a szomszédos képpontokat. Ennek eredményeként a kép textúrája lágyabb és kevésbé éles lesz, ami lehetővé teszi a digitális zaj csökkentését vagy a kép elmosásának imitálását.
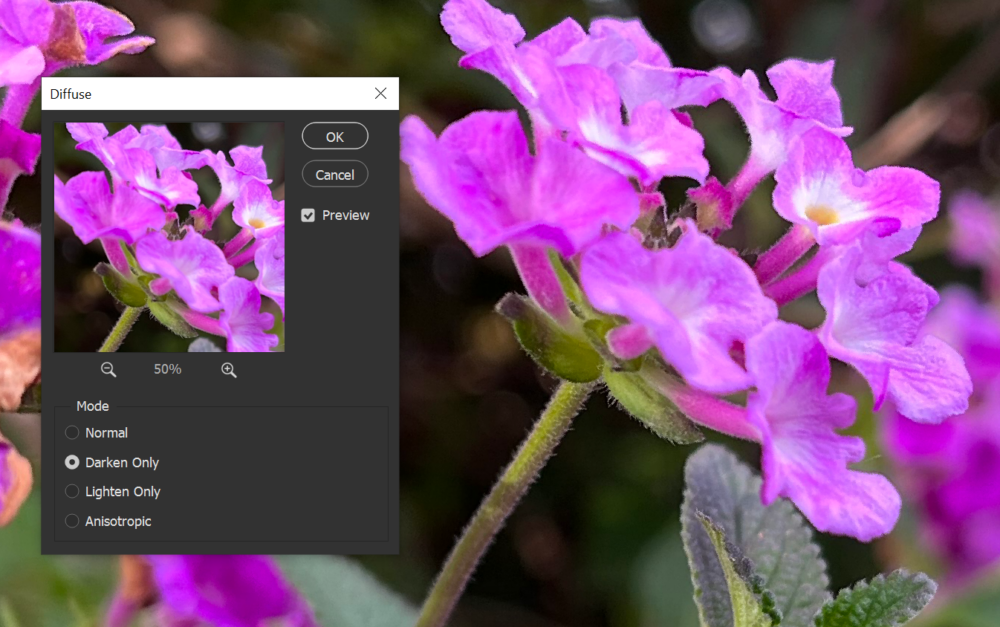
- Darken: Ebben a módban a szűrő csak a sötétebb szomszédos képpontokat keveri össze. A kép árnyékos részein a textúra lágyabb lesz, miközben a világos részek érintetlenek maradnak.
- Lighten: Ebben a módban a szűrő csak a világosabb szomszédos képpontokat keveri össze. A kép világos részein a textúra lágyabb lesz, miközben az árnyékos részek érintetlenek maradnak.
- Anisotropic: Ez a mód egy kifinomultabb diffúziós technikát alkalmaz, amely a képpontokat egy irányban összekeveri. Az Anisotropic mód egy simább, fémes hatást eredményez, ami különösen jól mutat a textúrák és felületek ábrázolásakor.
Ha ránézel a képre, nem nagyon látni a hatását, de ha az Alt+Ctrl+F-fel többször megismétled a filter használatát, érdekes, festői hatást érhetsz el.

Emboss
Az Emboss szűrő egy dombornyomott hatást hoz létre a képen, amely a fényforrástól és a dombornyomott felületektől függően változik. Ez a szűrő kiválóan alkalmas olyan esetekben, amikor hangsúlyozni szeretnénk a kép egyes részleteit, vagy egyedi textúrát szeretnénk hozzáadni.
olvasd továbbCEWE-Bingó
5 PHOTOSHOP TIPP
CEWE-Bingó – 2024. március – effekt
Megadott hátterekkel kellett dolgozni a múlt héten, nagyon szép oldalak készültek:)
Aki még nyert is:
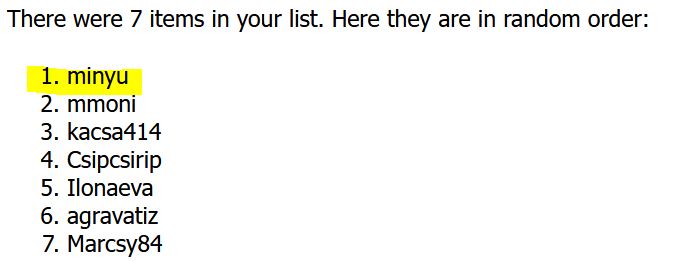
Ezen a héten is az én feladatom lesz. Ha először játszol, feltétlen olvasd el a szabályokat.
A feladat leírása roppant egyszerű: készíts el bármilyen effektet a fotón. A legegyszerűbbtől a legbonyolultabbig bármi megfelel. Ha esetleg a blogról választasz valamit, tedd a leírásba a linket. Én ezt készítettem, aminek a leírása a csütörtöki cikkben benne lesz:) Jó szórakozást!

- Storyboard – a kihagyhatatlanA témáról már kétszer is volt szó. Egy korábbi cikkben megmutattam, hogy készíthetünk magunknak többfotós sablont, a múlt heti cikkben meg egy script végezte el ugyanezt helyettünk. Mindkettőnek van hátránya. Az elsőnek az, hogy manuálisan készül, így nem lehet gyorsnak nevezni. A második már automatizál bizonyos lépéseket, de például nem lehet csak egy méretet megadni, ...
- Átlátszó üvegEzzel a címmel nem sok újat mondtam, az üveg általában átlátszó:) Ha egy fotón valamilyen üvegtárgy van, akkor valószínűleg a mögötte lévő háttérből átenged valamennyit. A cikk témája most az, hogy kompozit kép készítésénél hogyan oldhatjuk meg, hogy a külön lefotózott üvegtárgy is átlátszó legyen. Az apropót az adja, hogy a CEWE-Bingó egyik októberi feladata ...
- FényözönA heti kihívásra egy nagyon régi, több mint 60 éves fotót használtam fel. A retró hatás kedvéért fénynyalábokat irányítottam a kivágott alakokra (mamám és keresztmamám valaminek nagyon örülnek :)). Ennek elkészítését szeretném most bemutatni. Nagyon egyszerű és látványos. Nem csak ebben az élénk, színes formában lehet használni, nagyos sok esetben jól jöhet egy ilyen fényhatás. A ...
- Luminar 2018A Luminar a Skylumra (korábban Macphun) cég terméke, és egy ragyogó képszerkesztő alkalmazás. Működik önálló programként, de lehetséges a Photoshop-ba és a Lightroom-ba is pluginként telepíteni. Ára 69 €, de múlt héten akcióban csak 49 € volt, és biztos máskor is van ilyen kedvező lehetőség. A legjobb, hogy van próbaverziója, amivel 14 napig próbálgathatjuk. Némi ...
- Adobe FireflyHa már a MidJourney-ról írtam, nem maradhat ki az Adobe Firefly. Azért csak most, mert ez egy béta verzió, és a hozzáféréshez jelentkezni kell. Én ezt megtettem, és most kaptam lehetőséget a kipróbálásra. Elkerülhetetlen, hogy összehasonlítsam a MidJourney-val, ami nem feltétlen igazságos, hisz a MidJourney már a v5-nél tart, ami döbbenetes minőségváltozást hozott még a ...