A múltkori cikkben az importálás mikéntjéről volt szó, most már vannak fotóink a LR-ben, ideje szerkeszteni őket. Erről viszont már készült cikk, ezért ezeket csak linkelem.
Ez mind a kettő még a LR 4-es verziójával készült. Amikor kijött a LR 5, készült egy frissítés az új funkciókról.
A LR CC/6-nál ismét kerültek be újdonságok.
Ezeket érdemes átnézni, mert minden fontos alap benne van.
Az exportálás és szerkesztés között van egy nagyon fontos lépés. Ez a válogatás. Nincs értelme rosszul sikerült, reménytelen fotókat megtartani. Sőt igazság szerint a dolog ott kezdődik, hogy egy hét nyaralás alatt nem lövünk ezer képet. Ha egyszerre több fotót jelölnénk ki, tartsuk nyomva közben a ctrl billentyűt, ha egymás mellett vannak a képek akkor az elsőre katt, majd a shift lenyomása mellett az utolsóra. Jobbklikk, majd Remove Photos. Erre egy ablak jelenik meg, amiben el kell döntenünk, hogy csak a LR katalógusból akarjuk törölni, vagy tényleg a kukába dobjuk.
A jók között is válogathatunk. Ha több hasonló felvételünk van, jelöljük ki őket a filmcsíkon, majd az N billentyű lenyomásával átváltunk Survey (áttekintő módba), így egymás mellett könnyebb eldönteni, melyik tetszik legjobban.
Ha egy fotót csak a katalógusból dobtunk ki, de a mappában ott van, akkor jobbklikk a mappán, és Synchronize Folder. (feltéve, ha azt szeretnénk, hogy ismét benne legyen)
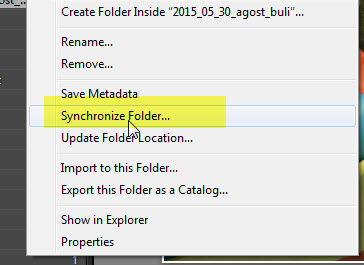
A megjelenő ablak mutatja, hogy hány olyan fotót talált a mappában, ami nincs benne a katalógusban.
A szerkesztő paneleknek három nézete van. Jobbklikk valamelyik panelen. Expand All, mikor mindegyik nyitva van. Collapse All, amikor minden csukva. Mind a kettőnél egyenként nyithatjuk és zárhatjuk őket. Szerintem a legpraktikusabb a Solo Mode, itt mindig csak egy van nyitva, ha egy másikat megnyitunk, becsukódik az előző.
Elképzelhető, hogy azonos körülmények között készült egy csomó fotó, akkor a beállításokat szinkronizálhatjuk. Egy képen elvégezzük a szükséges beállításokat, majd a filmcsíkon kijelöljük a többit is, amit hasonlóan szerkesztenénk. Katt a Sync gombra, és a megjelenő ablakban beállíthatjuk, hogy mely adatokat szeretnénk szinkronizálni.
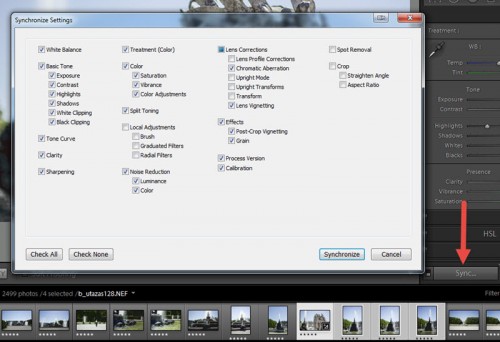
Természetesen utána korrigálhatjuk egyenként, ha valami mégsem megfelelő.
A filmcsíkon láthatjuk is, hogy mit csináltunk a fotóval. Ez a jobb alsó sarokban jelenik meg. Ennél a képnél jelzi, hogy megvágtam, illetve szerkesztettem.
Mi van akkor, ha több beállítást is szeretnénk készíteni? Mondjuk ugyanazokból a felvételekből egy színes és egy fekete-fehér variációt. Kijelöljük a képeket, jobbklikk, és Create Virtual Copies.
Utána elvégezzük a beállításokat, majd szinkronizáljuk a többi fotóra. A virtuális másolat csak a beállításokat menti el magának, a fotóból nem lesz másolat.
Ha használunk valamilyen képszerkesztőt, „átküldhetjük” oda a képet, hogy ott folytassuk vele a munkát. Ha Photoshop van a gépen, azt felismeri, ha mást használunk, például Gimp-et, azt be kell állítani az Edit in Other Application-nél.
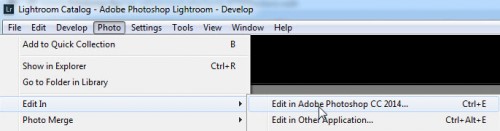
A szerkesztés utáni kép másolata bekerül a LR katalógusába, abban a fájlformátumban, amit az Edit → Preference-ben megadtunk.
Figyelembe véve az elején belinkelt cikkeket, odáig már eljutottunk, hogy importáltuk a fotókat, majd szerkesztettük. Persze rengeteg dolog van, amiről később még beszélünk, de ennyivel már tudunk dolgozni. Igen ám, de hol van itt Save gomb? Nos, az nincs a LR-ban, itt csak a módosítások mentődnek. És csak itt mentődnek, tehát az eredeti nyersanyag nem változik. Ha ki akarjuk menteni a képeket, akkor az Export-ot kell választani. Kijelöljük a képeket, vagy az egész mappát (a többi megoldásról majd később), jobbklikk Export. Vannak a LR-ban beépített preset-ek, például a legjobb minőségű jpg-hez vagy email-hez, de menthetünk magunknak is beállításokat.
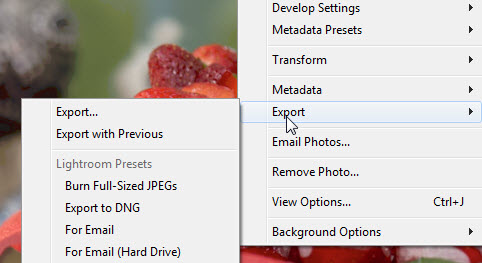
Megadhatjuk az exportálás helyét, a fájl nevét, típusát, színmódját stb. Ha ezeket a beállításokat máskor is használnánk, az Add gombbal elmenthetjük a User Preset-ek közé.
Legközelebb egy web-galériát készítünk:)

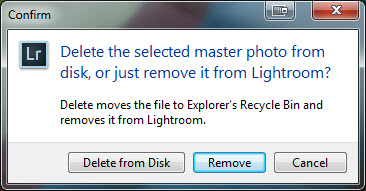
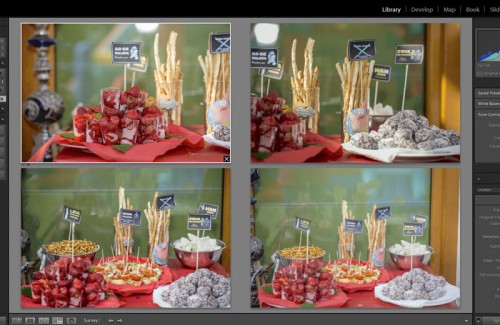
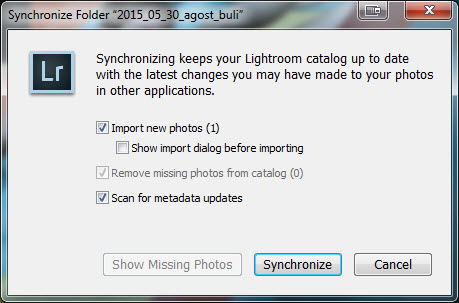

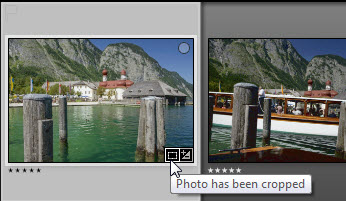
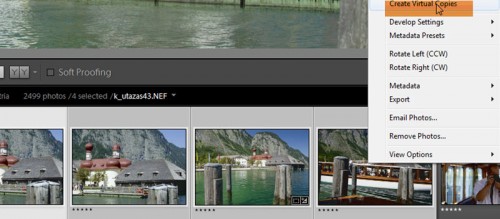
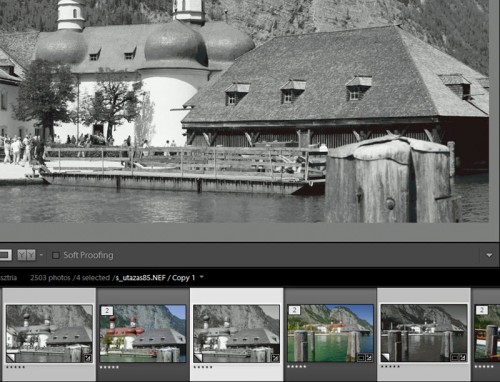
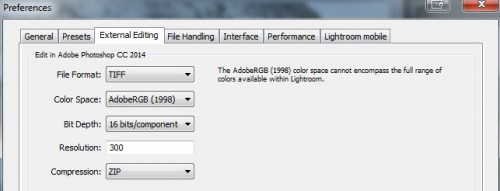
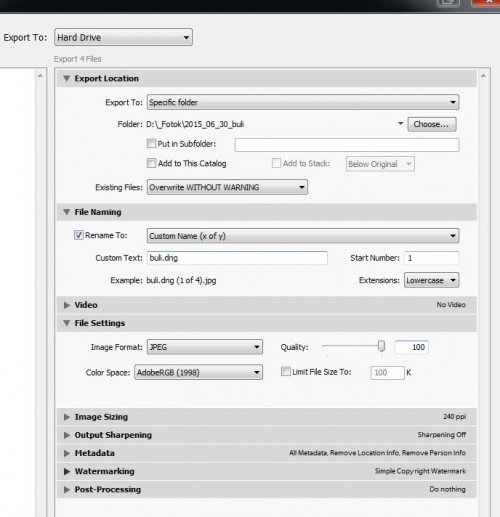



0 hozzászólás
Trackbacks/Pingbacks