Korábban volt egy cikk, ahol Photoshop-ban készült szövegportré. Affinity Photo-ban rengeteg dolog pont úgy történik, mint Photoshop-ban. Na, ez pont nem, itt kicsit másképp lehet valami hasonlót készíteni. Lássuk, hogyan.
Fontos a fotóválasztás. Úgy érdemes nézni a fotókat, hogy ahol világos, ott fog látszódni a szöveg, ahol sötét, ott meg nem. Épp ezért jó, ha a háttér mindenképp sötét. Ha mázlid van, akkor ilyen a fotó, ha nincs, akkor nem marad más hátra, mint hogy körbe kell vágni a képet, és mögé tenni egy fekete hátteret.
Én az egyszerű megoldást választottam, egy fekete hátteres fotót:) De a kijelölés sem nagy ügy.
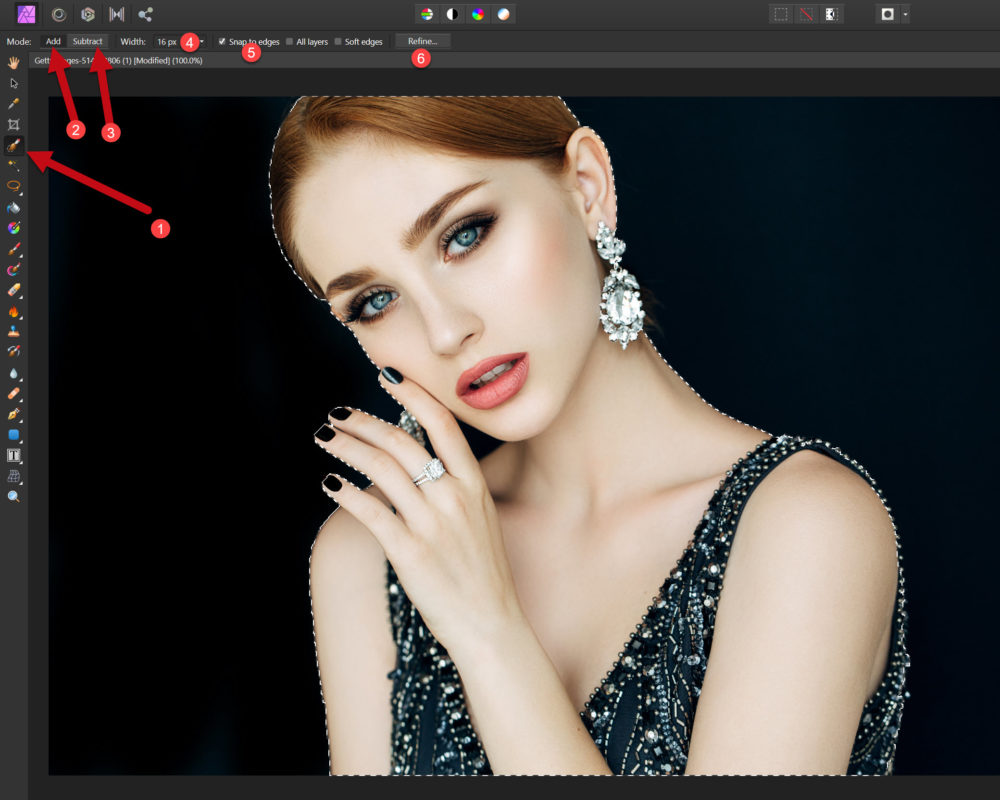
- Selection Brush Tool. Ezzel tudsz kijelölni. Egyszerűen csak mozgatni kell a portrén belül.
- Add vagyis hozzáadunk a kijelöléshez. Alapból Add, ha kiválasztod az eszközt.
- Ha valahol túl ment a kijelölés, akkor a Subtract-ra kell váltani, az kivon belőle. A legegyszerűbben a billentyűzet ALT gombjával lehet a kettő között váltogatni.
- Az ecset mérete.
- Ha kipipálod, megtalálja a széleket.
- Itt lehet finomítani a kijelölést, de ebben az esetben nem nagyon van szükség rá.
Ha ez megvan, a Layers palettán alul katt a Mask Layer ikonra, mire létrejön a kijelölés alapján a maszk. Már csak alá kell egy új réteg, amit feketével kell kitölteni. Ez sem bonyolult, de a legjobb egy sötét hátteres fotót választani.
CTRL+J-vel egy rétegmásolat, és erre jön egy Black & White adjustment réteg. A csúszkákat úgy érdemes állítani, hogy ahol szeretnénk látni a szöveget, ott legyen világos, ahol meg nem, ott sötét. Persze egy fotónak megvannak a korlátai, hogy ezt mennyire tudjuk megvalósítani, de sebaj, később még tudunk rajta javítani.
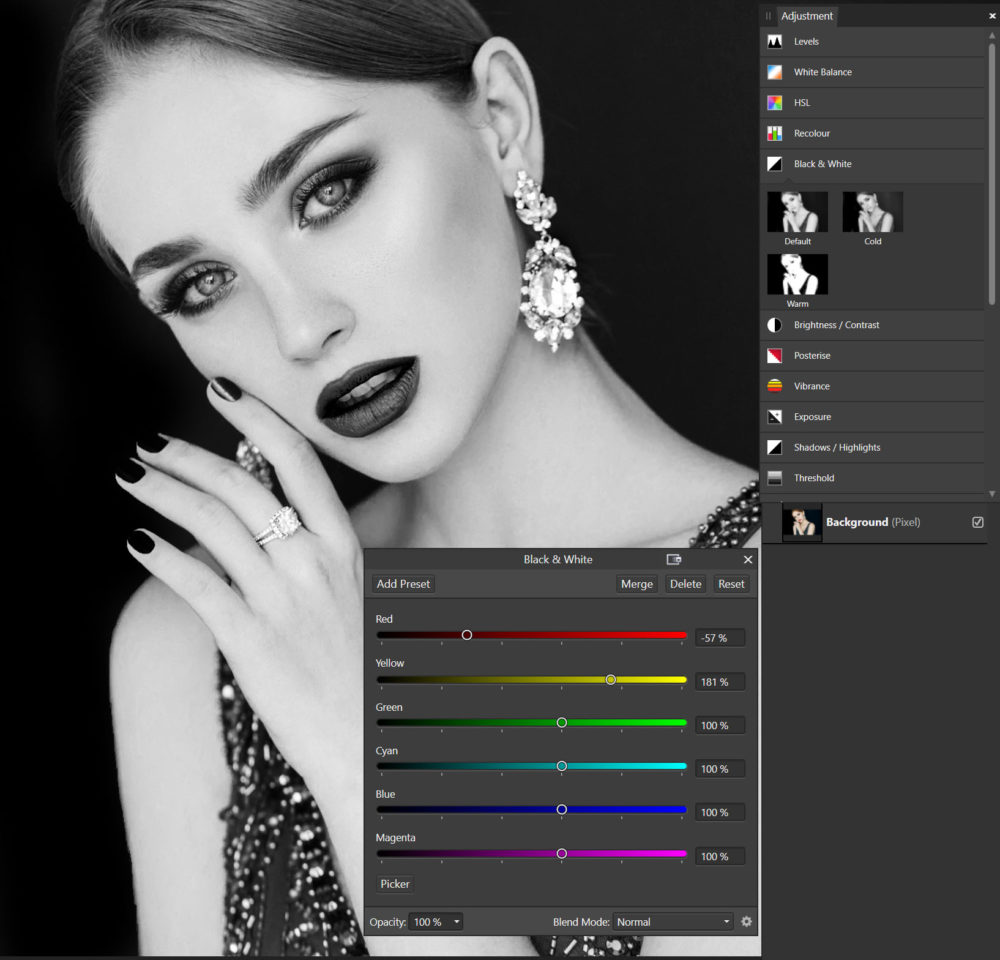
Ez a korrekcios réteg legyen kijelölve, jobb klikk az egéren, és Merge Down. Ezzel egy réteggé olvad össze az alatta lévővel.
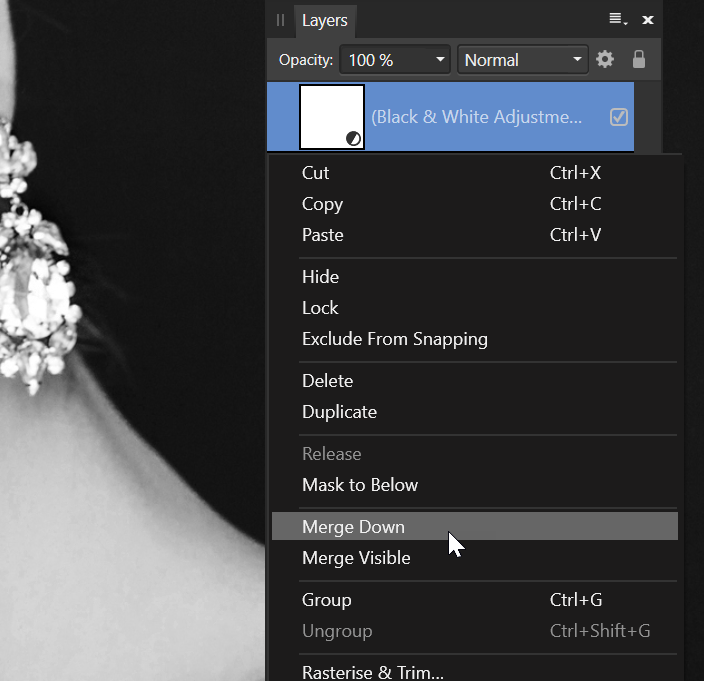
Ebből a fekete-fehér képből exportálj egy jpg-t, a későbbiekben szükség lesz rá. (File → Export)
Következik a szöveg, ehhez a Frame Text Tool-ra van szükség.

Az egérrel húzz egy akkora szövegdobozt, amekkora a portré. Ehhez azért elég sok söveg kell, én most generáltam egy blablát, hivatalosan Lorum Ipsum-ot. Persze írhatsz saját szöveget, vagy másolhatsz mondjuk a Micimackóból is:) Viszonylag érjenek össze a sorok, ne legyen sok hézag, a szín legyen fehér, a betűtípus tetszés szerinti. Az Affinity Photo szövegszerkesztési eszközeiről itt olvashatsz részletesen.
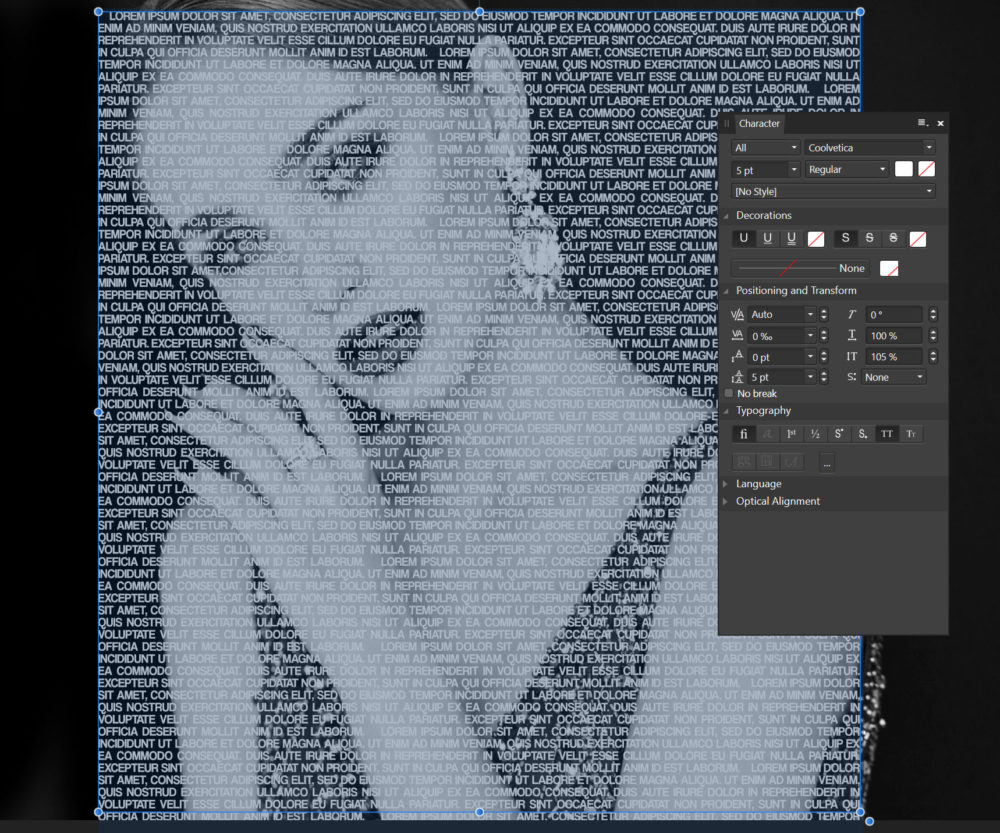
Jelöld ki a fekete-fehér fotóréteget, jobb klikk, és Rasterise to Mask.
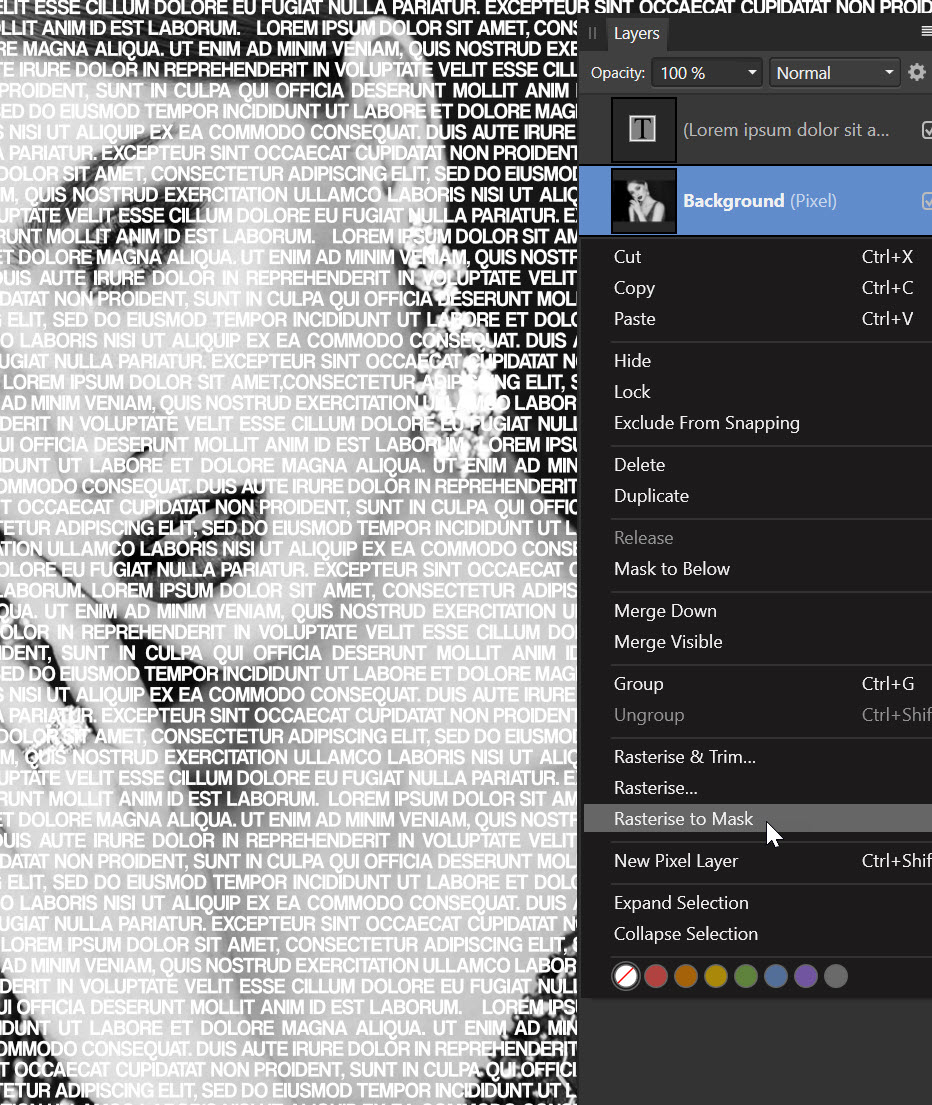
Ha ez megtörtént, így fog kinézni:
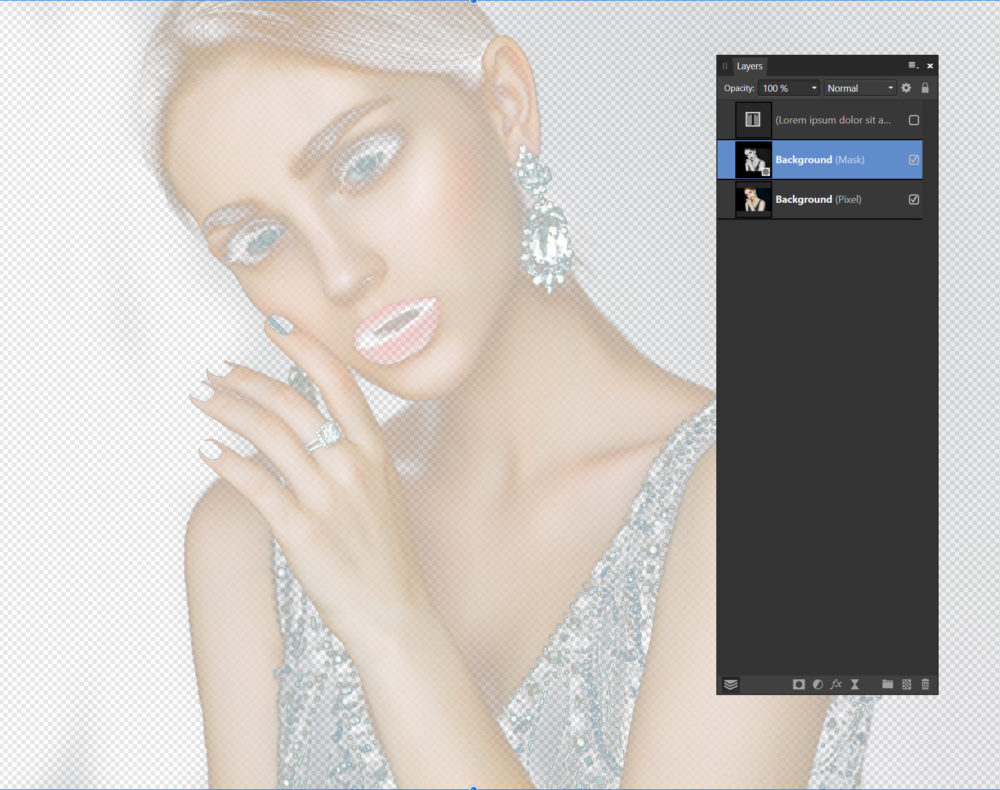
Ezt a maszkot hozzá kell rendelni a szövegréteghez. Fogd meg az egér bal gombjának nyomva tartásával, majd addig mozgasd, míg a szöveg bélyegképe mellett egy függőleges kék vonalat látsz. Akkor kell elengedni az egeret.
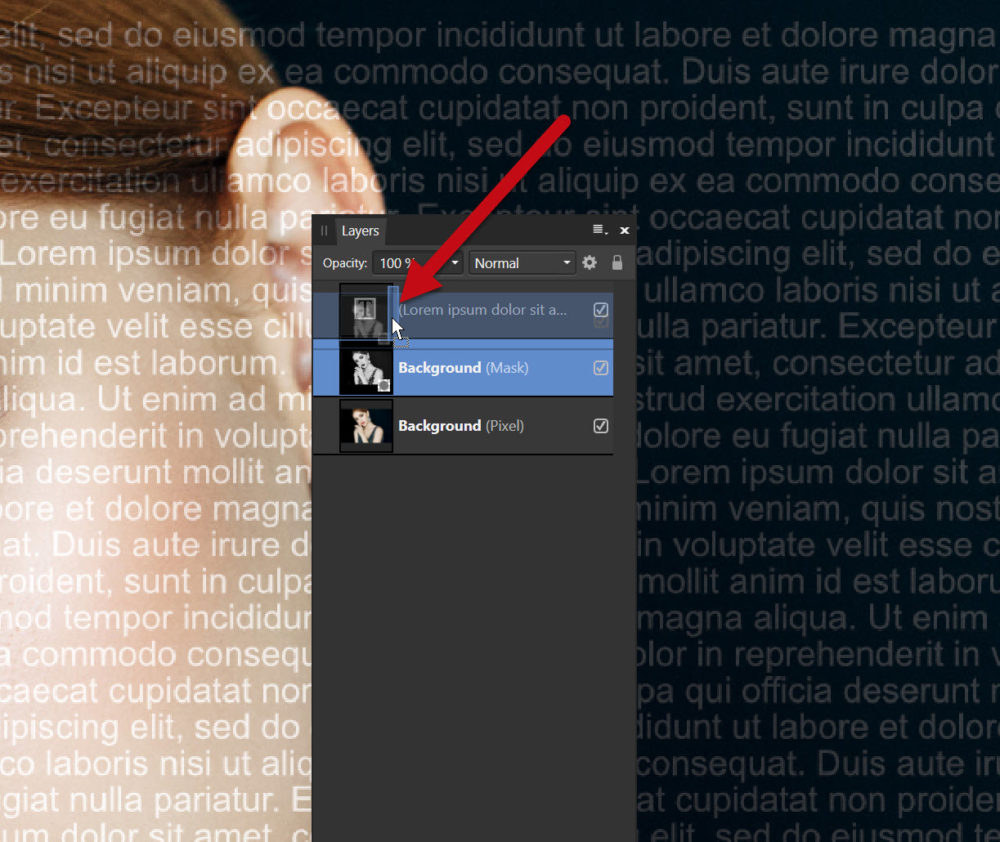
Ezzel a fotóval maszkoltuk a szöveget. Ha az ALT lenyomásával kattintasz a maszk bélyegképére, akkor csak a maszkot látod. Kilépni ebből a módból úgy tudsz, hogy egy másik rétegre kattintasz. Szerkeszteni így is lehet, és úgy is, hogy csak simán ki van jelölve a maszk. Ebben az esetben azt a réteget is látod, amire rátetted a maszkot.
Tehát ez az első eset, mikor az ALT-tal csak a maszkot látod. A maszknak az a lényege, hogy ahol fekete, ott semmit nem enged át, ahol fehér ott mindent átenged, a köztes szürke árnyalatok pedig a sötétségtől függően engedik át a tartalmat.
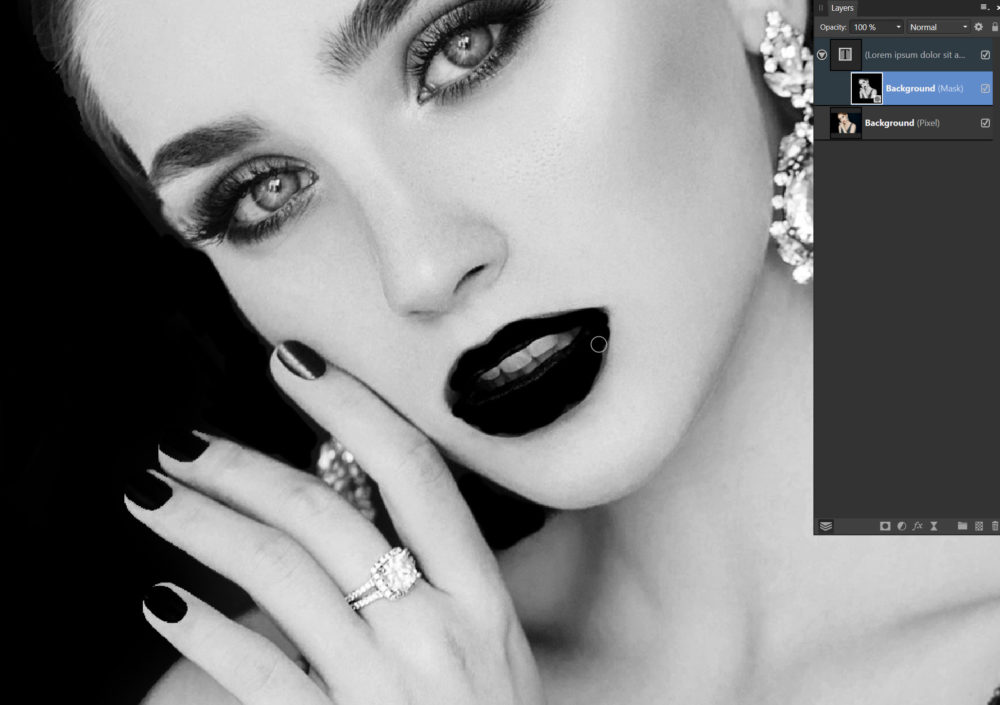
Ez a másik lehetőség, mikor a látod a hatását is.
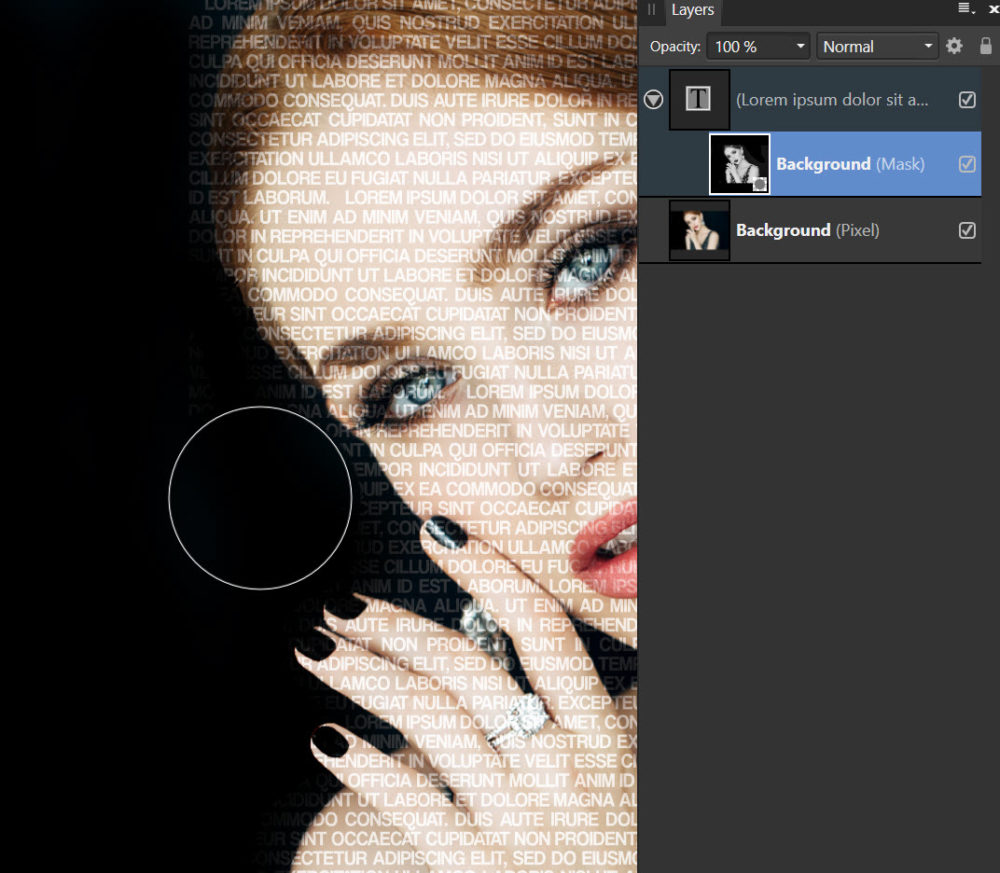
Ezen a maszkon mindenképp dolgozni kell, hisz ott is van szöveg, ahol nem kellene. A fekete háttéren, ami nem teljesen fekete, azért látszik valamennyire a szöveg (mert én ugye nem vágtam körbe az alakot), illetve érdemes itt-ott eltűntetni a betűket, pl. a szemnél, szájnál.
Lehet váltogatni a két nézet között, épp amelyik a legjobban szolgálja a célunkat. Kell egy ecset, a festőszín és háttérszín legyen fekete. Aki Photoshop-ból váltott Affinity-re, megszokta, hogy a D billenytyűre fekete és fehér lesz a festő- és háttérszín. Alapból nincs ilyen az AF-ben, de az Edit → Preferences → Keyboard Shortcuts ablakában beállíthatod.
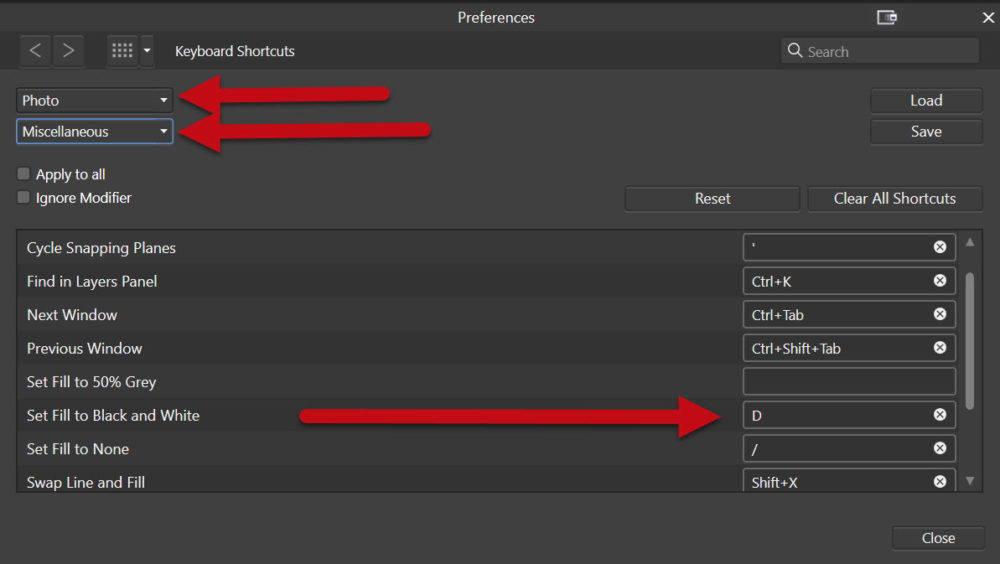
A fehér és fekete között az X billentyűvel váltogathatsz. Dönthetsz úgy, hogy a szöveg alatt marad a színes fotó, akkor érdemes a szem, száj részt korrigálni, vagyis a maszkon feketével átfesteni, ezzel eltűnik a szöveg.
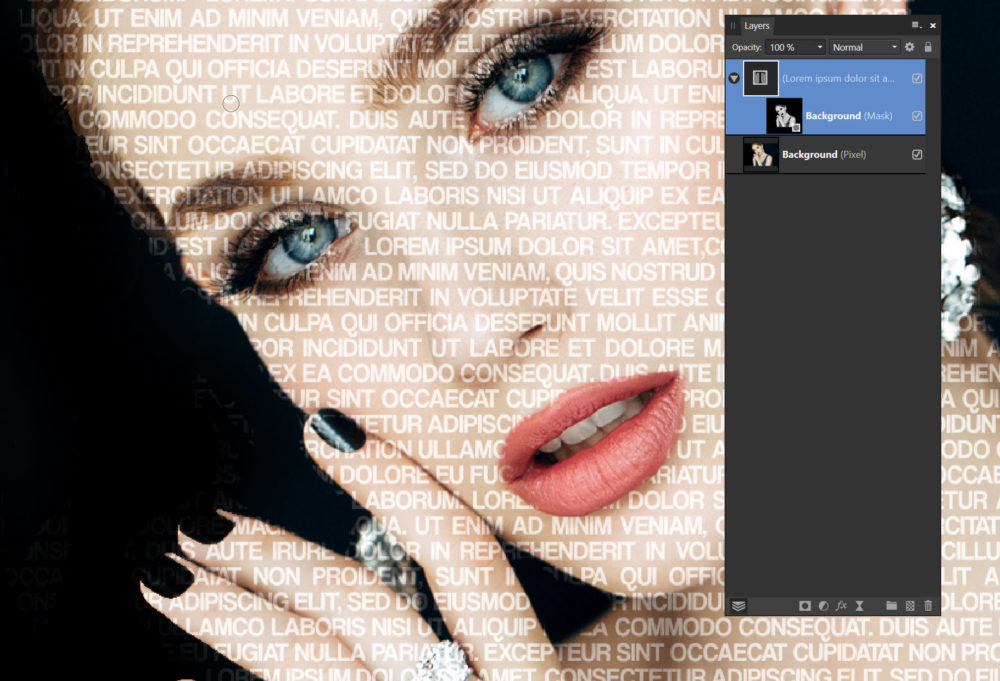
Az is egy lehetőség, hogy a szöveg alá teszel egy réteget, amit kitöltesz feketével, ebben az esetben jobb, ha a szemnél, szájnál nem nem tűnik el az írás, hisz akkor teljesen fekete lesz.
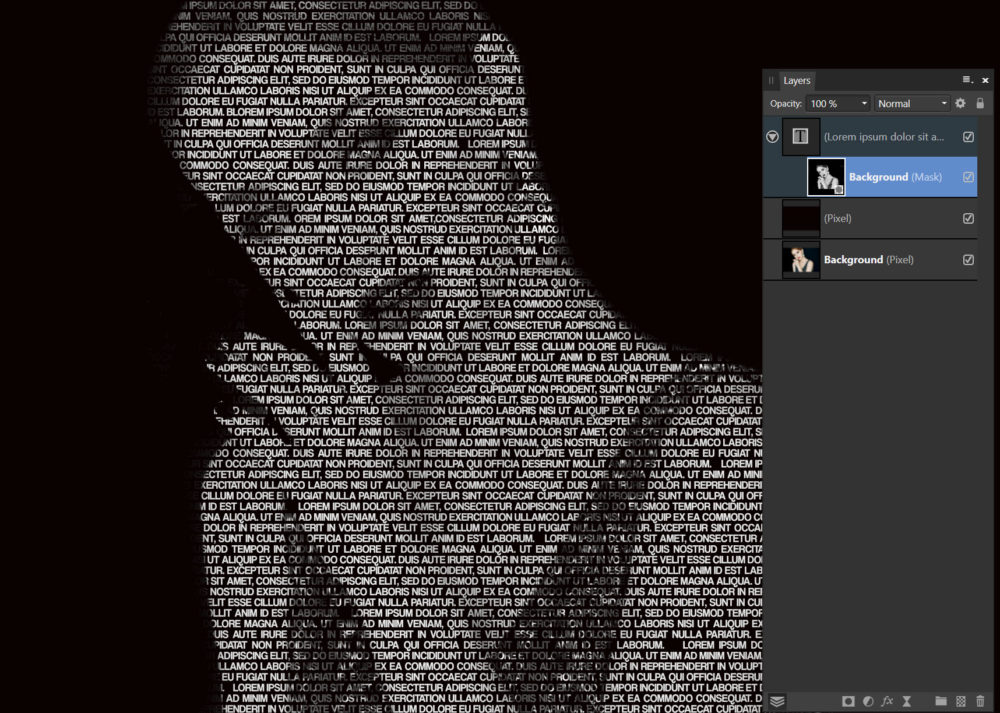
Variálni ezerféleképp lehet még ezután is. Például a szövegréteg legyen kijelölve, majd Filter → Distort → Displace. Ez a szűrő a megadott kép alapján torzít. Így, ha a Load Map From File-ra kattintva behívod azt a fekete-fehér képet, amit a cikk elején írtam, hogy mentsd el, az egyenes sorokba egy kis törést vihetünk a fotó alapján.
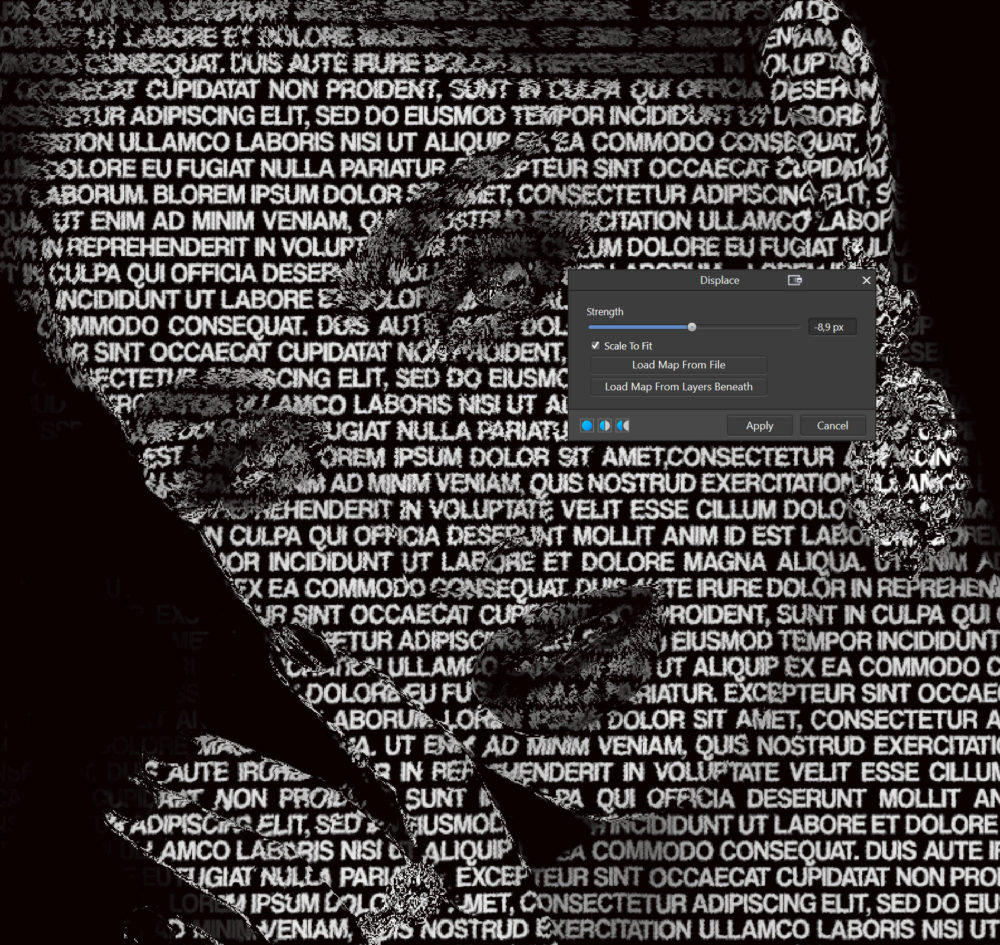
Legefelülre rakhatod az eredeti színes fotót valamilyen blendinggel. Itt a Multiply van beállítva:
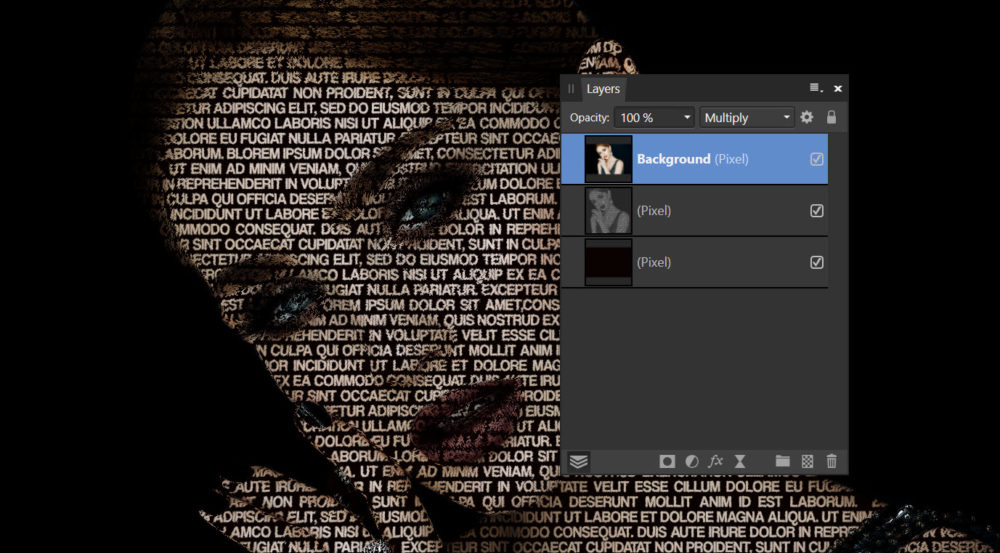
Akár jöhet még egy színes fotó, már Normal blendinggel, de fekete maszkkal, amit úgy érsze le, hogy az ALT-ot nyomod, miközben a Layers palettán a Mask Layer ikonra kattintasz. A fekete maszk miatt nem látszik a fotó, , de egy fehér ecsettel festve, visszahozhatsz pár részletet. Például a szemét, száját. Az átlátszóságból vissza lehet venni, hogy ne legyen túl erőteljes.
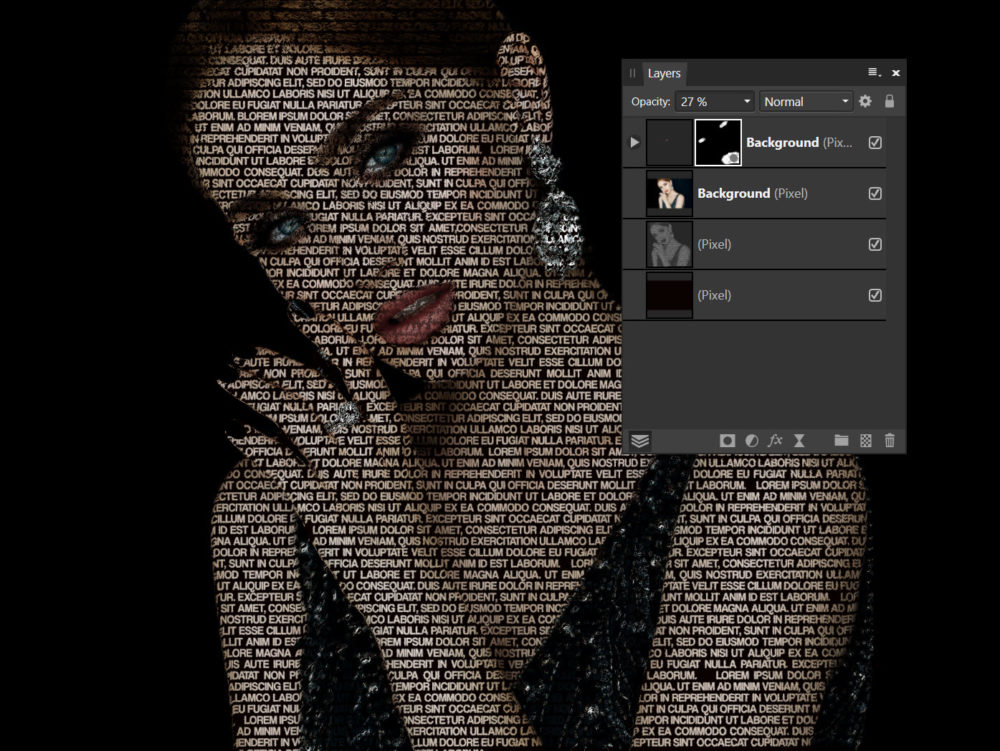
Szóval, adva egy technika, amit ezer módon alkalmazhatsz, érdemes kísérletezni. Az biztos, hogy egész különlegesen mutat egy CEWE FOTÓKÖNY borítóján vagy belső oldalán.

Ha valami nem világos, vagy egyéb kérdésed van, csatlakozz zárt csoportunkhoz, ahol szívesen segítünk.




0 hozzászólás