Photoshop témában már rengeteg cikk megjelent a raw-ról, Affinity Photo-ból ez még kimaradt, így épp ideje, hogy erről készüljön cikk. A késlekedés oka talán nem véletlen. Mivel mind a két programot használom, és bár az Affinity Photo-t is nagyon jónak tartom, a nyers képek feldolgozása terén a Photoshop mindenképp jobb. De ez csak személyes vélemény, nem kell vele egyetérteni:)
Kezdjük az alapokkal. Mi is a raw. Angol szó, ami nyerset jelent. Amikor a fényképezőgépünkön a raw-t választjuk – ha van ilyen lehetőség – , akkor a szenzor által rögzített összes információt megkapjuk. Ez gyakorlatilag egy adathalmaz, aminek a feldolgozásához valamilyen program szükséges. Ezeket Raw konverternek hívjuk. Ilyen például a Photoshop-ban lévő Camera Raw, a Lightroom, Capture One és az Affinity Photo is.
Mi ennek az óriási előnye? A legfontosabb a nagyobb dinamikai tartomány és a korrekt fehéregyensúly beállítás, de szebben lehet élesíteni, zajt szűrni, tónusokat beállítani stb. Hátránya a nagyobb méret, az utómunka kikerülhetetlensége, és az, hogy nem egy szabványos formátum, gyakorlatilag minden gyártónak más a nyers formátuma. Aki viszont egyszer átáll erre, nehezen tér vissza a jpg-hez.
Nézzük, milyen lehetőségeket kínál az Affinity Photo. Ha egy raw fotót nyitunk meg, vagy húzunk be a programba, automatikusan a Develop Persona munkafelületre ugrik, ahol minden elérhető eszközt megtalálunk.
Kezdhetjük azzal, hogy kiválasztjuk a számunkra megfelelő nézetet. Ez lehet a Single mód, amikor csak a szerkesztés eredményét látjuk, a Split-nél egyszerre látjuk az előtte és utána képet úgy, hogy az elválasztó vonal szabadon mozgatható. A Mirror egymás mellett külön mutatja az eredeti és a módosított képet. Ha egy részletet jobban meg akarunk nézni, a nagyító eszköz egyszerre érvényesül mind a két oldalon.
Jobb oldalon különböző paneleket találunk, ebből első a Basic.
Exposure vezérli a csúcskények és árnyékok szintjét, Blackpoint a fekete színek tartományát, a Brightness a kép világosságát/sötétségét állítja.
Enhance csoportba tartozó csúszkákkal a kontrasztot és színtelítettséget szabályozhatjuk.
A White Balance, vagyis a fehéregyenesúllyal állíthatjuk be a fotó színhőmérsékletét. Ezt Kelvin-ben mérik. Balra hidegebb, jobbra melegebb hatást érünk el. A Tint a bíbor és zöld között mozog. Ha nem szemre akarjuk állítani, a bal oldali eszköztáron lévő Pickler-t is használhatjuk. Egy kattintás egy olyan helyre, ami semleges szürke, a többit ehhez állítja. Lehet úgyis, hogy az egeret húzzuk egy nagyobb terület felett, ilyenkor a pixelek átlagolt színével dolgozik a program.
Shadows & Highlights a kép árnyékos és csúcsfényes területeinek tonális beállítására szolgál.
A Profiles-nál a rendszer által telepített ICC kimeneti profilok közül választhatunk.
A következő fül a Lens, mely a képeken megjelenő objektív torzítások javítására szolgál.
Rendelkezésre álló beállítások:
- Lens Correction – különböző típusú objektív torzításokat javít.
- Chromatic Aberration Reduction – kromatikus aberrációt kék, zöld és piros síkok helyreállításával.
- Defringe – korrigálja a lila szegélyt a nagy kontrasztú területek szélén.
- Remove Lens Vignette – kép szélén lévő nem kívánt vignettálást korrigálja.
- Post Crop Vignette – mint az előző, csak ezt a megvágott képen is alkalmazhatjuk.
Details paletta a következő, ahol a képek széleinek finomítását, a zajok eltávolítását (vagy hozzáadását) végezhetjük el.
- Detail Refinement – élesebb élek, hogy kontrasztosabb eredményt érjünk el. . A Zajcsökkentés beállításával együtt is használható.
- Noise Reduction – csökkenti és eltávolítja a véletlenszerű fény- és / vagy színes képpontokat.
- Noise Addition – véletlenszerű pixeleket ad a képhez, ha pont az a cél, hogy zajt adjunk a fotóhoz.
Következik a Tones, három eszközzel.
- Curves – egy görbe a fénykép világosságának és kontrasztjának pontos beállításához.
- Black & White – a fekete-fehér képekhez.
- Spit Toning – Külön szabályozhatjuk az árnyékos és csúcsfényes részek színét.
Az utolsó az Overlays, ami lehetővé teszi, hogy ecsettel vagy gradient eszközzel kijelöljünk egy területet, és így a beállítások csak azokon a részeken hatnak. Ennél a fotónál pont nincs rá szükség, de sokszor hasznos, ha ilyen szelektív szerkesztést tudunk alkalmazni.
A bal oldalon is van pár eszköz.
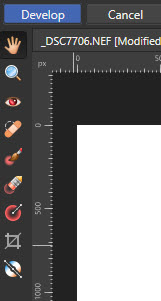 View Tool – a kép mozgatása
View Tool – a kép mozgatása
Zoom Tool – nagyítás / kicsinyítés
Red Eye Removal Tool – vörösszem-eltávolító
Blemish Removal Tool – hiba javító eszköz, például portréknál bőrhibákhoz
Overlay Tool – három eszköz a szelektív szerkesztéshez
Crop Tool – a fotók megvágására
White Balance Tool – a fehéregyensúlyhoz
Ha mindezzel készen vagyunk, a Develop-ra kattintva érvényesíthetjük az összes módosítást, illetve a Cancel-lel léphetünk ki a módosítás nélkül.
Automatikusan a Photo Persona-ba érkezünk, ahol tovább szerkeszthetünk. Erről további cikkek is vannak.


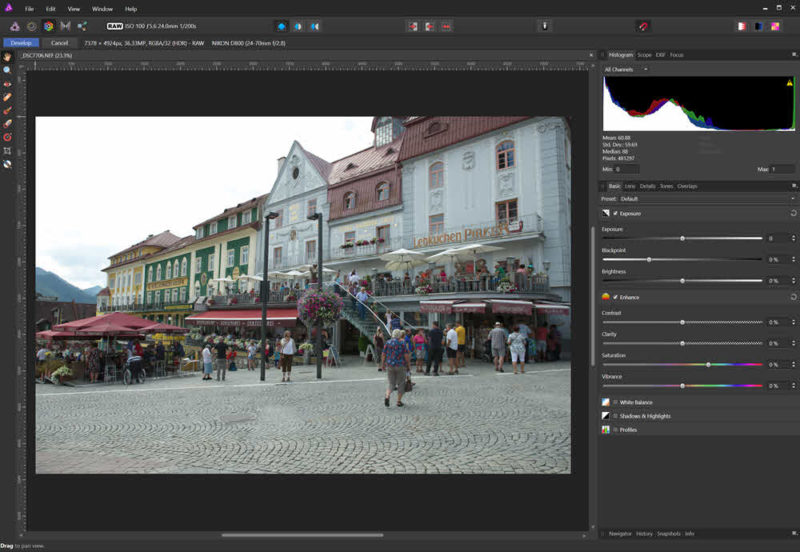
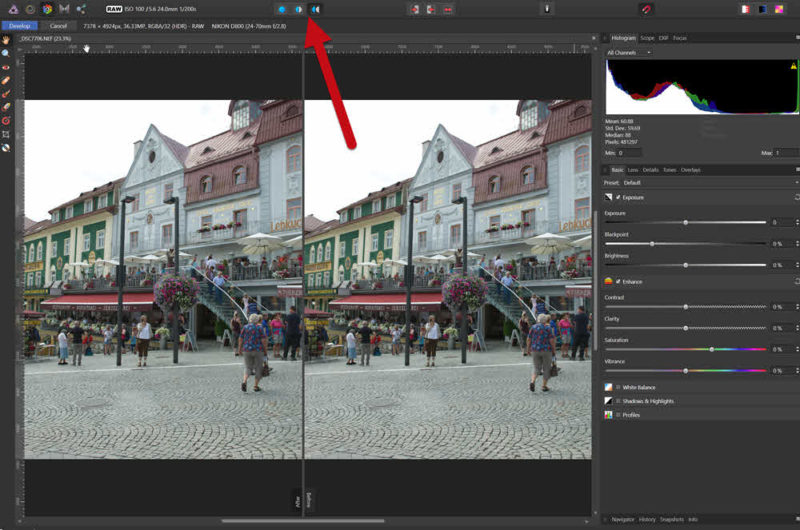

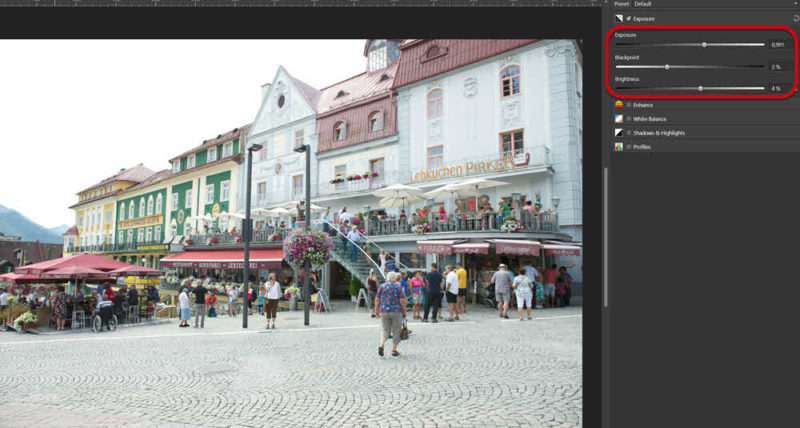

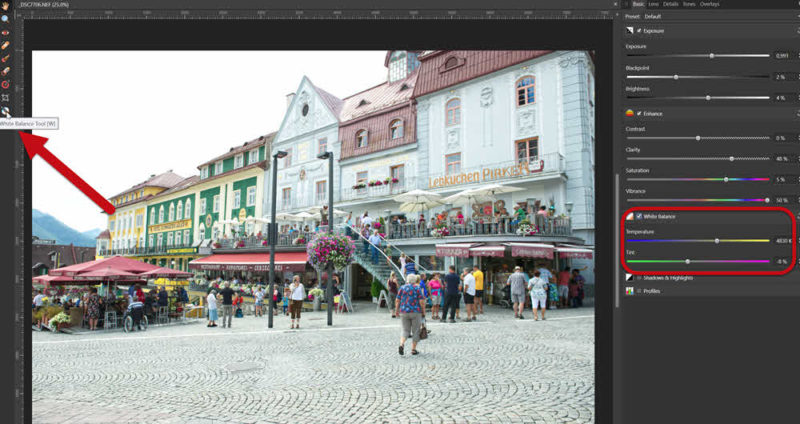

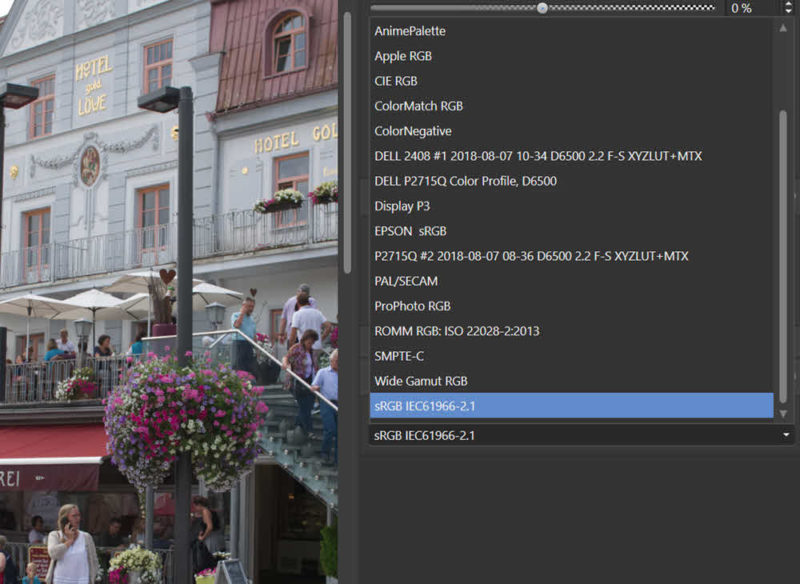
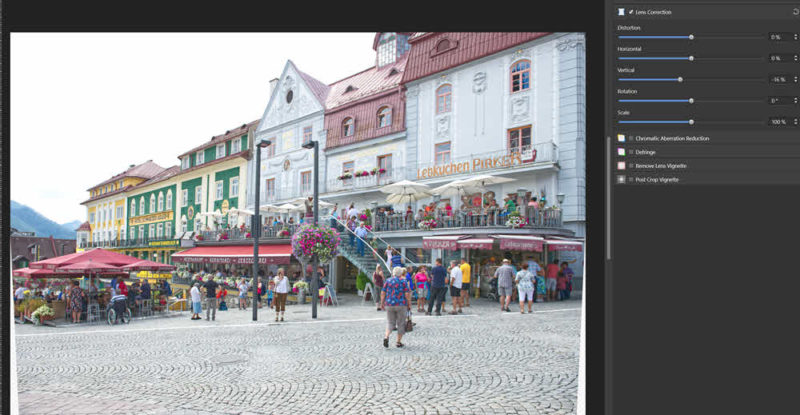


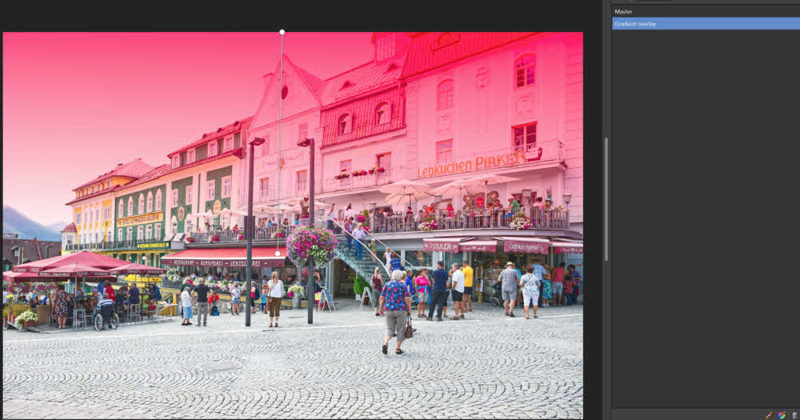



0 hozzászólás