Az Affinity Photo iPad-ra készült applikációjáról korábban volt egy részletes cikk, ha még csak most ismerkedsz vele, előbb azt nézd át.
Előzetesként ismét csak azt tudom mondani, hogy ez a program nagyon profi, és rengeteg szerkesztési feladatot meg lehet vele oldani. Persze egy asztali gépen egyszerűbb dolgozni, de ezt meg bárhol, bármikor lehet használni. Utazás közben, várakozás közben, bárhol, ahol nincs asztali gép, és a felhőbe mentve, akár folytathatjuk később az asztali gépen is.
Most egy retusálás lépéseit mutatom be. Alapkép:
Nyissuk ki a réteg panelt. (jobb oldalt, felülről a második. a felső sarokban lévő kis tű ikonnal rögzíthetjük is, hogy nyitva maradjon) Két ujjal érintsd meg a kijelzőt, mire megjelenik egy menü, ott a Duplicate-tel készíthetünk egy rétegmásolatot.
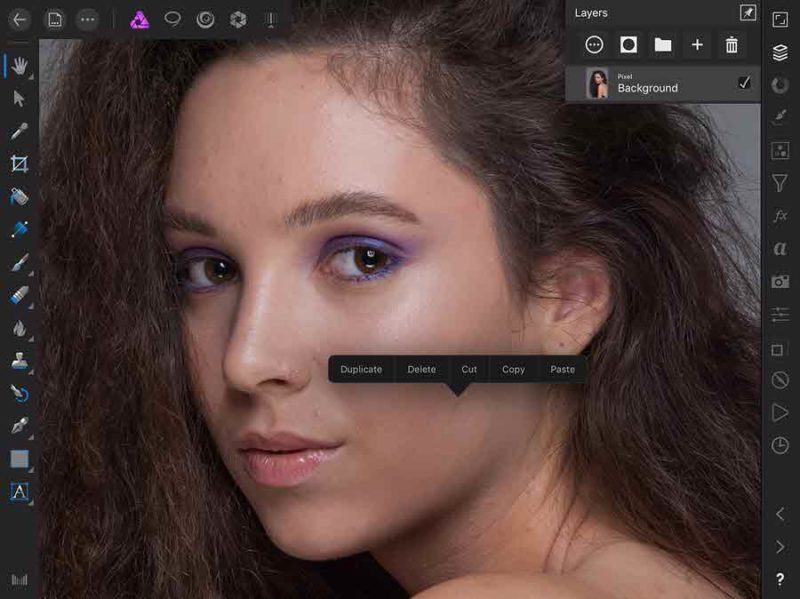
Layers palettán a plusz jellel a New Pixel Layer-re kattintva nyithatunk egy üres réteget.
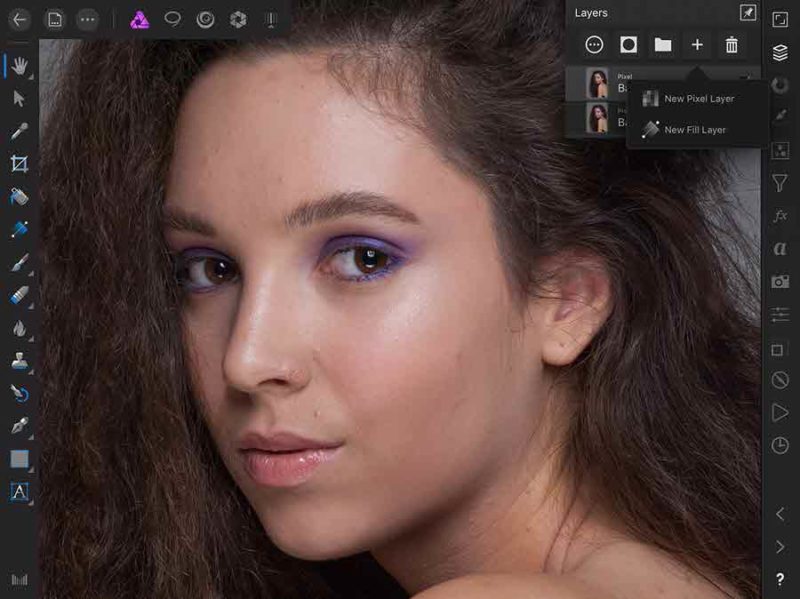
Bal oldalon a Stamp ikonra kattintva jelennek meg a retusáló eszközök. Válasszuk az Inpainting Brush-t. A Blemish Removal is tökéletes eszköz a bőrhibákhoz, viszont azt csak a fotórétegen lehet használni, így meg a korrekció külön rétegre kerül.
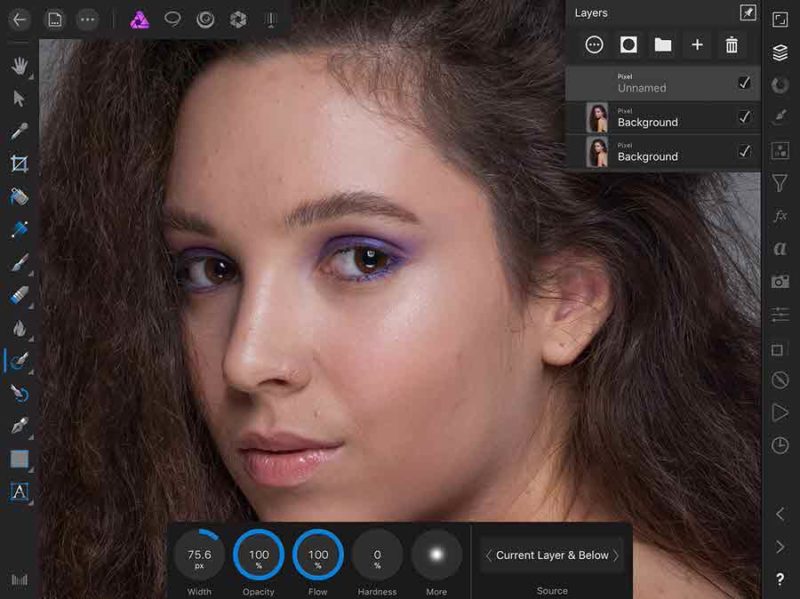
A Current Layer & Below legyen kiválasztva, mivel egy üres rétegen dolgozunk, de az alatta lévő réteg pixeleit retusáljuk. Az ecset értékeit szükség szerint állítsuk be.
Használhatjuk Patch Tool-t is. Itt az ujjunkkal (vagy tollal) körbejelöljük a hibás részt, majd az ujjunkat arrébb mozgatva egy megfelelő területre, tudunk korrigálni.
Ezzel a nagyobb bőrhibákat eltüntetjük. Most a két felső réteget egy csoportba helyezzük. A rétegpalettán a felső eleve ki van jelölve, hisz azon dolgoztunk, most az alatta lévő rétegen jobbról balra húzzuk el az ujjunkat, ezzel azt is kijelöljük, majd a mappa ikonra kattintva, egy csoportba helyezzük.
Most következik a Frequency Separation. Ez egy filter, ami szétválasztja a kép alacsony és magas frekvenciájú adatait. Az alacsony tartalmazza a színeket és tónusokat, míg a magas a textúrát. Segítségével úgy tudunk retusálni, hogy a bőr textúrája megmarad.
A Filterek között keressük meg, majd kattintsunk rá. 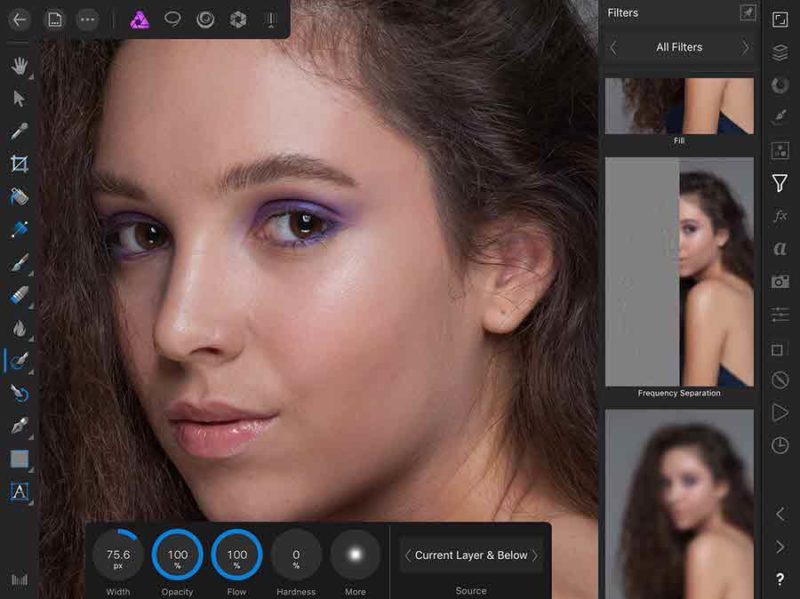
Az filter két részre szedi a képet, középen tudjuk is mozgatni az alacsony és magas frekvenciás részt. A Radius és Tolerence értékeket kell állítgatnunk. A Tolerance életlenít, olyan értéket válasszunk, ahol már bőrhibák nem látszódnak a képen. A Radius a textúra, ott az a lényeg, hogy úgy állítsuk be, hogy annyi textúra látszódjon, amit majd a képen is szeretnénk látni. Alapértelmezetten ez 2, de nekem az nem tetszett, így kicsit feljebb raktam.
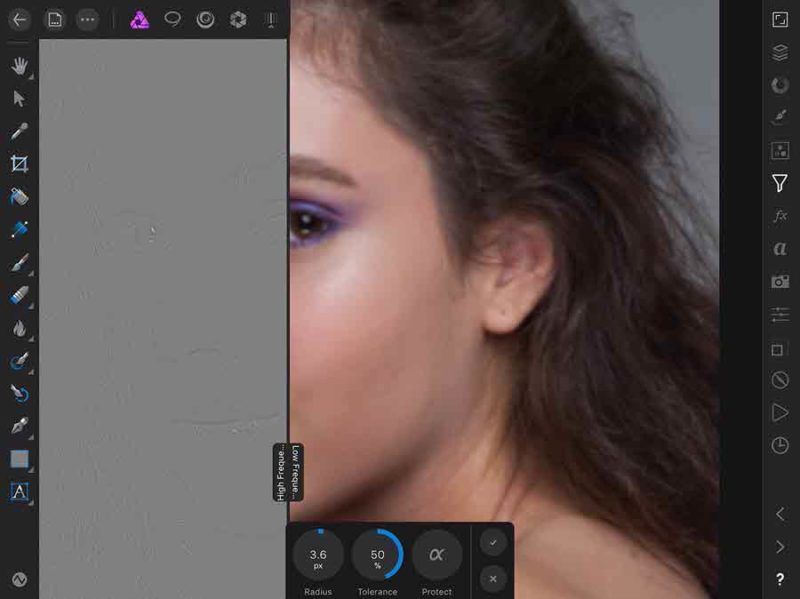
Most két rétegünk van, amin dolgozunk. A Low a tónus, a High a textúra. A tónussal kezdtem, így azt jelöltem ki. Fent a Personák közül válasszuk a Selections-t, majd a bal oldalon a Polygon Marquee Toolt-t. A Feather-rel lágyítjuk a kijelölést.
Jelöljünk ki egy területet, majd a filterek közül válasszuk a Gaussian Blur-t. A Radius-nál egy olyan értéket válasszunk, amivel a bőr még természetes hatást kelt.
A pipával leokézzuk, és további területeket ugyanígy javítunk. A képernyő bal alsó sarkában ott az utoljára használt filter ikonja, így nem kell minden egyes alkalommal a filterek közt keresgélni. Ha ez elkészült, a textúra rétegen is megnézhetjük, hogy van-e valami korrekcióra szükség, amit például a Clone Brush Tool-lal megoldhatunk.
Ha a bőr retusálásával elkészültünk, még tetszés szerint alakíthatunk a fotón. Pár példa. A szemet élesítettem. Ehhez. egy összevont réteget készítettem, ami azt tartalmazza, amit épp látunk. Ezt a Merge Visible-vel készíthetjük el.
Erre rátettem egy High Pass réteget, amivel élesíteni lehet.
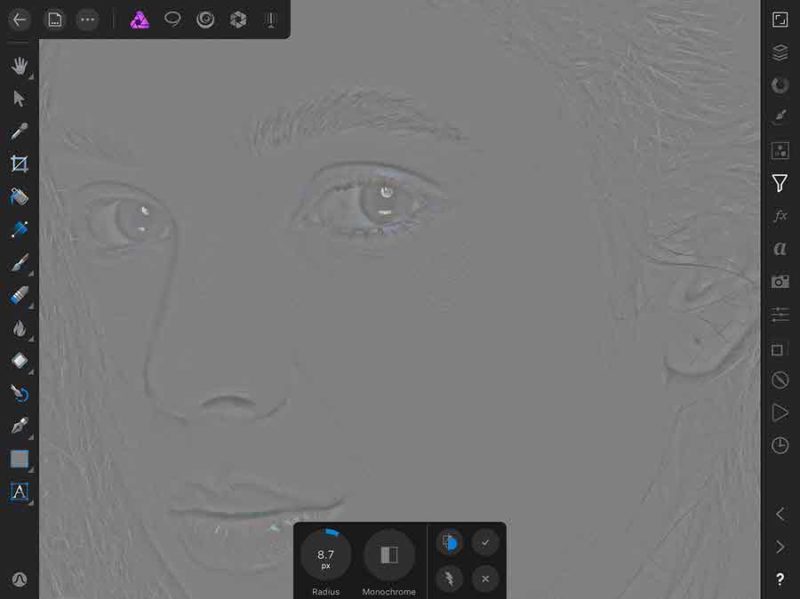
A réteg blendingjét Overlay-re állítottam. (layer panelen fen, bal oldalon a …-ra kattintva jön elő a Layer options)
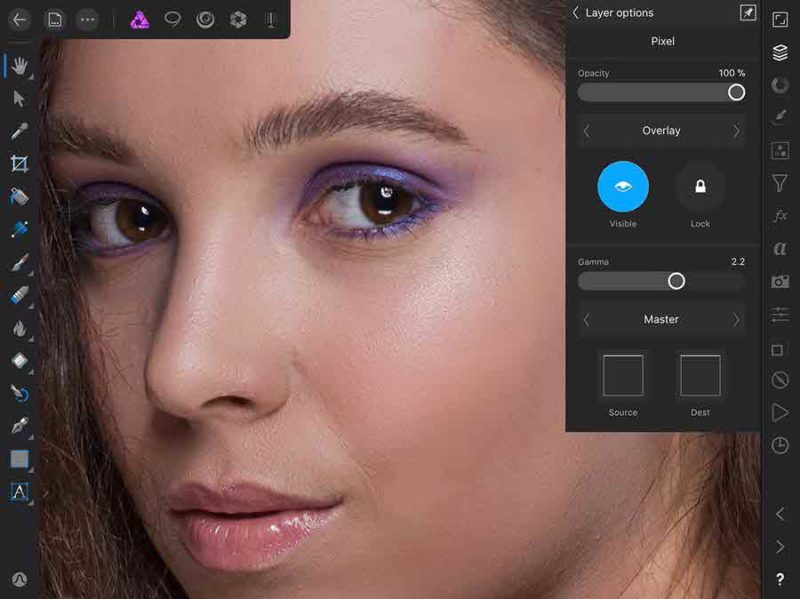
Ez viszont minden élesít, így tettem rá egy fekete maszkot. Ez kicsit bonyolultabb, mint asztali program esetében. Először egy sima New Mask Layer.
Majd át kell menni a Channels palettára, ott kiválasztani a Mask Alpha-t, a mellette lévő három pont-ra kattintva pedig az Invert-et.
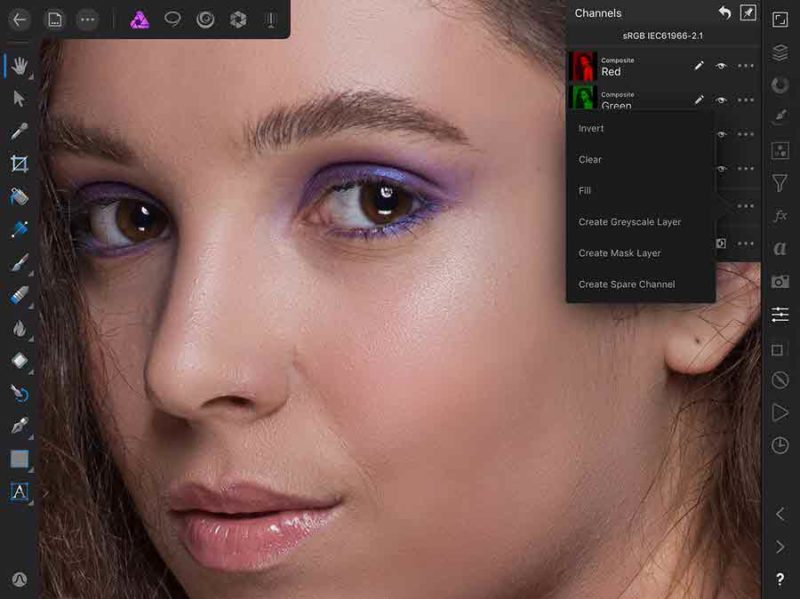
Utána már csak egy ecset kell, a festőszín fehér, és azokon a területeken, ahol élesíteni akarunk, átfestjük a képet.
Ugyanígy készítettem egy Curves réteget is, amivel világosítottam, és egy kicsit eltoltam a színt vöröses irányba, majd pár csíkot belehúztam a hajba.
A végeredmény ez lett:

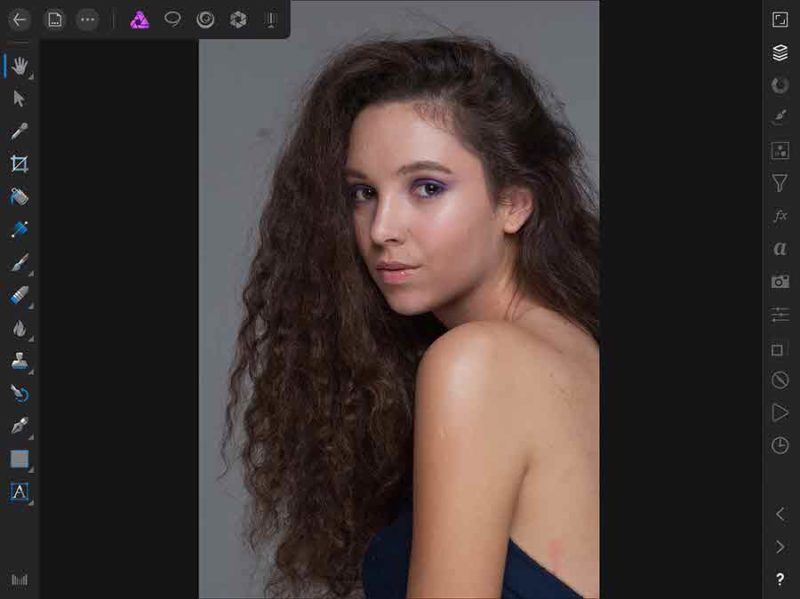
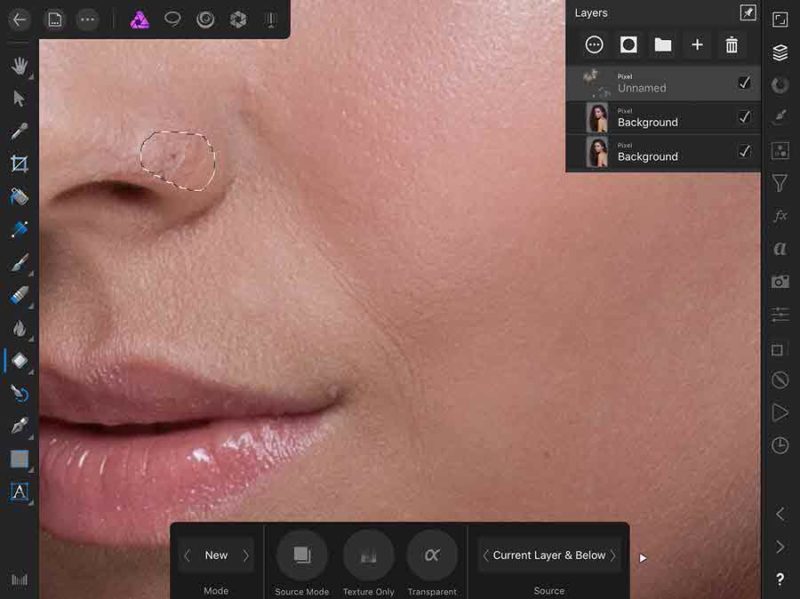
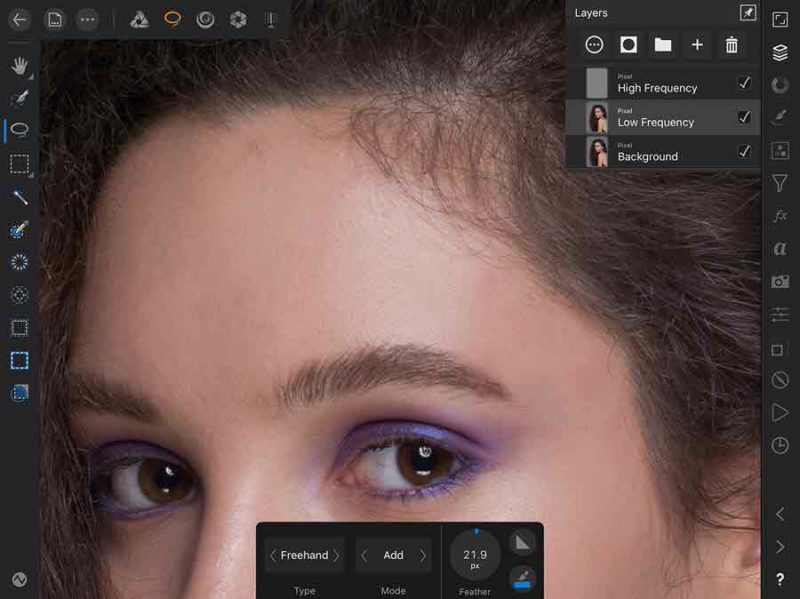
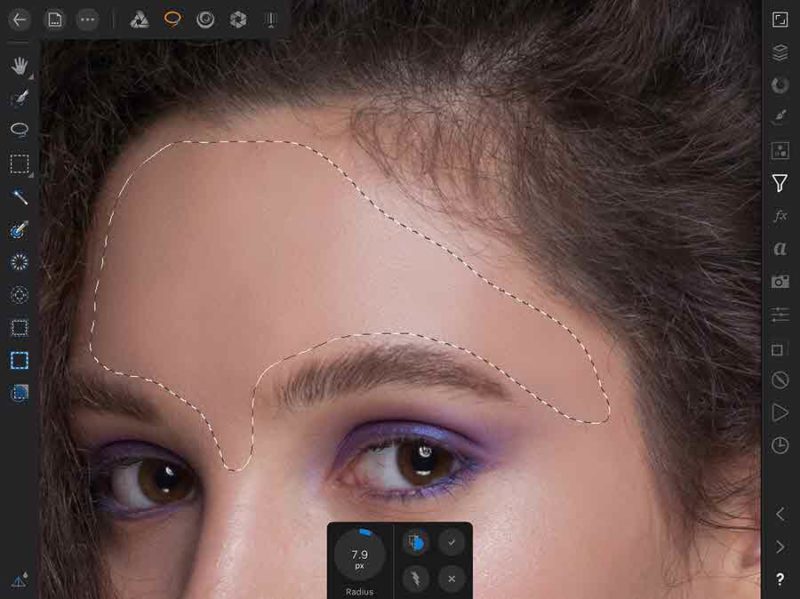
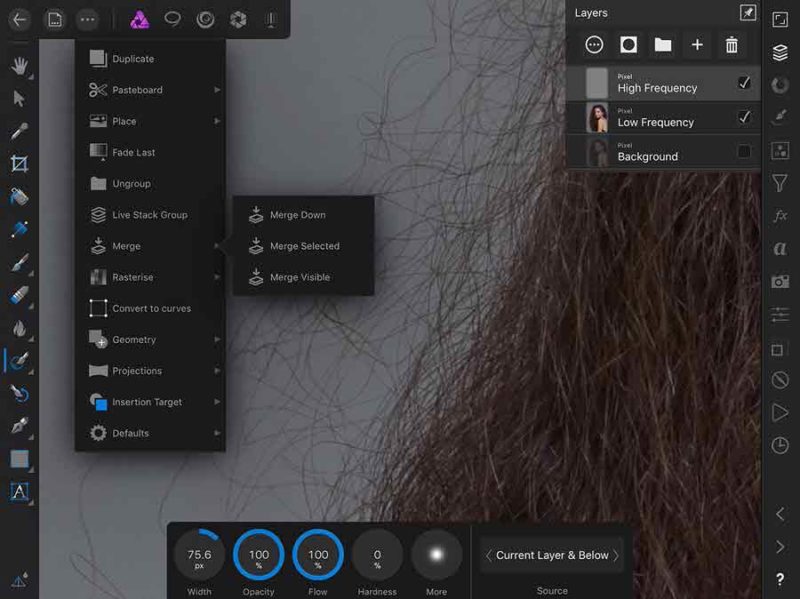
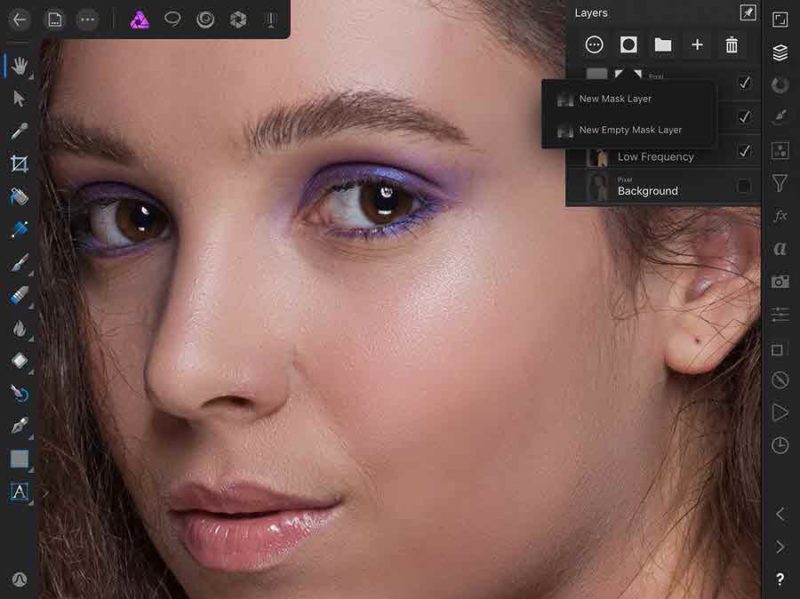
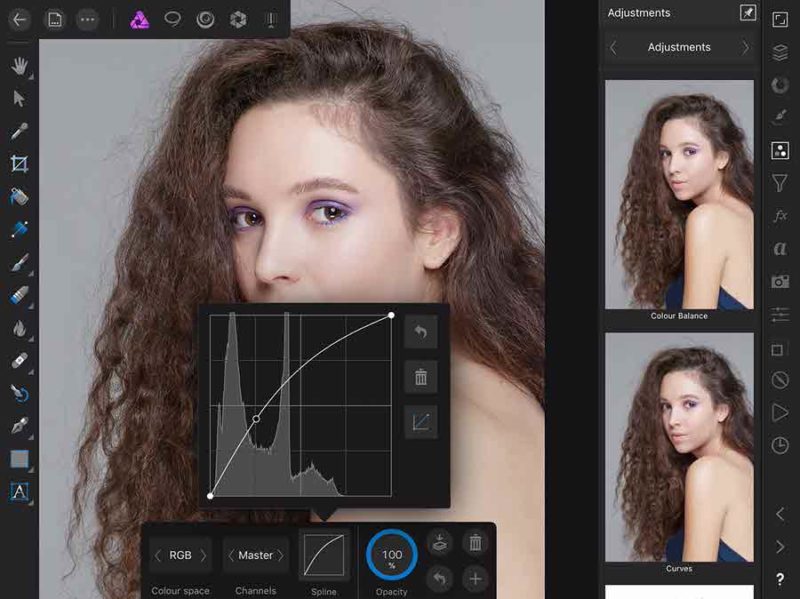





0 hozzászólás