Az Affinity-ben rengeteg szűrőt találunk, amikkel módosítani tudjuk fotóinkat. A programban kétféle szűrő van két helyen. Az egyik a destructive (roncsoló), a másik a non-destructive (nem roncsoló) típus. Utóbbi azt jelenti, hogy a hatás egy külön rétegen jelenik meg, így nem nyúl az eredeti képhez. A roncsoló típusnál ezt úgy tudjuk megoldani, hogy készítünk előbb egy rétegmásolatot a fotóból, majd arra alkalmazzuk a filtert. Egyébként sok filter megtalálható mind a két variációban is.
Annyi típus van, hogy csak nagyjából mutatom be, a cikkekben előbb-utóbb mindegyik megjelenik majd.
A destructive filtereket a Filters menüpont alatt található.
Blur
Ahogy látni, csak a Blur (homályosító) szűrőből is rengeteg van. Nézzünk egy érdekesebbet, legyen az a Maximum Blur. A szűrő úgy működik, hogy a csúcsfények területét növeli, a sötétebb területek meg összébb mennek.Mivel a Circular be van pipálva, szép kör alakú az elmosás, ellenkező esetben négyzetes lenne.
Mivel külön rétegen van, maszkolhatjuk is, így ahol akarjuk, visszahozhatjuk az eredeti képet.
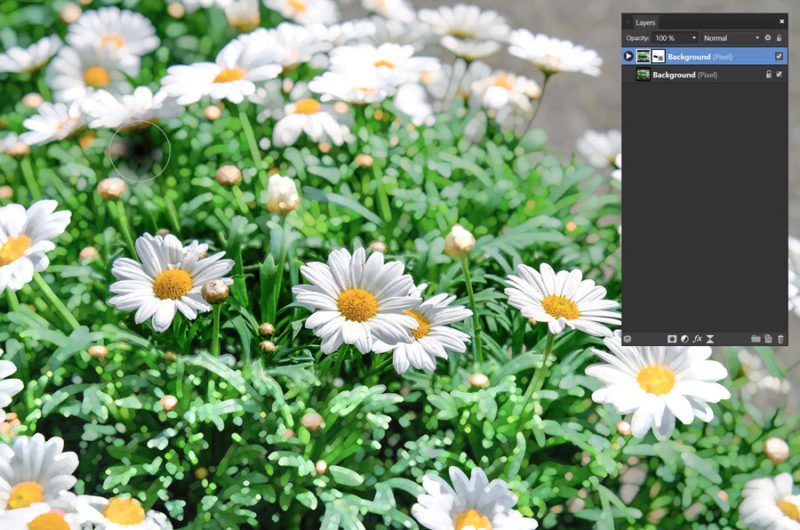
A Depth Of Field Blur (mélységélesség) szűrővel jól be tudjuk állítani az élességi zónákat.
Sharpen
Élesítésre szolgál.
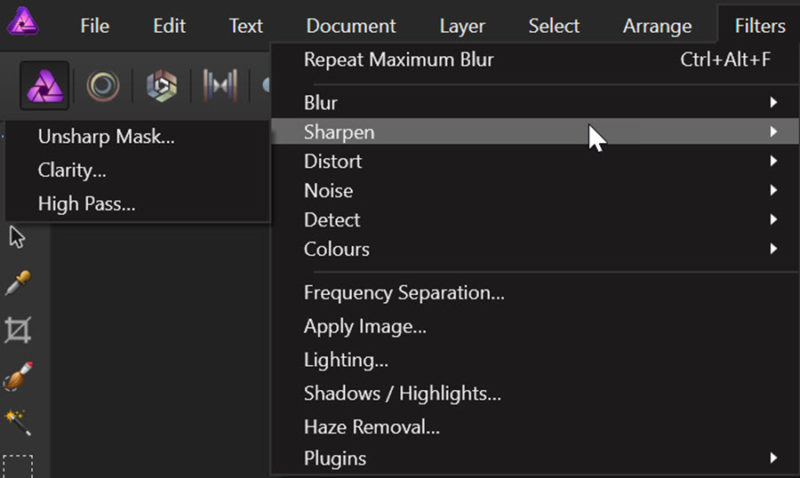
Ezek közül a High Pass-t emelném ki, Photoshop-ban ez a kedvenc élesítésem. Itt mindenképp rétegmásolatot kell készíteni, majd egy érték megadása után a blendinget Overlay-re vagy Soft Light-ra kell változtatni. Ha szükséges, az Opacity-vel csökkenthetjük a hatást.
Distortion
Különböző torzító szűrők. Spherical. A beállítás után a hatást oda mozgatjuk, ahova akarjuk.
Ugyanígy a Twirl-nél is.
Displace Ez a filter egy megadott kép alapján állítja be a torzítást. Photoshop felhasználóknak erről volt több mint 7 éve cikk, s azóta ez a rész semmit nem változott, épp olyan bonyolult, mint volt. Csak psd jó hozzá, és előre nem látjuk az eredményt, így ha nem tetszik, kezdhetjük újra. Az Affinity-ben jpg is jó, de simán azt is megadhatjuk, hogy az alatta lévő réteget használja, és legtöbbször pont arra is van szükség, ráadásul rögtön látjuk az eredményt, így a csúszkákat addig állítgatjuk, míg olyan nem lesz, amilyet szeretnénk.

Noise
Zajt csökkenthetünk, vagy éppen adhatunk hozzá.
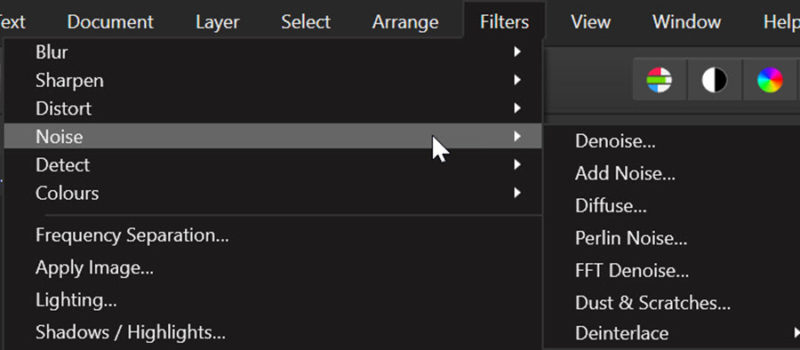
Ebből a legizgalmasabb az FFT Denoise. Ez sincs a Photoshop-ban, bár egy külön plugin van hozzá. Talán találkoztál már olyan régi fotóval, ahol a papírnak van egy textúrája. Nos,ha ezt szeretnénk digitalizálni, szembetalálkozunk azzal a problémával, hogy a millió és egy kis izét milyen eszközzel tudnánk eltüntetni. Nos, az FFT Denoise-zal.
A filter analizálja a képet, és az ismétlődő mintázatból csinál egy ábrát. Mármint egy olyat, amit tud értelmezni. Ezekre kell pöttyöket tenni. Nagyon nem tudományos alapon tettem, mert ahhoz jobban kellene érteni:)
Az eredmény rögtön látható, bár fogalmam sincs, hogy melyik pötty épp mit csinál. Nos, ilyen tudatlanul is ezt tudtam javítani kb. egy perc alatt ezen a fotón.
A Dust & Scrathes szintén nagyon jó régi fotók retusálásra. Eltünteti a karcokat és kis fehér pöttyöket.
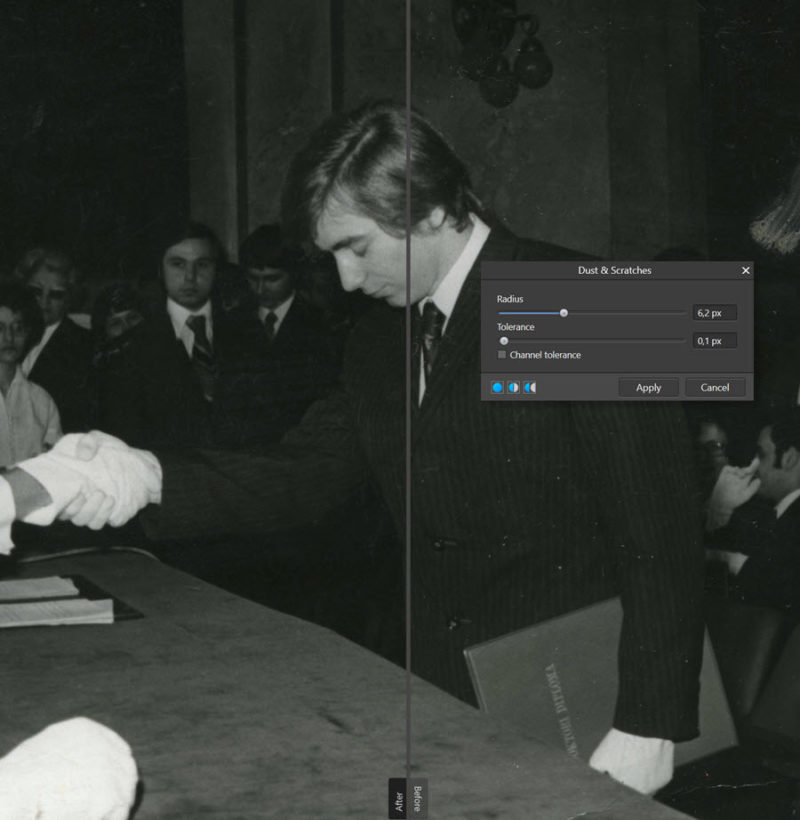
Nem kell egyesével bajlódni vele.
Perlin Noise. Hogy megint összehasonlítsam a Photoshop-pal, ott ez a Filter > Render > Clouds néven szerepel. Sok trükknél előfordul a cikkekben. Ott annyi történik, hogy készít valamilyen mintázatot, amin semmit kontrollunk nincs. Az Affinity-ben mindent látunk, sőt, ha a blendinget is állítjuk, azt is, hogy milyen lesz az alatta lévő réteggel a viszonya.
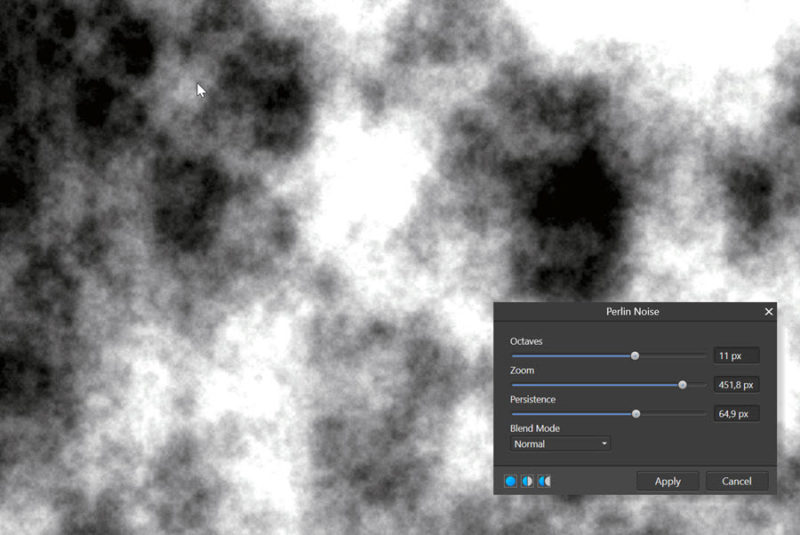
Detect
Vízszintes, függőleges vagy az összes él észlelésére szolgál.
Colour
Elég sok tartozik ebbe a csoportba.
A Vignette segítségével a kép szélét tudjuk sötétíteni vagy világosítani.
De ami ennél sokkal izgalmasabb, az az Erase White Paper. Megkeresi és átlátszóvá teszi a kép fehér részeit. Scrapbook-osok egész biztos oda lesznek ezért az eszközért:) A fotó alatt egy írásos háttérpapír van, egy kattintásra a fehér részeken ez átjön anélkül, hogy blendinget alkalmaznánk, így a kép többi része nem változik.
Innen folytatjuk legközelebb:)

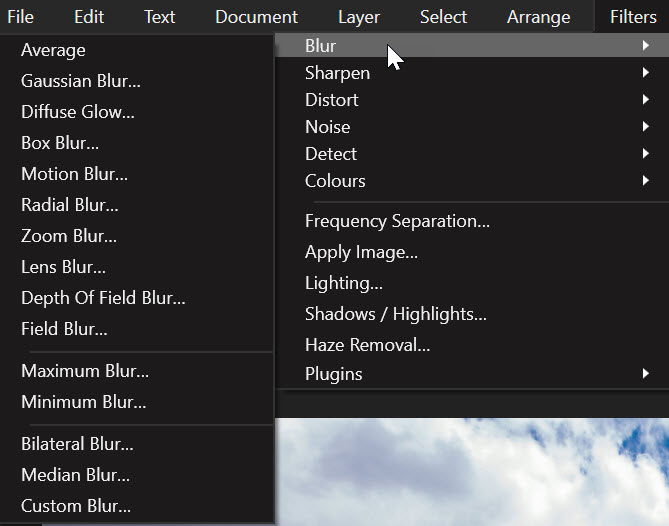


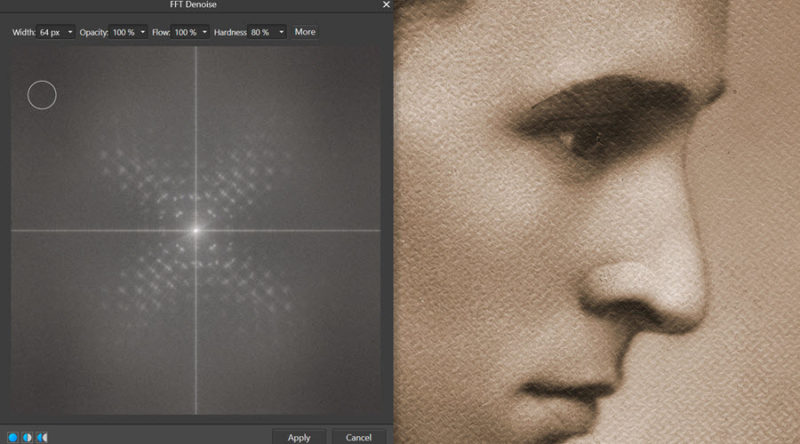
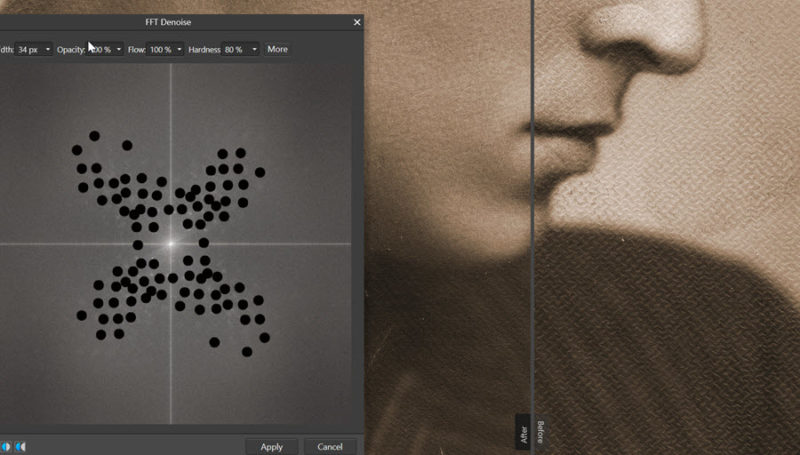


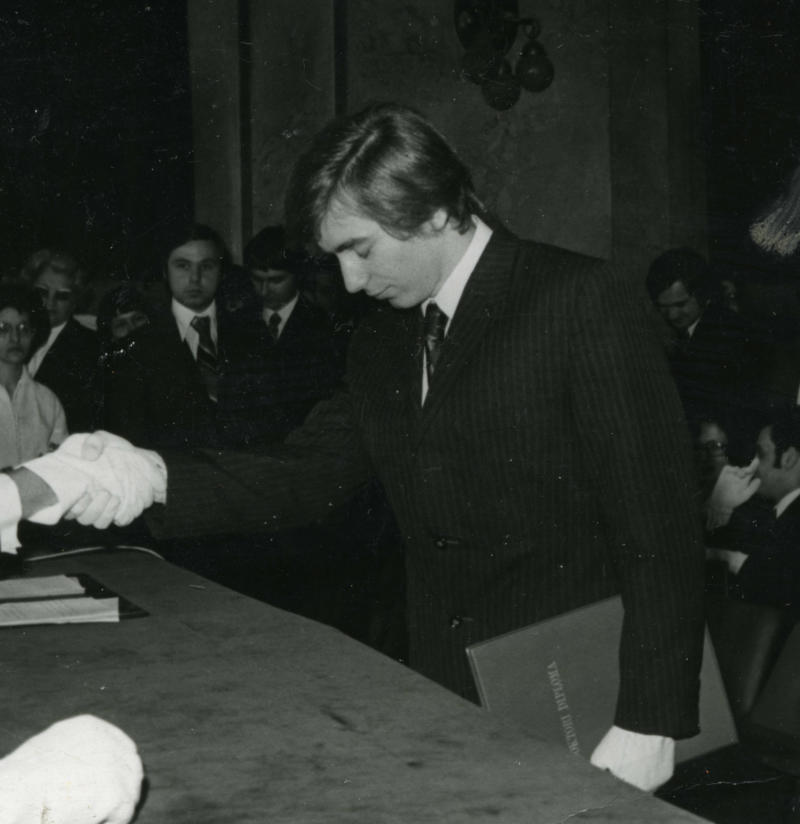
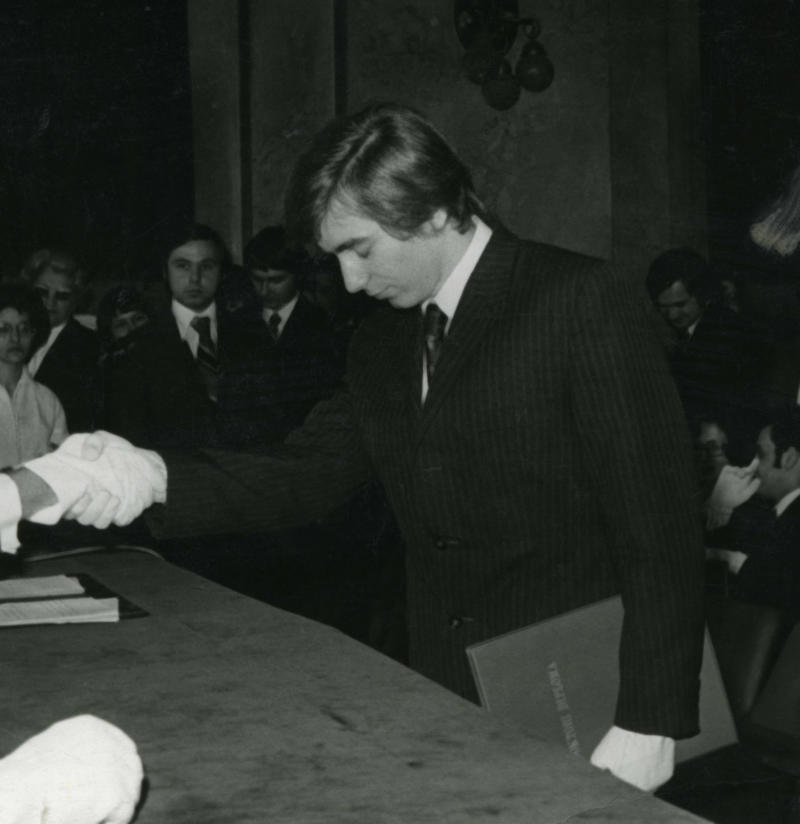

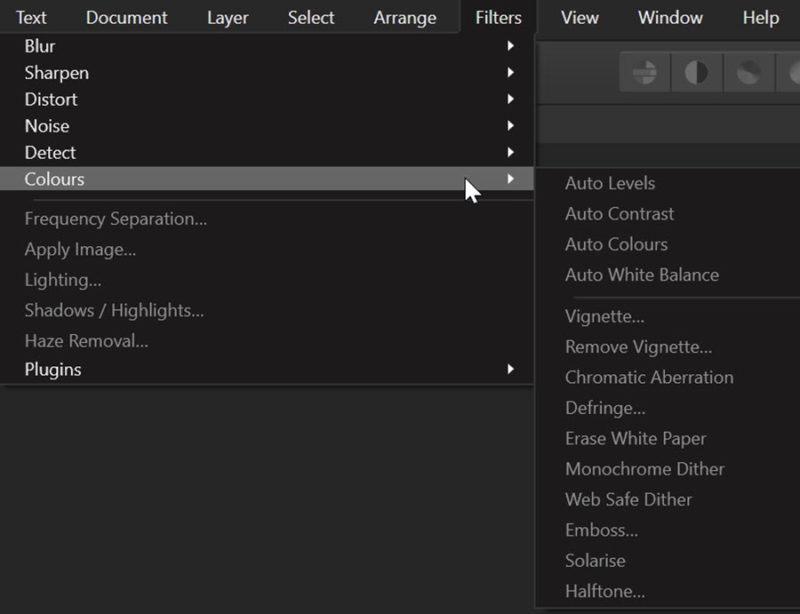
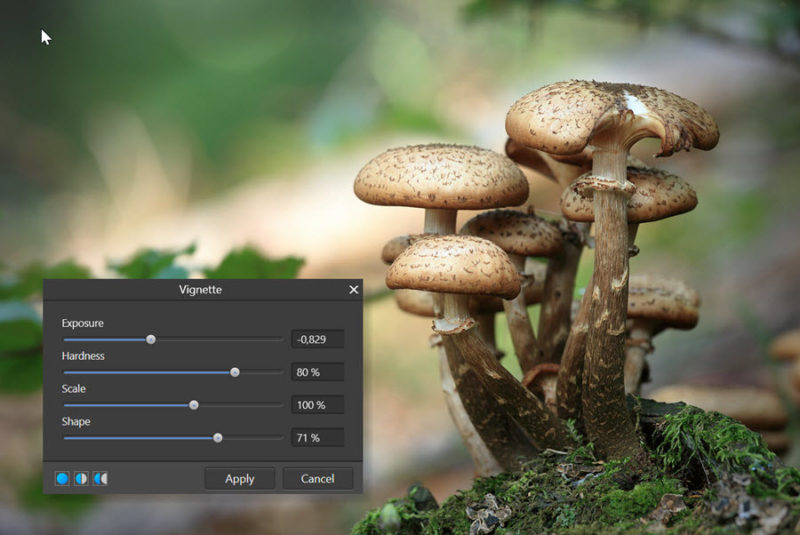



0 hozzászólás