A program használatakor elkerülhetetlen az ecsetek használata, így épp ideje kicsit részletesebben megismerkedni velük. Magát az eszközt bal oldalt az eszköztáron találjuk.
Ha rákattintva aktiváljuk, a felső sávban megjelennek a hozzá tartozó beállítási lehetőségek.
A Width a méretet változtatja, ezt nem nagyon kell magyarázni. Angol nyelvű billentyűzeten a [ és ] szolgál a méret növelésére, illetve csökkentésére, ami sokkal gyorsabb, mint a Widht-nél állítgatni. Ez viszont a magyar billentyűzeten nem működik, így az a legjobb, ha saját parancsot állítunk be hozzá. Edit > Preferences ablakban a Keyboard Shortcuts, és ott a Photo és a Paint Brush Tool legyen kiválasztva. A szögletes zárójel helyett írjunk be valami mást.
Az ecset előnézeti képe azonnal látszik, anélkül, hogy még használnánk. (Photoshop használók tudják, hogy ez ott nincs.)
Az Opacity (átlátszóság) elég egyértelmű, a Flow talán nem annyira. Ha választunk egy ecsetet, és az opacity-t visszavesszük mondjuk 10 %-ra, és elkezdünk vele festeni, az mindaddig 10%-osan fest a színnel, míg el nem engedjük az egér bal gombját. Akárhányszor is megyünk át ugyanazon a területen. Ha megint lenyomjuk, és festünk tovább, az üres területeken persze megint csak 10 %-os lesz, de ahol már az előbb is festettünk, és ráfestünk, ott sötétedni fog, mert megint rátettünk 10 %-ot. Ezzel szemben, ha a flow értékét állítjuk pl. 10 %-ra, akkor ugyanúgy 10 %-kal kezd, de az egér vagy toll felemelése nélkül is minden újabb áthúzásnál újabb 10 %-ot tesz rá.
A More-ra kattintva az ecset tulajdonságait állíthatjuk be. Rengeteg van, talán felesleges is lenne egyenként végigvenni, hisz az előnézeti ablakban tökéletesen látszik, hogy mikor mi történik.
Izgalmas terület a Texture rész, ahol akármilyen textúrát adhatunk az ecsethez. Bal oldali normál ecsettel, a beépített tulajdonságokkal, jobb oldalt hozzáadtam egy textúrát.
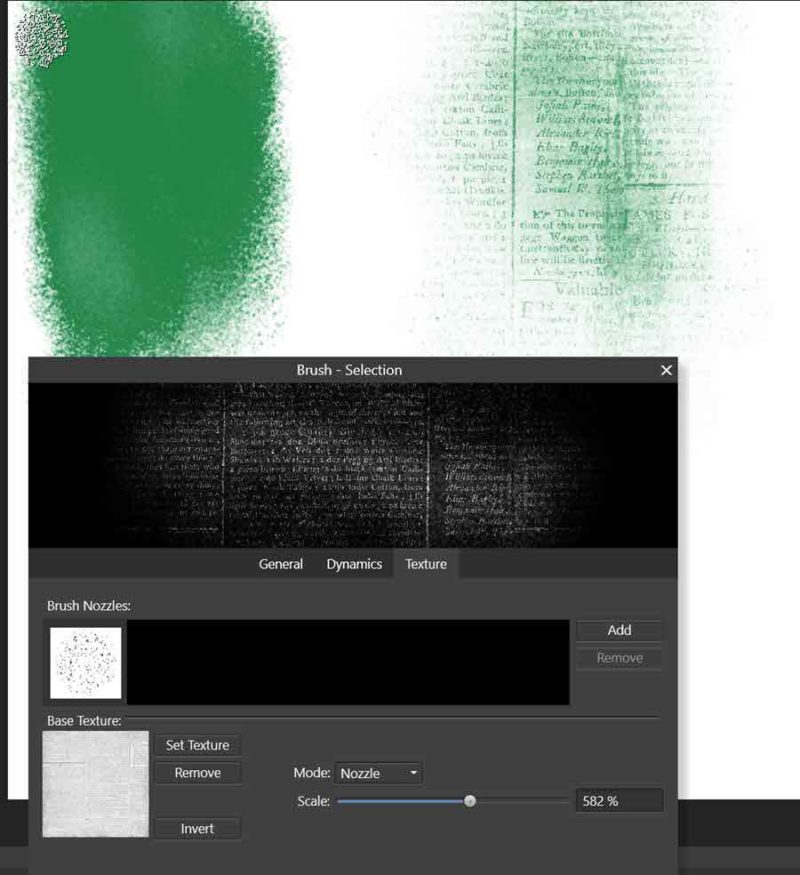
A Mode-nál a None nem használja a textúrát, a Nozzle figyelembe veszi az opacity és flow beállításokat a textúra alkalmazásánál, a Final-nál ez állandó, nem függvénye a beállításnak. Jó kis fotómaszkokat lehet vele gyártani:)
A beépített ecseteket a Brush panelen találjuk. Ha nem látjuk, akkor a View > Studio > Brushes-re kattintva hívhatjuk elő. Több kategóriában rengeteg ecset van.
Próbálgassuk őket, mert nagyon klasszak:) És mi van, ha saját ecsetre vágyunk? Semmi akadálya.
Amennyiben egy meglévő az alap, csak a tulajdonságait akarjuk megváltoztatni, akkor a katt a Duplicate-re, az új ecset az adott kategóriában alul rögtön meg is jelenik, és így az eredeti megtartása mellett új ecsetként ennek megváltoztatjuk a tulajdonságait.
Ha nyitunk egy átlátszó dokumentumot, arra mindenféle ecsettel készítünk egy egyedit, mentsük el png-be. Nyithatunk az ecset palettán új kategóriákat, de a meglévőkhöz is hozzáadhatunk. Ehhez a New Intensity Brush-ra kell kattintani, és behívni a png-t.
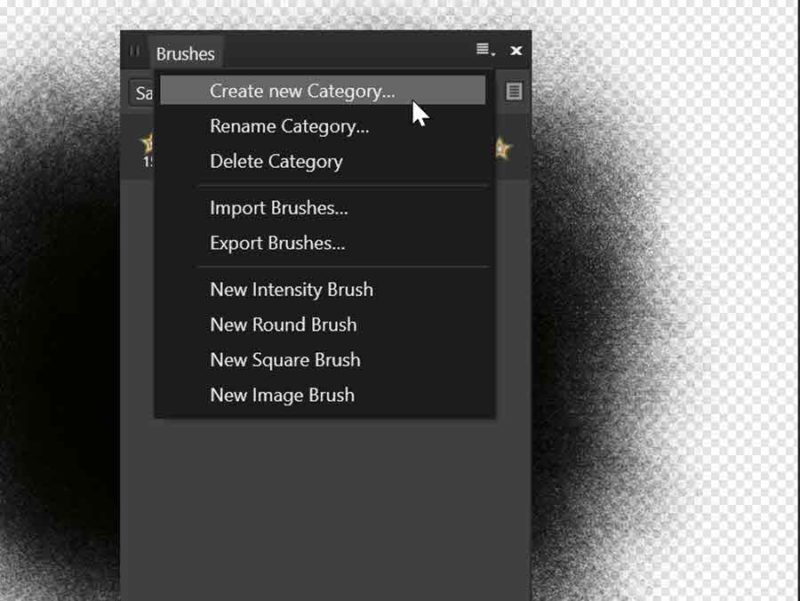
A New Image Brush még ennél is jobb. Ide ugyanis úgy hívhatunk be png-t, hogy a színei is megmaradnak.
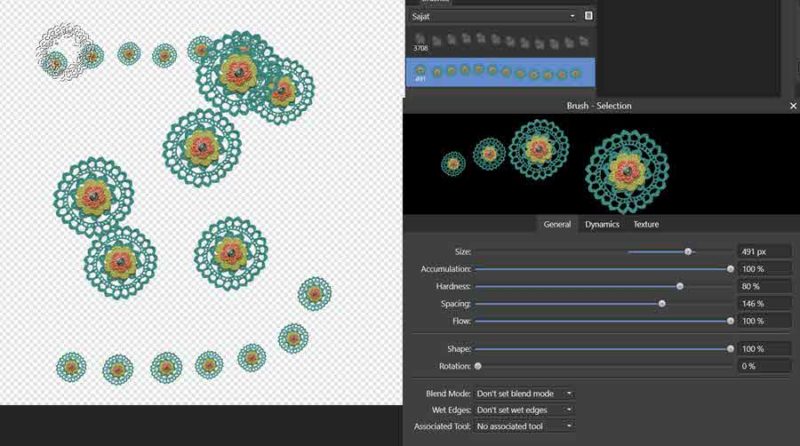
Az ecsetekhez blendinget is be tudunk állítani. Ugyanazzal a színnel festettem, csak változtattam a blendinget.
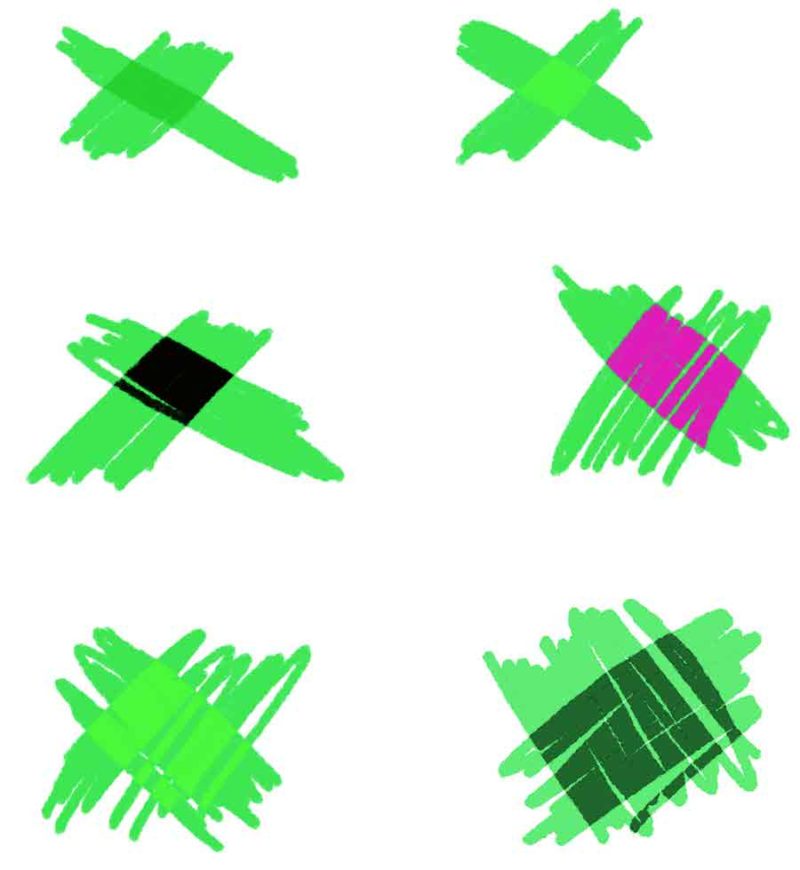
Tény, hogy Photoshop ecsetből tonnányi van a neten, de tudunk-e vele mit kezdeni az Affinity-ben? Naná. Az Export Brushes-zel minden abr-t be lehet hívni. Láthatóan külön csoportban vannak ezek a készletek, így könnyebb megtalálni és felhasználni őket.
Művészinek igazán nem nevezhető ecsetvonásokból:
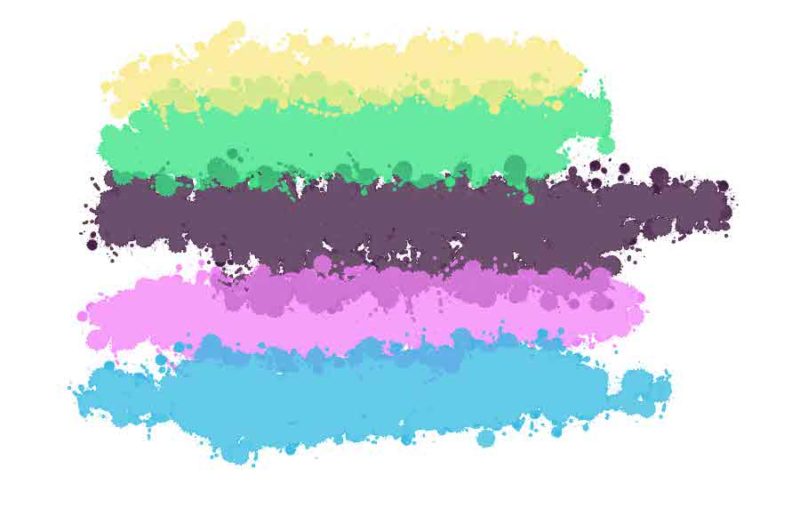 A Filters > Distort > Mirror segítségével egész jó kis díszítő elemeket lehet gyártani:)
A Filters > Distort > Mirror segítségével egész jó kis díszítő elemeket lehet gyártani:)
Egyébként az Affinity Photo ecsetek fájlformája afbrushes, tehát ebben lesz, ha exportálunk egy ecsetet, illetve, ha importálunk valahonnan. Érdemes kipróbálni nem csak az alapkészletet, hanem az egyéb lehetőségeket is.

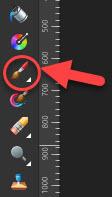
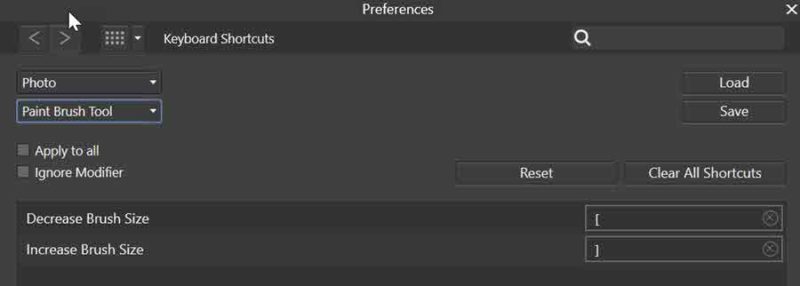
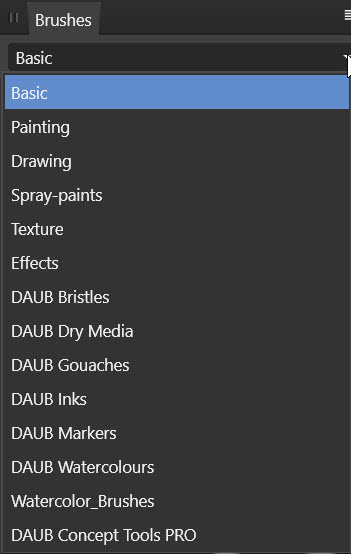
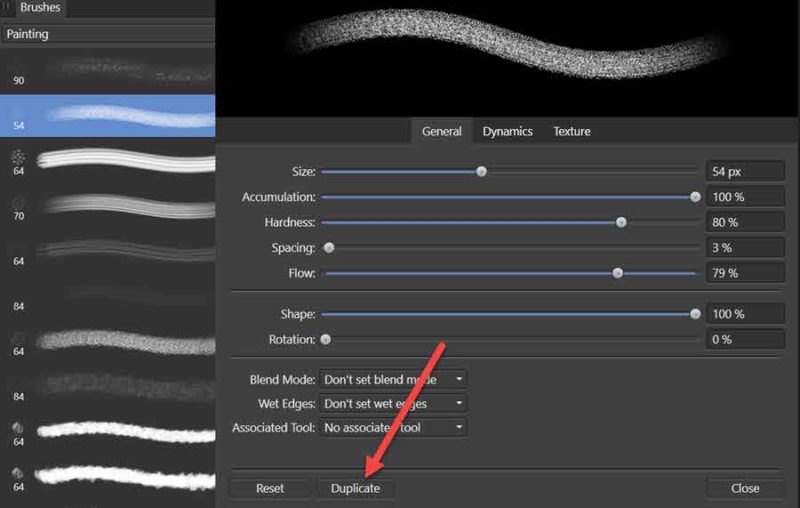
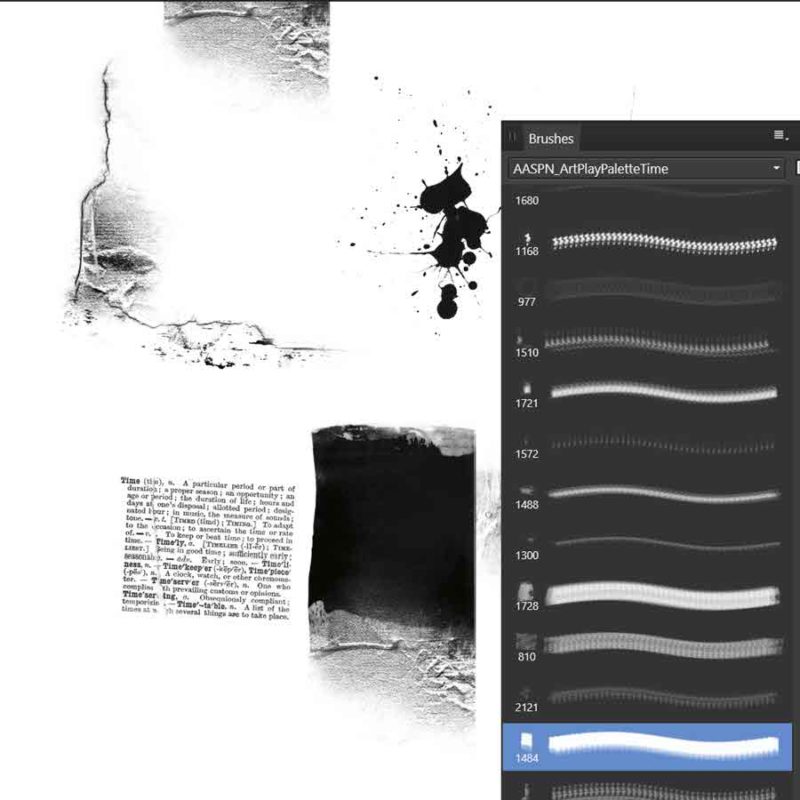



0 hozzászólás