Ez a technika időnként előtérbe kerül, és akkor mindenki ezt-azt szétrobbant a fotón. Photoshop-ban már volt róla szó, nézzük, hogy kell Affinity-ben elkészíteni.
Alapkép:

A Ctrl+J-vel készítsünk két másolatot, majd az elsőnél körbejelöljük a robbantani kiválasztott részt, jelen esetben a matadort. Ehhez a Selection Brush Tool-t használjuk.
Ránagyítva könnyebb kijelölni, ha közben az Alt-ot lenyomjuk, elveszünk a kijelölésből. Nem kell tökéletesnek lennie, mert az egyik oldalt szétcincáljuk, a másik oldalt meg tudjuk javítani az eredeti képpel.
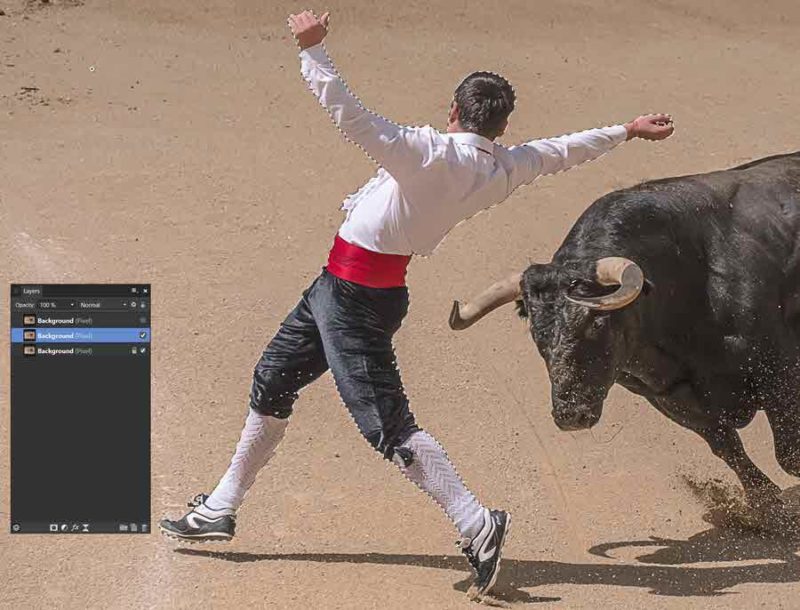
Ctrl+J-vel készítünk egy másolatot a kijelölésből, így az alak külön rétegre kerül. A kijelölés még mindig megvan, menjünk vissza a másik rétegmásolatra, és a kijelölést növeljük meg valamennyire a Select > Grow/Shrink-kel.
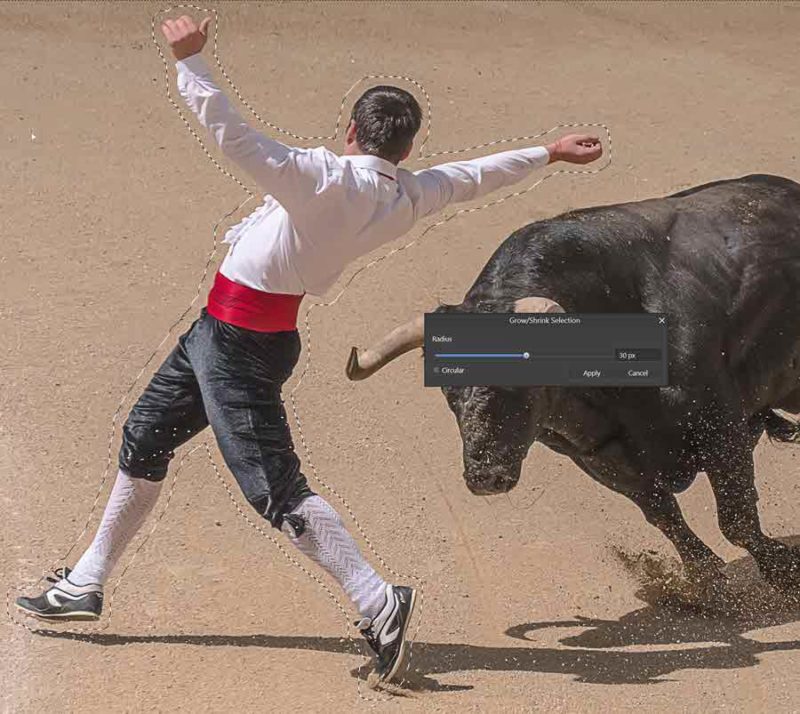
Edit > Fill, és ott az Inpainting, ezzel ezen a rétegen eltüntetjük az alakot.

Tehát van két réteg, az egyiken csak a bika, a másikon csak a matador. A matadorból most valahogy egy jóval nagyobb kell, hogy legyen miből a szórást megcsinálni. Pár rétegmásolat egymás mellé húzogatva, majd egy kivételével vagy egy csoportba rakjuk (rétegpalettán alul ráhúzni a group ikonra) , vagy szintén kijelölve Layer > Merge Selected-del összeolvasztjuk.
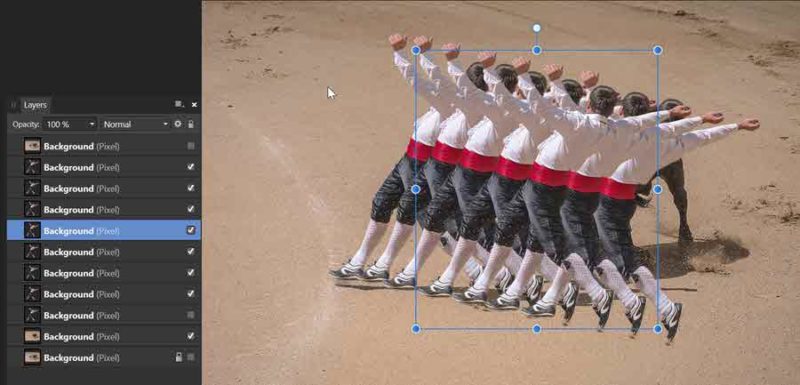
Ezután a Perspective Tool-lal (bal oldalt a nagyító eszköz feletti) jól széthúztam.
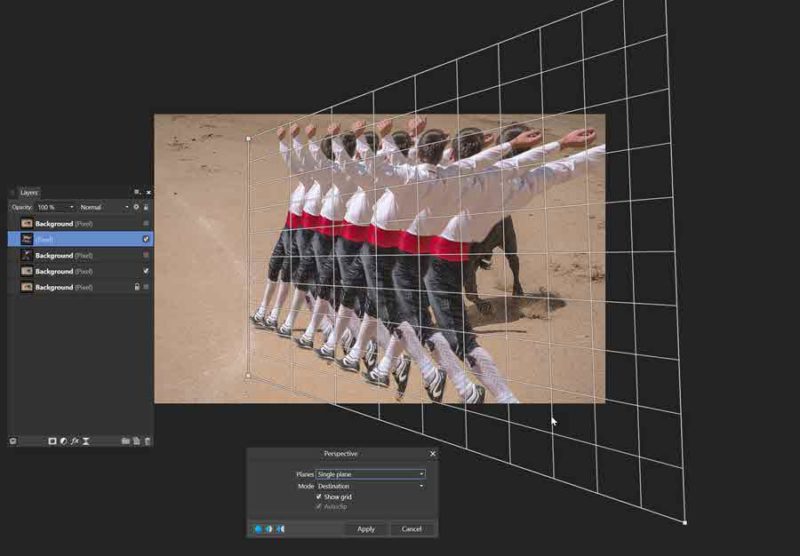
De lehet próbálkozni a Liquify eszközzel, vagy a Mesh Warp Tool-lal is.
Szükség lesz egy megfelelő ecsetkészletre, én négyzetest választottam. Ez egy Photoshop ecset, de ugyanúgy lehet használni Affinity-ben is. Kicsit állítgatni kell az ecset tulajdonságait. Ha nem ismerős a téma, itt egy részletes cikk.
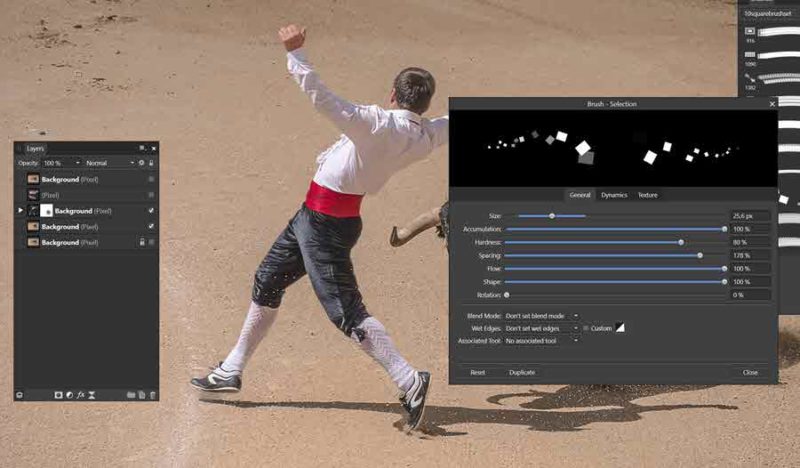
Maszk a matador rétegre, majd kicsit belecsipkedünk az alakba.

A másik rétegre, ahol a megnövelt méretű matador van, egy fekete maszkot teszünk (Alt lenyomása mellett katt a Mask Layer ikonra a rétegpalettán), így az eltűnik. Fehér ecsettel visszapacsmagoljuk a szétszóródást.
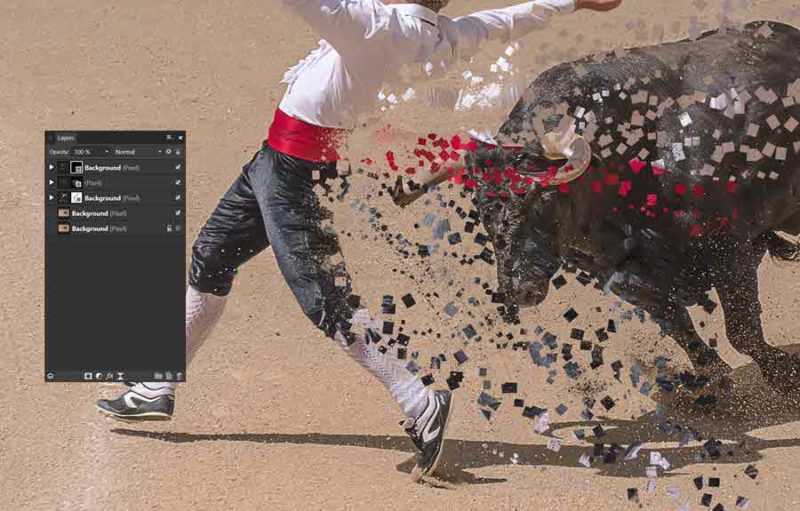
Mivel ezen a fotón elég erőteljes az árnyék, ez nem hagyhatjuk figyelmen kívül. Ehhez rétegmásolat a „robbantott” rétegből, Edit > Fill, ott Custom Color, és a szín legyen fekete. Utána Layer > Rasterize, így már nem lesz maszk, csak simán réteg, majd a Perspective Tool-lal a megfelelő helyre ráncigáljuk a réteget. Filter > Blur > Gaussian Blur-rel kis életlenség, az Opacity-vel meg az átlátszóságból veszünk vissza.

Apró finomításként még az eredeti fotót a rétegpalettán felhúztam a tetejére, arra egy fekete maszk, és ahol a kijelölés nem lett tökéletes, azt egy fehér ecsettel visszafestettem.
Vicces technika, próbáld ki:)






0 hozzászólás