Színpaletta
Sokszor jól jön, ha van egy színpaletta egy fotóból, könnyebben tudunk választani vagy átszínezni hátteret, elemet, vagy a szöveg színét is így tudjuk a fotóval összhangba hozni.
A Swatches palettán jobbra fent lévő ikonra kattintva, a megjelenő ablakban válaszd a Create Palette from Image-t.
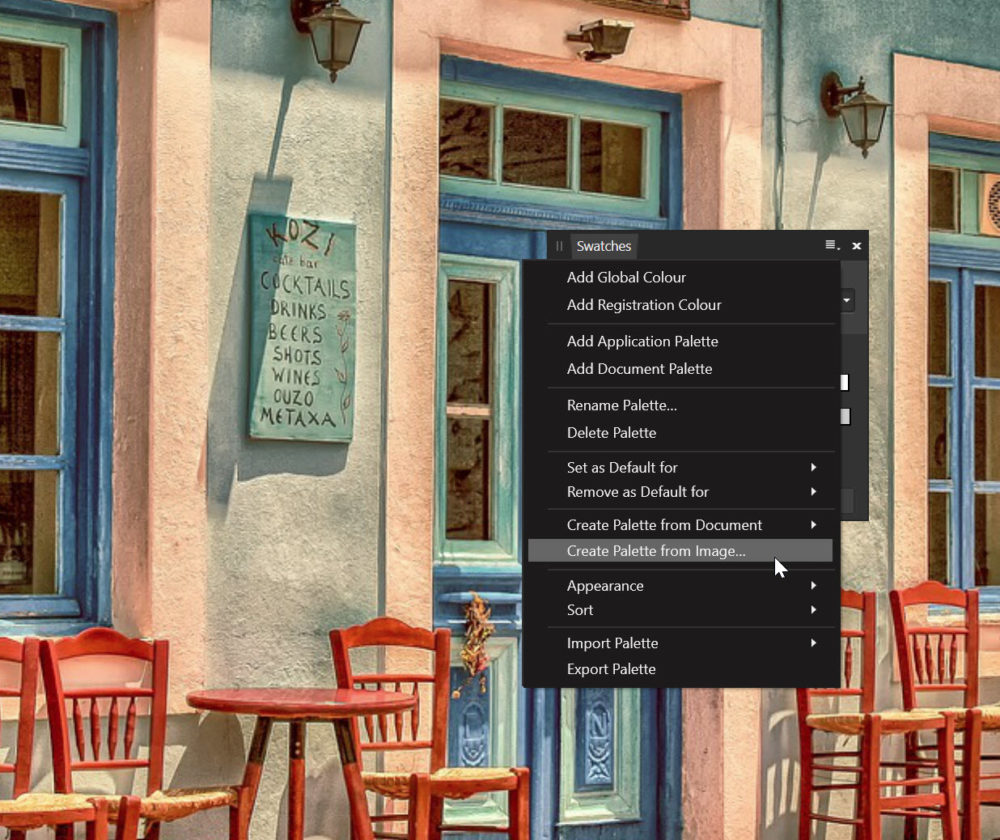
El lehet dönteni, hogy hány szín legyen.
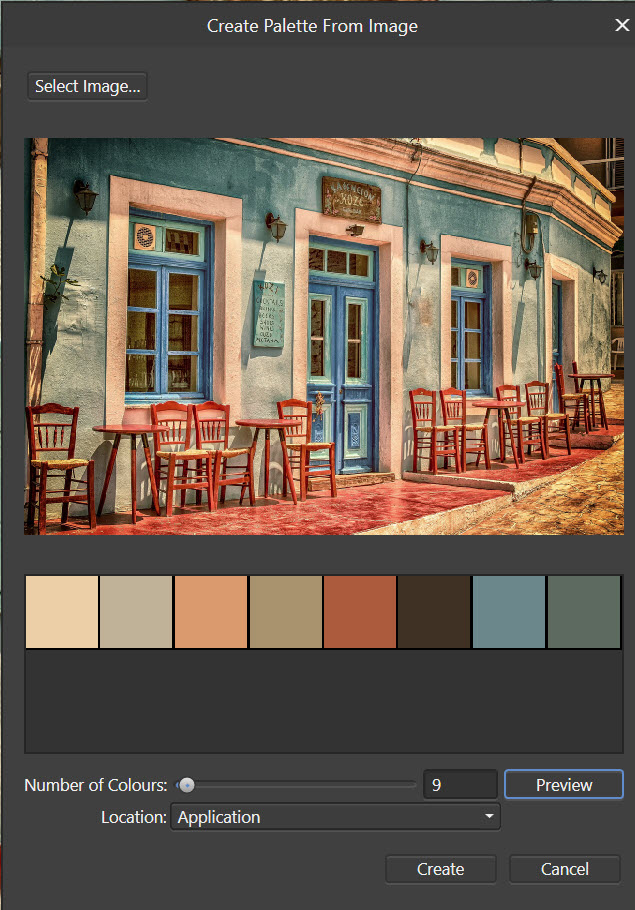
Majd elmenthetjük új palettának, ami rögtön meg is jelenik. Alapértelmezetten az lesz a neve, ami a fotóé, ha ezen változtatnánk, ugyanúgy megnyitva a menüt, a Rename Palette-tel lehet átnevezni.
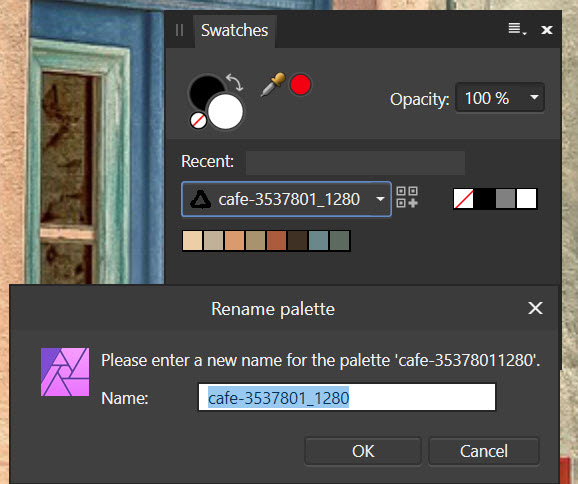
Mozgatás, nagyítás
Bármelyik eszköz is van kiválasztva, az egér középső gombjával minden irányban tudod mozgatni a dokumentumot, és ha közben a CTRL-t nyomva tartod, akkor nagyítani-kicsinyíteni lehet. Ahová az egeret viszed, az a részlet lesz nagyobb, így gyorsan tudod ellenőrizni a részleteket.
Összetett dokumentum új ablakban
Ha egy többréteges dokumentumot Save as-szel mentesz el, egy afphoto kiterjesztésű fájl lesz belőle. Ha ezt a File > Place-szel teszed egy másik dokumentumba, akkor egyben, egy rétegben lesz. Felismerhető arról, hogy a réteg neve mellett az „Embedded document” is szerepel.
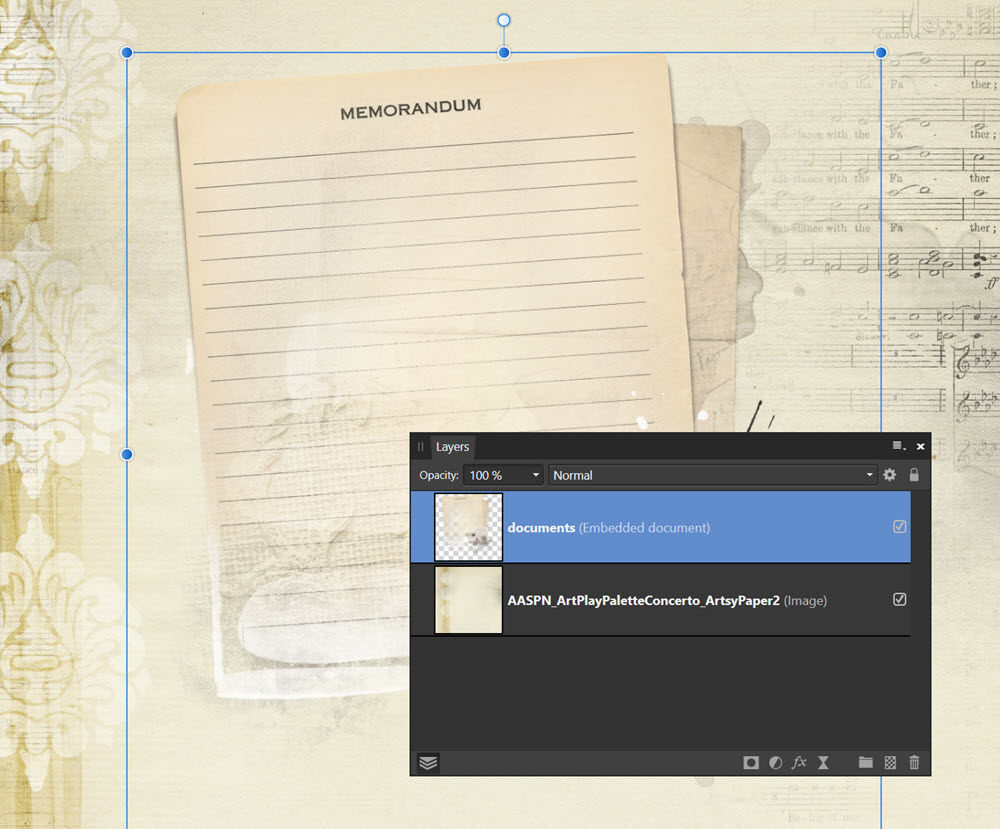
Ha duplán kattintasz erre a rétegre (nem a rétegpalettán, hanem a dokumentumban), akkor egy külön ablakban nyílik meg, ahol már minden réteg külön van.
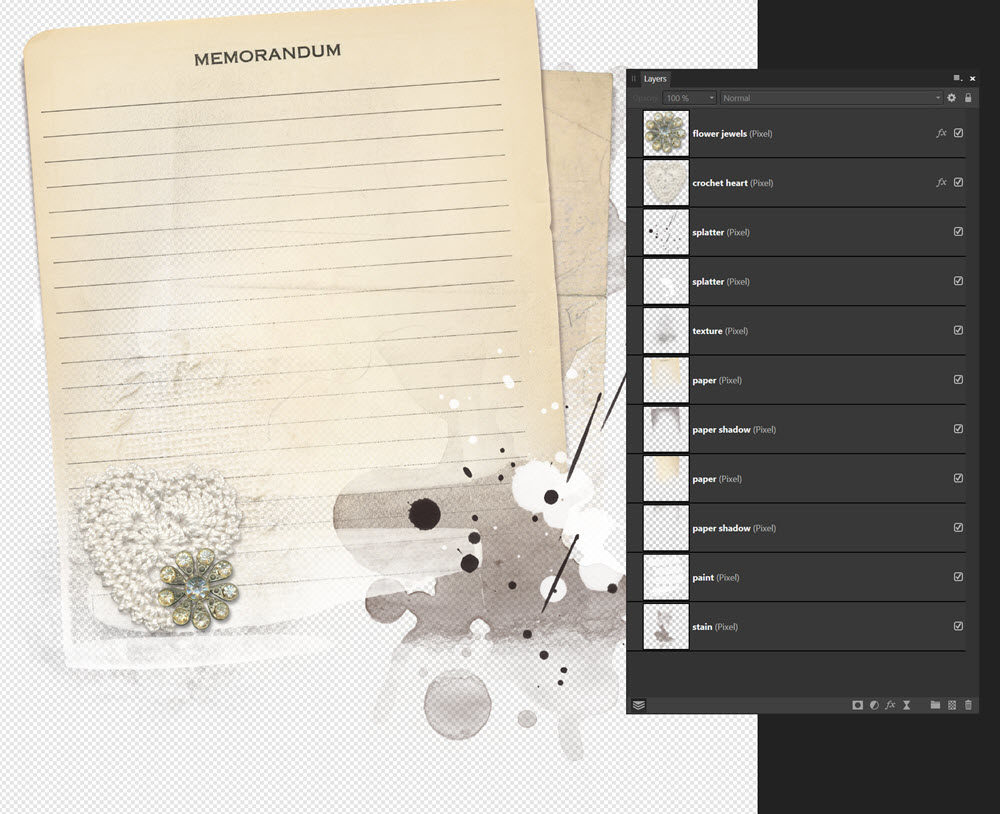
Itt már tudod szerkeszteni, és még menteni sem kell, az eredeti dokumentum automatikusan frissül.
Inpainting külön rétegen
Az Inpainting Brush Tool-lal el lehet tüntetni a képről oda nem illő elemeket. Ha ezt egy külön rétegen teszed, az eredeti sértetlen marad, és sokkal könnyebb módosítani rajta.
Nyiss egy új réteget, válaszd ki az Inpainting ecsetet. Fent az opciós sávban a „Current Layer & Bellow” legyen kiválasztva, ezzel az adott réteg és az alatta lévő is része a módosításnak.
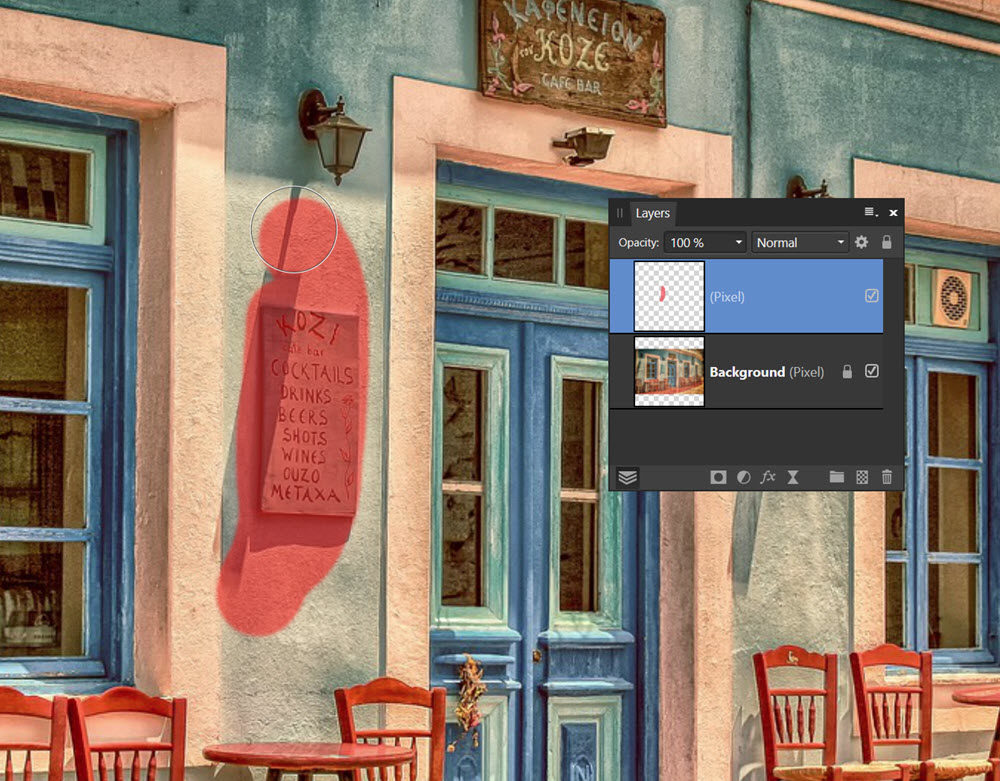
A korrekció csak a felső rétegen van.
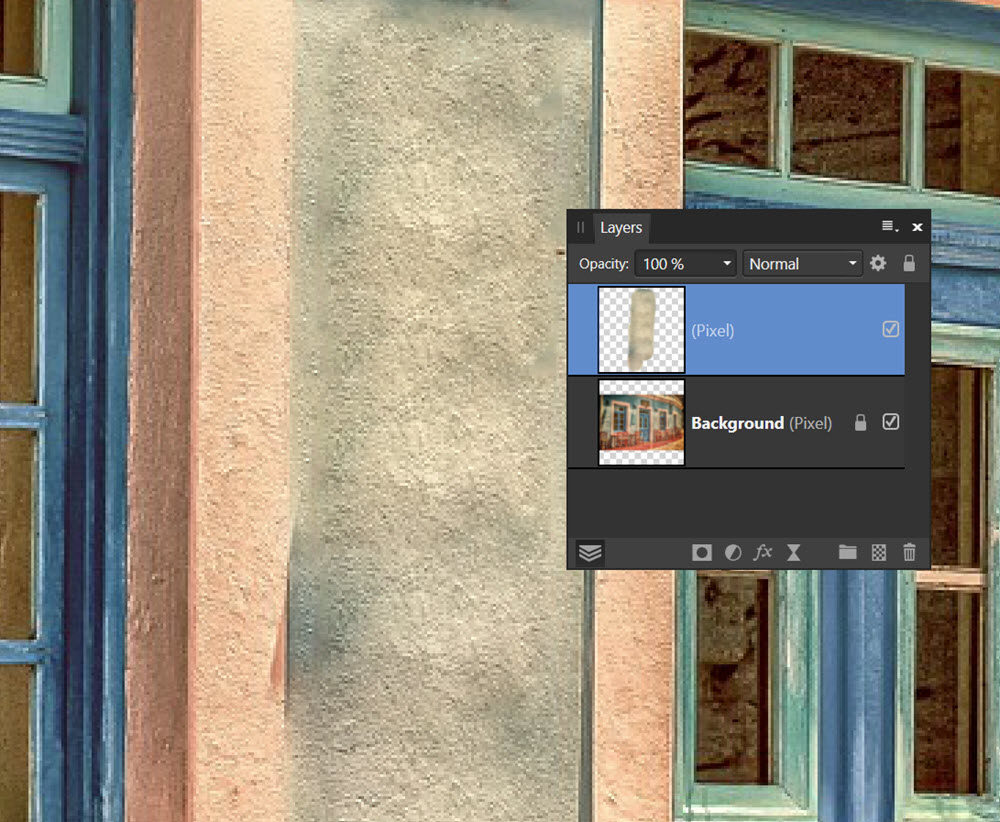
Layer Effects méretezése
Alapértelmezetten a réteghatás mérete állandó, vagyis, ha az elem méretét változtatjuk, az effekt akkor is ugyanakkora marad. Ha azt szeretnénk, hogy a méret módosítását az effekt is kövesse, akkor a „Scale with Object”-et kell bekapcsolni.
Előzmények mentése
Ha a File menüben bekapcsolod a „Save History With Document-et, a mentéssel az előzmények lépései is mentődnek.
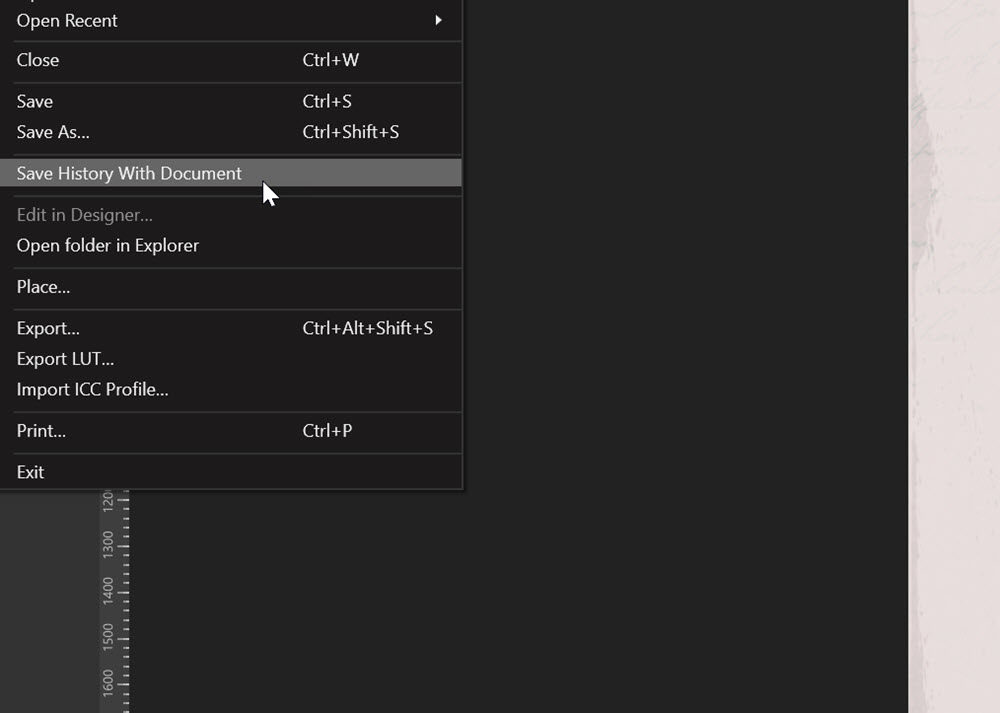
Még egyszer rákérdez, hogy valóban ezt akarod-e.
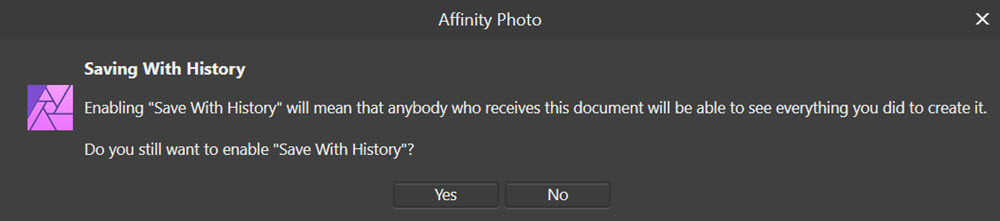
És, ha igen, akkor ha legközelebb megnyitod, a History panelen ott lesznek a lépések.
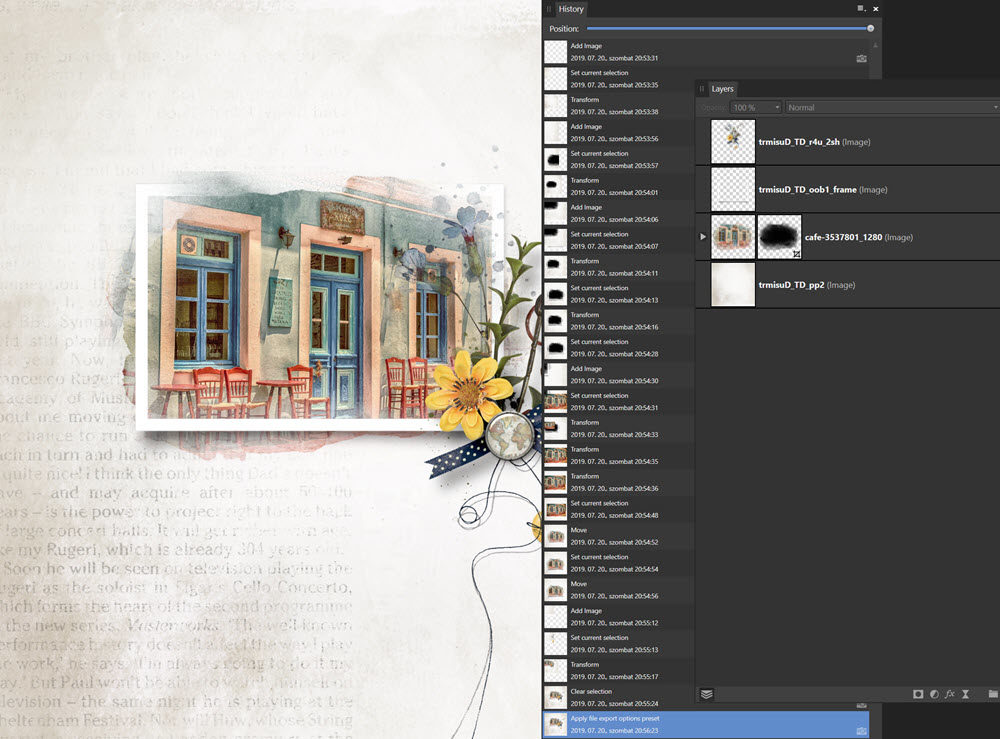
Külön jó, hogy az iPad alkalmazáson is megtalálod, és így ha ott folytatod a munkát, vissza tudsz menni korábbi lépésekhez.
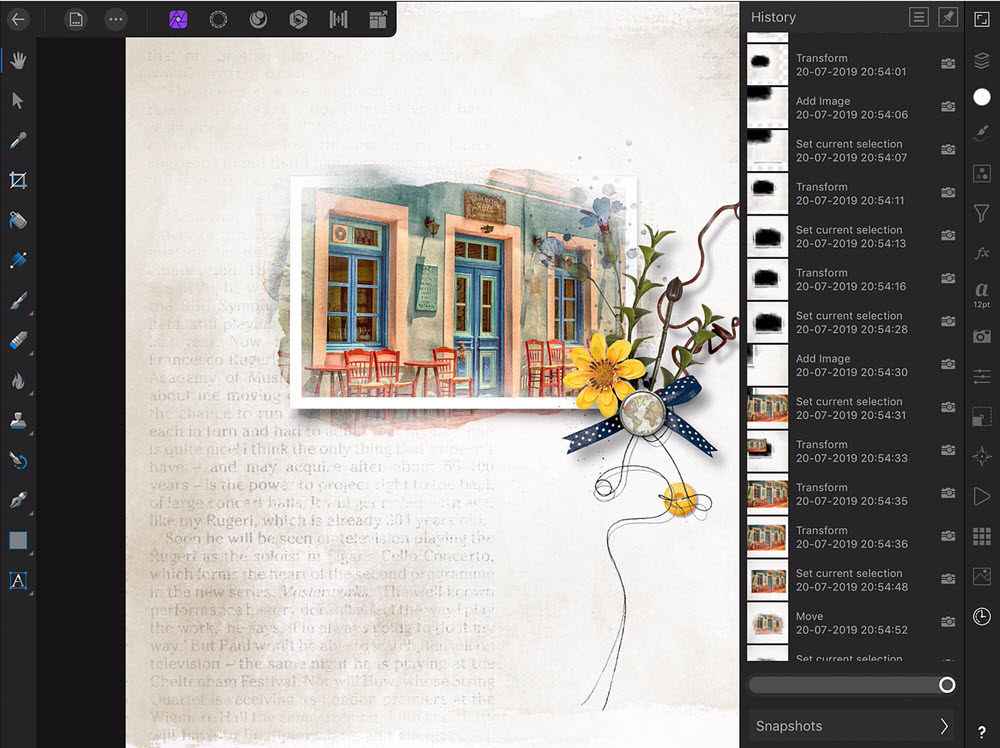




0 hozzászólás