Az új funkciók közül megismertük már az szövegírást ívre, a divide blending módot és a kapcsolt rétegeket. Nem tudom, meddig tart az akció, de még mindig 50% kedvezmény van a programra.
Nézzünk még pár érdekességet.
Pattern Layer
Gyorsan és egyszerűen készíthetünk magunknak ismétlődő mintázatokat, miközben folyamatosan látjuk is a változásokat. Layer → New Pattern Layern, majd a megjelenő ablakban megadunk egy pixel méretet. Megjelenik egy keret a megadott méretben. Ebben lehet látni azt a mintázatot, ami ismétlődni fog. Válassz egy ecsetet, és vidd a négyzet fölé. Máris látni az eredményt. Ilyenkor még nem is kell kattintani, ez egy előnézeti kép. Lehet változtani az ecset méretén, színén. Utána katt. Persze lehet több ecsetet is használni. Ha utána átváltasz a mozgató eszközre, lehet a méretét változtatni, forgatni, torzítani stb. Ha újra visszaváltasz ecsetre, szerkesztheted tovább. Ennél lehet szebbet csinálni, de a lényeg remélhetőleg látható:)
Más a helyzet, ha egy grafikai elemet vagy szöveget szeretnénk így átalakítani. Ebben az esetben először raszterizálni kell a réteget, majd Layer → New Pattern Layer from Selection.
Természetesen akárhány ilyen és hasonló réteget halmozhatunk egymásra, játszva az átlátszósággal és blendinggel. Ha nincs elég háttered, vagy pont olyan nincs, amilyet szeretnél, akkor jó móka elkészíteni.

Studio Preset
Aki Photoshop-ból tért át az Affinity-re, annak eddig biztos hiányzott, hogy nem lehetett elmenteni munkaterületet. Most készíthetünk egy vagy több variációt a panelek elhelyezkedéséből. Különböző munkafolyamatokhoz lehet különböző elrendezést készíteni, és csak egy kattintás, hogy átválts.
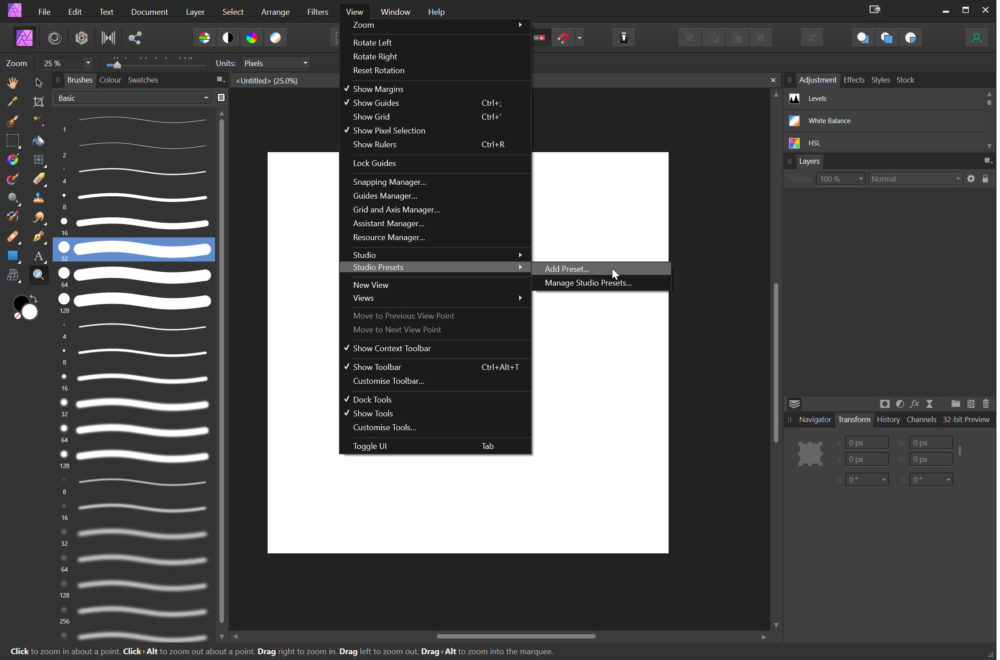
A megjelenő ablakban egy nevet kell adni, és később ugyanitt lehet megtalálni az elmentett preset-et.
Liquify
A Liquify Persona a dedikált munkafelület a hálótorzítási munkákhoz. Különböző eszközökkel lehet torzítani, illetve területeket le is fagyaszthatunk, hogy azok érintetlenek maradjanak. Ez eddig is volt. Ami újdonság, hogy ezentúl roncsolásmentes, Live Filterként is működik, vagyis a torzítás egy külön rétegen tárolódik, az eredeti kép változatlan marad. Legegyszerűbben a rétegpalettáról nyithatjuk meg a filtert.
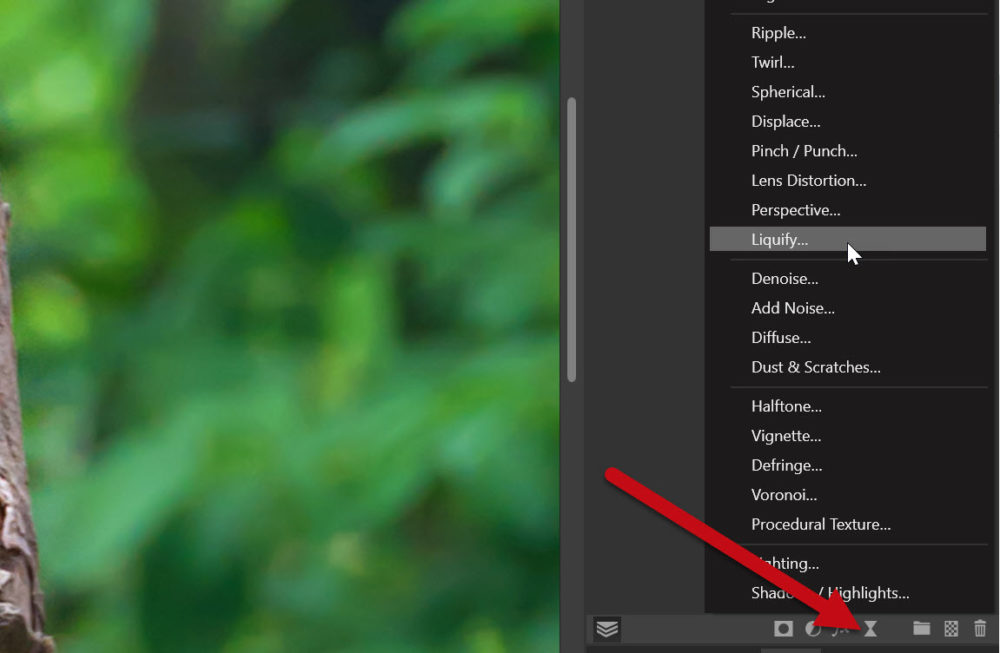
Ezzel az eszközzel jól el is lehet rontani a fotót. Ezzel szoktak 40-50 kg-t lefaragni valakiről, aminek persze semmi értelme. Viszont érzéssel használva jól működő retusáló eszköz. Itt például a kitöremkedésket szüntettem meg.

Az eredmény egy külön rétegen, így bármikor újra meg lehet nyitni, és változtatni rajta.
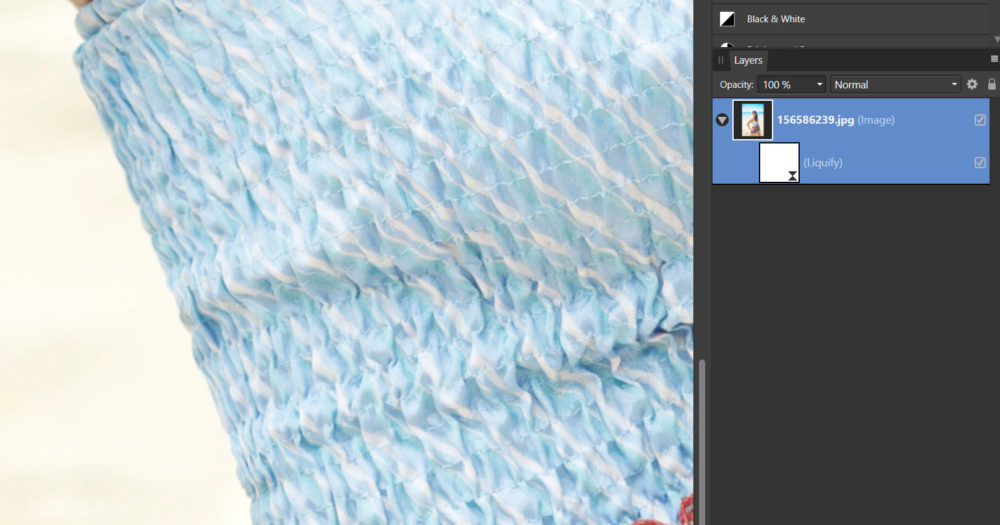
Szűrő a maszkon
A maszkokra lehetünk mindenféle szűrőt. Elmosódást, élesítést, torzítást stb. Itt egy sima téglalap maszkra alkalmaztam egy ripple szűrőt, és egész érdekes hatást értem el vele.

Egyedi ecsetek
Ez nagy kedvenc. Egyszerűen és gyorsan készítheünk ecsetet magunknak egy kiválasztott képből. Egy példa ebből is. Van egy szép háttérpapír, aminek egy részét jól lehetne más alapon is használni. Jelöld ki nagyjából a Selection Brush Tool-lal.
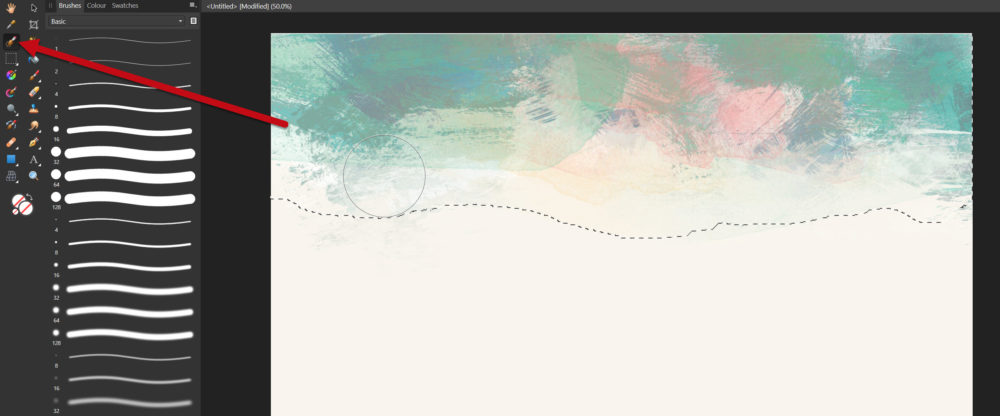
Katt a Refine gombra (csak akkor látod, ha ez az eszköz aktív). Rögtön egy ecset eszközt kapsz, a Matte legyen kijelölve, és a széleken húzd végig az ecsetet. Ez szépen elvégzi a kijelölés finomítását. Az Output legyen New Layer, vagyis új rétegen nyíljon meg.
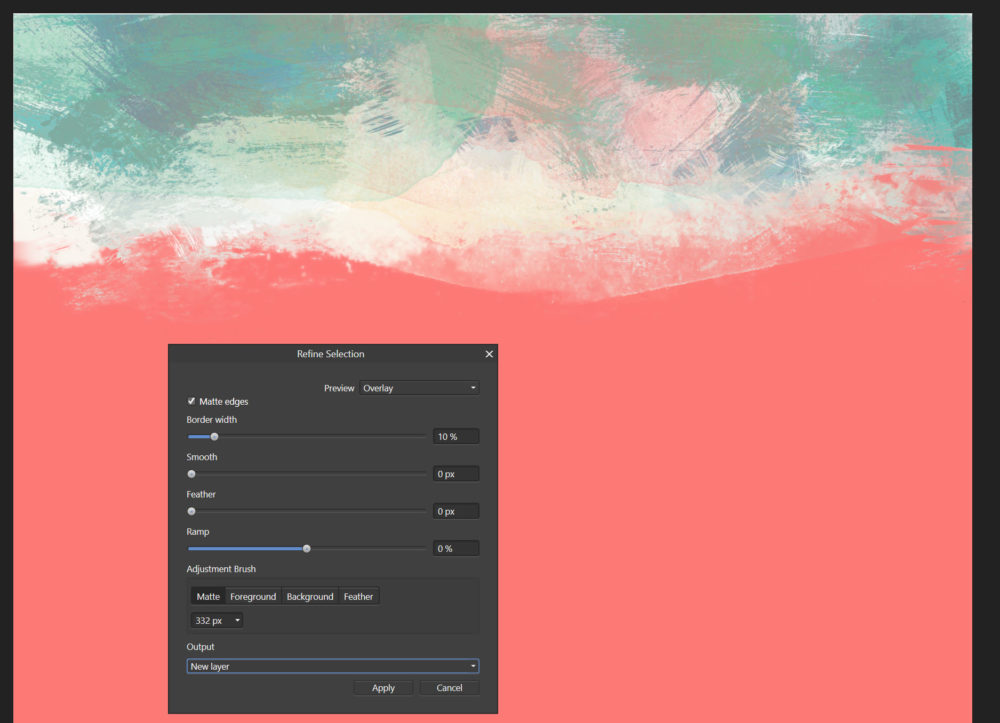
Az ecset palettán nyiss egy új kategóriát, ennek alapból Brushes lesz a neve, de a Rename Category-val át tudod nevezni.
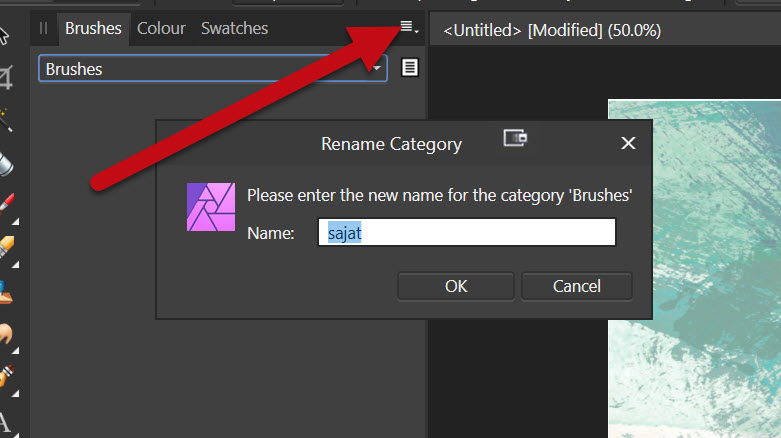
Ugyanitt a New Brush From Selection, amivel lesz egy ecset az elkészített rétegből. Photoshop-hoz szokott felhasználóknak különösen érdekes lesz, hogy ez az ecset színes, pontosabban pont olyan színei vannak, mint amiből készítettük.
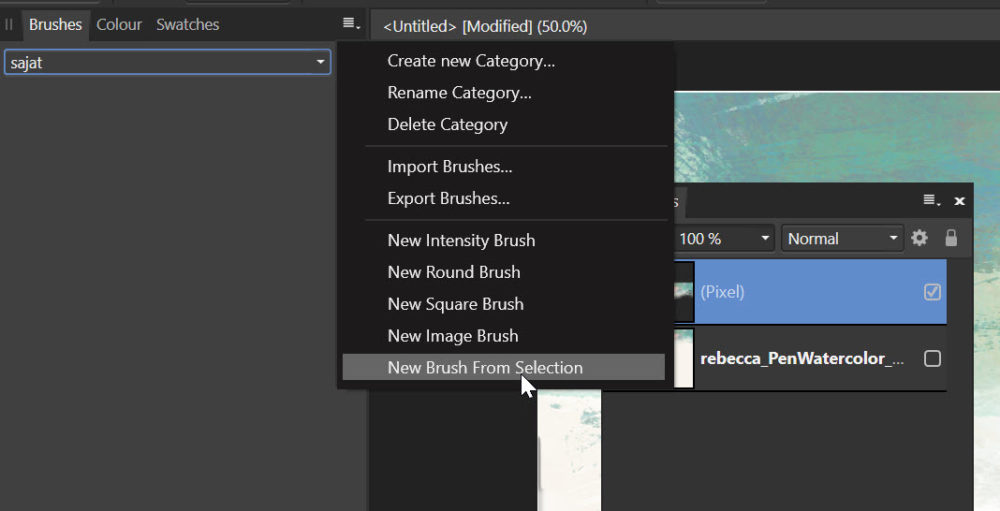
Így bármikor rátehetjük egy másik háttérre. Én két rétegre is tettem, és Multiply blendinggel. Az ecsetet elforgatni legegyszerűbben a billentyűzet jobbra és balra mutató nyilával lehet.
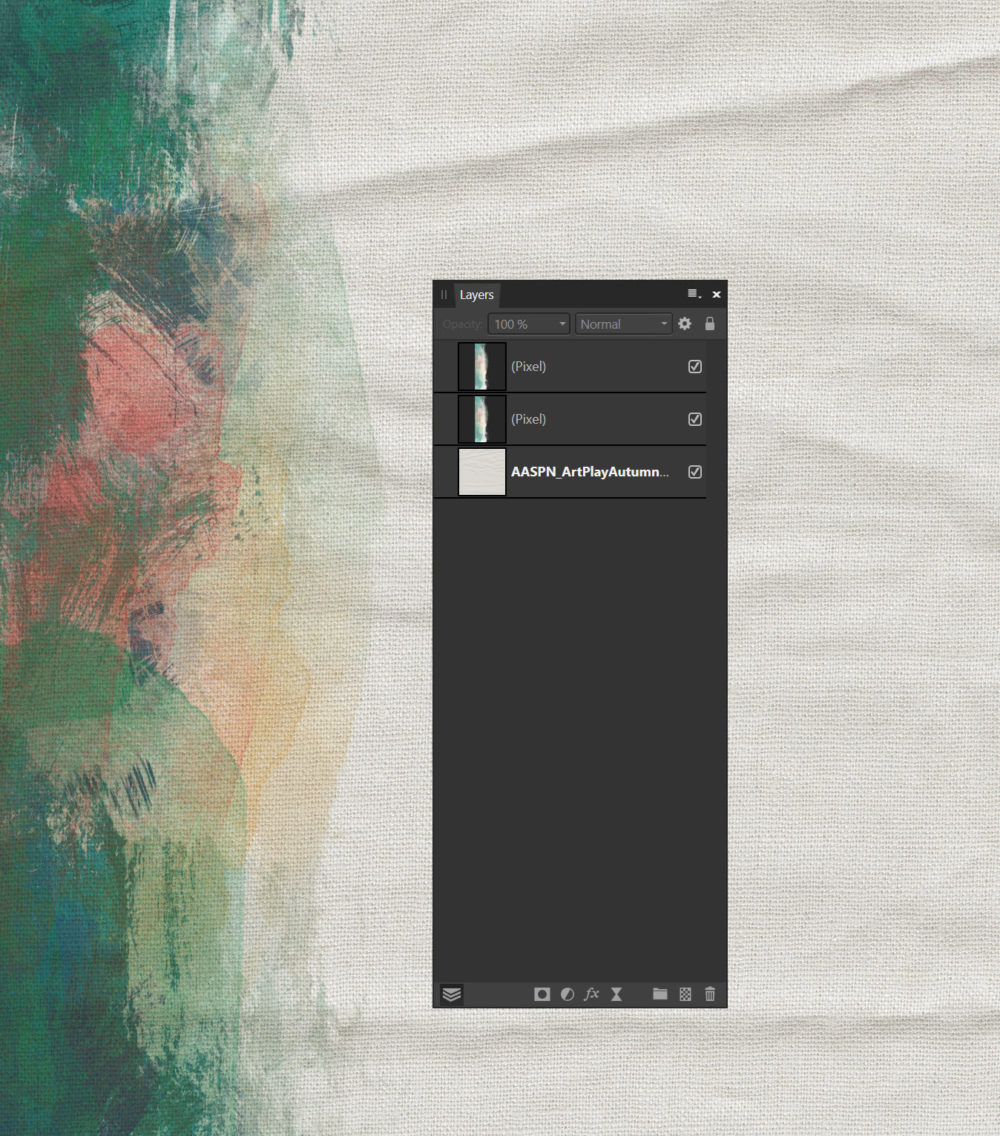
Remélem, ma is sikerült pár érdekes, és kipróbálni érdemes technikát mutatnom:)




0 hozzászólás