Tudtam ennek a programnak a létezéséről, de nem nagyon érdekelt, mondván, mi az, amit Photoshop-ban nem tudok megcsinálni. Nem is olvastam utána, tehát ki sem derült, milyen különbözőségek vannak, vagy milyen plusz szolgáltatások. Ráadásul sejtettem, hogy az ezzel való ismerkedés időrabló lesz, még akkor is, ha ez az idő bőven megtérülhet majd a használata során.
Aztán vettem egy nagy levegőt, és letöltöttem a triálját, de nem telepítettem egy ideig. Előbb be akartam fejezni a Prága fotókönyvet. Na, de most már eljött az idő, nincs mese, barátkoznunk kell, mert 30 nap van arra, hogy kiderüljön, lehet-e létezni nélküle:)
Innen lehet letölteni. Ehhez is Adobe ID kell, amiről részletesen írtam már ebben a cikkben.
Mivel én a korábbi verziókat nem ismerem, arról nem tudok beszámolni, hogy milyen újításokat tettek bele, nekem minden teljesen új. Nincs könnyű természetem, megnyitok egy új programot, és max. 10 perc alatt szeretném minden tulajdonságát megismerni:) Aztán csodálkozom, hogy ez nem megy. 🙂 Mindenesetre azonnal ki kell próbálnom pár érdekes dolgot, mielőtt egyáltalán az alapokkal megismerkednék. Így volt ez most is, az első, amit megpróbáltam, egy fotókönyv pdf-be mentése volt. Kovaxkánál láttam, hogy lapozósra az Issuu oldalt használja, oda meg pdf-et kell feltölteni. Nagyon egyszerű, nagyon gyors, és mindjárt mutatom is egy videóban.
Azért a cikket kezdjük az alapokkal, hogy mi is ez, és mire való. A program lehetővé teszi a fotók gyors importálását, kategorizálását, tömeges javítását, különböző effektek alkalmazását. Pillanatok alatt lehet publikálni, bemutatókat készíteni.
Az egyik Camera Raw cikkben említettem, hogy le lehet tölteni hozzá preset-eket, azaz elmentett beállításokat, amivel egy kattintással tudjuk megváltoztatni a fotót, amit persze rögtön látunk is. A Lightroom-hoz sokkal több ilyen letölthető preset van, ráadásul egymás mellett látjuk az eredeti, és a módosított változatot. Azoktól tudom, akik ezt használják, hogy egy scrapoldal legvégén, a kész oldalra szoktak alkalmazni valami preset-et, hogy az oldal egységesebb legyen. De persze a fotókon is érdemes kipróbálni. A képen látni, hogy bal oldalt ott vannak a preset-ek, középen meg rögtön látni az eredményt.
Ennyit kedvcsinálónak, és most tényleg kezdjük az alapokkal.
Pár technikai adat, ami a telepítéshez fontos. A lightroom 4 rendszerigénye:
- Intel Pentium 4 vagy AMD Athlon 64 processzor
- Microsoft Windows Vista + Service Pack 2-vel vagy Windows 7 Service Pack 1-el
- 2GB RAM memória
- szabad merevlemez-terület
- 1028×768 képpont felbontású kijelző
- DVD-ROM meghajtó (dobozos változathoz)
Az ára persze boltonként változó, bruttó negyvenezer körül van, de létezik diákverzió is, ami ugyanaz, csak diákigazolvány kell hozzá, és pénzkereső munkát nem szabad vele végezni, akkor nagyjából a fele.
Amikor először megnyitjuk a programot, egy darab fotó nem lesz benne.
A Lightroom ugyanis a fotókat katalógusokban kezeli. A katalógus gyakorlatilag egy fájl, ami tartalmazza a katalógusban elhelyezett fájlok információit. A katalógusba nem másolódik bele az eredeti kép, hanem csak hivatkozik rá. Az előnézeti kép is kisebb, ezt a Library > Previews-ban lehet beállítani, de nem érdemes 1:1-re rakni, mert akkor lényegesen lassabb lesz a munka.
Új katalógust a File > New Catalog-gal hozhatunk létre.
A katalógus mindenféle furcsa kiterjesztésű fájlokat hoz létre, de ezekkel most nem foglalkozunk.
Akkor most elhelyezünk képeket a Katalógusban. Ehhez balra lent katt az Import-ra. Erre az alábbi compact ablak jelenik meg.
Ha a másik körbejelölt háromszögre kattintunk, akkor megnyílik egy teljes nézet. Itt már kényelmesen keresgélhetünk a mappáink között.
Én most a Barcelona fotókönyv oldalait hívtam be, hogy aztán megmutassam, hogy tudunk ebből az Issuu-ra feltölteni egy pdf fájlt.
Eredetileg nem volt benne üres lap, de a pdf miatt kellett egyet csinálni. A későbbiekre mindenre részletesen kitérek – közben persze ezerrel tanulom én is -, de hogy ne legyen egyszerre sok az infó, még a jobb felső oldalon található gombokról pár szót.
Library itt végezzük el a képek importálását, rendszerezését, gyors szerkesztését. Adunk hozzá Keyword-öt, azaz kulcsszavakat, hogy később gyorsan megtaláljuk, és tehetünk hozzá Metaadatokat is. (mindezekről még bőven lesz szó) Innen tölthetünk fel könnyen és gyorsan képeket a Facebook-ra, vagy a Flickr-re is.
Develop itt szerkeszthetjük a fotókat, állíthatunk színegyensúlyt, kiegyenlíthetjük az árnyékos és fényes részeket, élesíthetünk, zajt szűrhetünk, korrigálhatjuk az optika hibáit stb. És itt játszhatunk a beépített, és a millió letölthető Preset-tel.
Map A fotók földrajzi helyét határozhatjuk meg, ami szintén a könnyebb keresést teheti lehetővé. Ehhez, ha ez a funkció aktív, egyszerűen megkeressük a térképen, hogy hol készült a fotó, vagy úgy, hogy a keresőjébe beírjuk, vagy mauálisan, majd az alsó sávban lévő fotót egyszerűen megfogjuk az egérrel, és ráhúzzuk a térképre. Ha a fényképezőgépünkben van már GPS, akkor magától felteszi a térképre.
Book Ebben a modulban fotókönyvet állíthatunk össze, és azonnal meg is rendelhetjük. Na, nem a Cewénél, hanem a Blurb nevű amerikai cégnél. Amit most megmutatok, az csak a pdf-be mentés lesz. De majd belemélyedek, hátha van benne más hasznos dolog is.
Slideshow Az összeválogatott képekből diabemutatót készíthetünk, tehetünk hozzá árnyékot, szöveget, hátteret, vagy akár zenét is.
Print Minden, ami a nyomtatáshoz kell. Rengeteg sablon, és beállítási lehetőség ahhoz, hogy a lehető legjobb nyomtatást végezzük el. Lehet contact sheet-et, azaz index képet készíteni, és olyat is, hogy egy kép szerepel sokszor egy oldalon. Adhatunk hozzá keretet, vízjelet, meghatározhatjuk a nyomtatás beállításait.
Web web-re feltölthető fotógalériákat készíthetünk vele. A html, vagy flash alapú galériák elkészítéséhez számos továbbszerkeszthető sablon áll rendelkezésre, ahol csak pár dolgot kell beállítanunk, és készen is van. Amennyiben ftp tárhelyünk van, közvetlen innen feltölthető.
És akkor a lapozós könyvhöz a pdf készítés a Book modul segítségével. Mutatom videóban, de még egy gyakorlati tanács. A felvételnél a thumb méretet kicsin hagytam, hogy a filmen jól látszódjon, hogy mit csinálok. Viszont jobb, ha először kis méreten bedobáljuk az oldalakat, majd a legnagyobb méretre váltani, mert akkor jól látszódik, ha a középvonal nem illeszkedik pontosan, és könnyen lehet korrigálni. Persze, ha szimpla oldalaink vannak, akkor erre nincs szükség. Ha az alsó filmszalagon nem nagyon látjuk, hogy mi van, akkor a filmszalag rész tetejéhez vigyük az egeret, ekkor meg is változik kétirányú nyíl kinézetre, és húzzuk feljebb. A többi a videóban.
Ha közben nem a videóban magyarázok, nagyon gyorsan megy, így pár perc alatt még két könyvet felraktam. Annyira jól néznek ki a polcon:) A képre kattintva, az oldalra jutsz, ha érdekel.
Remélem, tetszik a Lightroom, és lesz kedved kipróbálni:) Legközelebb a tonnányi preset begyűjtését, telepítését, és használatát mutatom meg.

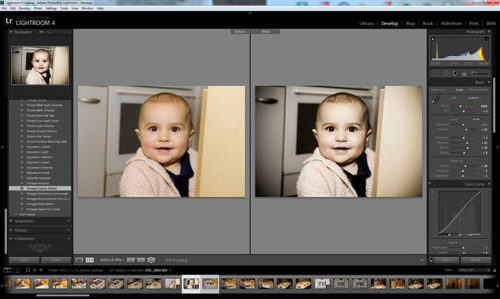
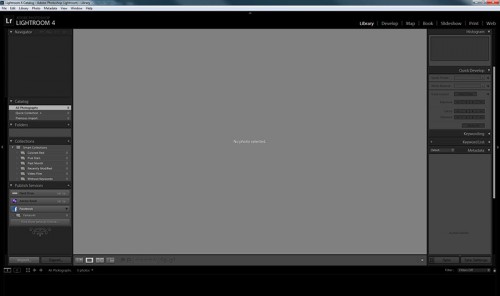
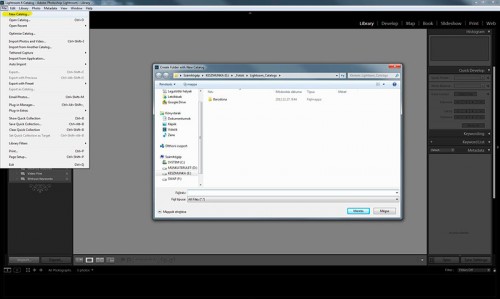
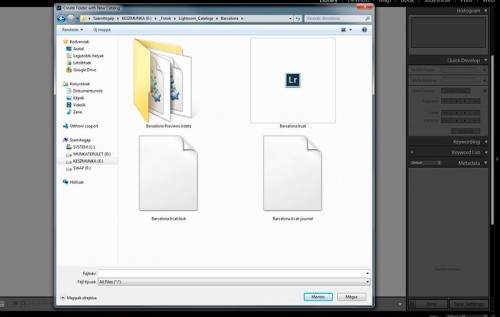
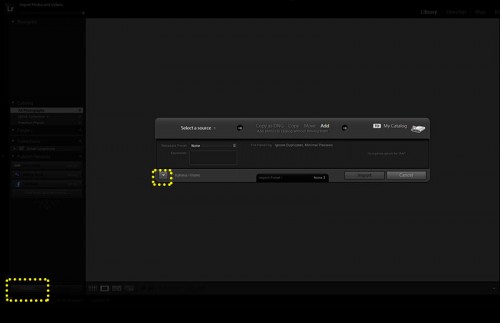
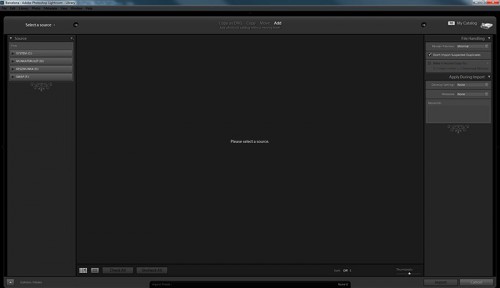
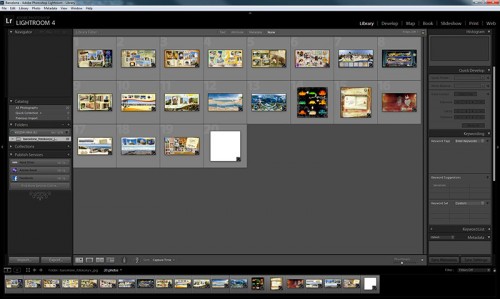
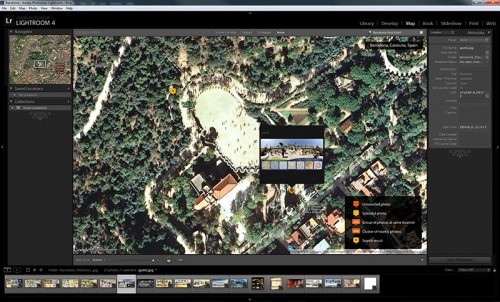
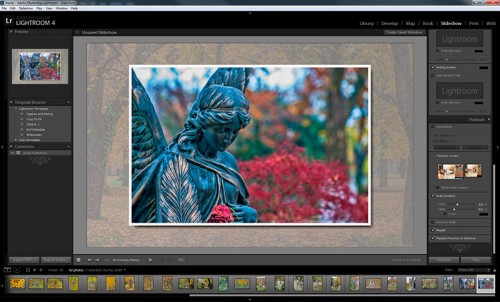
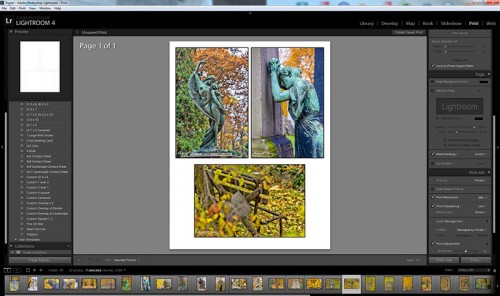
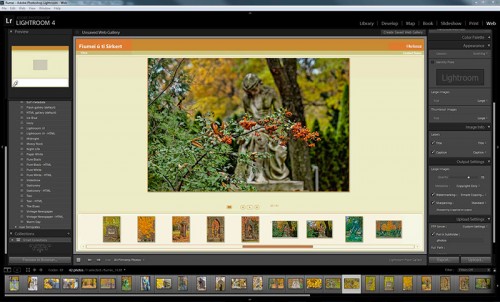
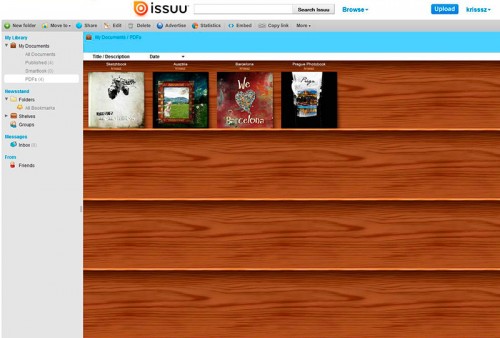



Csak sikerült megfertőzni! 🙂
Kedves Krisssz!
Már eddig is nagyon sokat tanultam a leírásaidból, csak a Lightroomot hiányoltam! 🙂 Egy ideje már ismerkedem vele, és örülök, hogy ebben is a segítségünkre leszel.
Köszönöm
Zsuzsa