Lehet, hogy sok így egyszerre a Lightroom-ból, de aki szintén letöltötte az egy hónapos trialt, annak jól jönnek az infók a használatához.
A múlt héten elkezdtem a Lightroom 4 Develop moduljának magyarázatát, most folytatom a jobb oldali panelekkel. Itt van minden eszköz, amivel fotóinkat átalakíthatjuk. Ahogy írtam, a Preset-ek semmi mást nem tudnak, mint egy kattintásra beállnak az előre megadott értékekre. Persze nem akarom ezt leértékelni, nagyon klassz tulajdonság, de ahhoz, hogy ezeket az adott fotóhoz korrigáljuk, vagy magunknak is készítsünk preset-eket, meg kell ismerünk a jobb oldali szerkesztőket. Először csak fotókkal, a végén jön egy videó is.
Mivel most csak gyors lépésekben megyünk végig a lehetőségeken, nem lehet részletesen elemezni az egyes paneleket, de néhány fotó, és majd a videó valamennyi áttekintést csak ad. Aztán, ha az alapok már megvannak, majd jönnek a tippek-trükkök cikkek, amikben minden kis finomságot lehet elemezni. Azt azonban már most állíthatom, hogy hiba volt eddig várnom a program megismerésével. Számtalan olyan tulajdonsága van, ami a Photoshopban nem található meg, és nagyban segíti a képek feldolgozását. És akkor kezdjünk neki. Ez a jobb oldali rész, még minden panel zárva.
Vegyük sorra.
Histogram. A képelemzés egy hasznos eleme, sok minden leolvasható belőle. Részletesen nem mennék bele, de azért mutatok pár példát.
Ez egy jól exponált fotó hisztogramja.
Alulexponált fotó. Látni, hogy a histogram a bal oldalra csúszott el. Ahol semmi nem látszik már, ott nincsenek árnyalatok, minden fekete a képen.
Túlexponált fotó. Pont az ellenkezője, itt meg beégett a kép jó része, és ott már minden fehér.
A Histogram alsó részén a képadatok láthatók. Jelen esetben a fotó iso 200-zal készült, 105 mm-es objektívval, 6,3-as fókusszal, és 1/60-ad zársebességgel.
A Histogram alatt különböző eszközöket találunk. Külön nevet nem adtak a panelnek, de itt van a vágás eszköz, illetve a helyi javító eszközök.
Balról kezdem. Vágóeszköz. Ha rákattintunk, beállíthatjuk az Ascept listából, hogy milyen oldalarányt választunk. Ha Custom-ot választjuk, akkor bármilyen lehet. Ha egy bizonyos oldalarányt tartani akarunk, akkor a mellette lévő lakatot kattintással zárjuk be. Vágást segítő segédvonalakat a Tools > Crop Guide Overlay-jel választhatunk. Elforgatni a kép sarkainál, vagy az Angle csúszka beállításával lehet. Ha megfelel, nyomjunk egy Entert a billentyűzeten, vagy a programban a Done-on. Kilépni az Esc billentyűvel vagy a Reset gombbal lehet.
Spot Removal. Kisebb hibák eltüntetésére való. Bőrhibák, vagy a fényképezőgép CCD-jén lévő koszból eredő hibák gyors javítására kiváló. A mintavételi helyet meg tudjuk határozni, amivel a zavaró részt eltüntethetjük. Beállíthatjuk, hogy ez most ez klónozó vagy javító ecset legyen. Meghatározhatjuk az ecset méretét, és átlátszóságát.
Red Eye Correction. Ez a fotókon előforduló piros szemet hivatott eltüntetni. Sajnos (vagy inkább szerencsére) egy ilyen képem sincs, szóval nem tudom megmutatni, de az eszközzel az egér bal gombjának nyomvatartása mellett húzunk egy kört a szem méretének megfelelően, de a megjelenő kis ablakban is állíthatjuk a pupilla méretét, és a sötétítés mértékét.
Graduated Filter. Egy átmenetes szűrőt hozhatunk létre, amivel a megjelenő lehetőségekkel tudjuk megváltoztatni a képet. Ez szépen belesimul a többi részbe. Ég sötétítésére is nagyon jól lehet használni. Az Effect melletti – alapesetben – Custom-nél lévő kis háromszögre sok előre beállított lehetőségből választhatunk, de sokkal egyszerűbb, és jobb húzgálni a csúszkákat. Látni, hogy csak a gradiens széléig változik a kép, a többi sértetlen marad.
Adjustment Brush. Ezzel az eszközzel nem az egész képet változtatjuk meg, hanem csak egy kisebb-nagyobb területet az ecset méretének megfelelően. Ha a Feather 0, akkor éles határvonal van az eredeti, és a módosított változat között, ha a csúszkát arrébb toljuk, egy kettős kör jelenik meg, ahol a belsőben teljesen érvényesül a hatás, a két kör között pedig egyre kevésbé. A megjelenő ablakban látni, hogy mit tudunk így megváltoztatni. Kétféle ecset van, az A-nak rögzített a helye, míg a B-vel festegethetünk. A képen látni, hogy egy területet megváltoztattam. Ez így persze nem szép, de legalább a hatás érzékelhető.
Következik a Basic panel.
White Balance, vagyis a fehéregyensúly. Könnyedén beállítható, különösen, ha raw fájllal dolgozunk. Vannak előre beállított értékek, ezek szintén csak a raw-nál jelennek meg, tif vagy jpg esetén csak As shot (ahogy fotóztuk), Auto, és Custom, vagyis egyedi van. Legjobb a pipettával fehéregyensúlyt állítani, ehhez csak keressünk a képen egy olyan részt, ami semleges színű, vagyis fekete, fehér, vagy szürke. Erre katt, és már be is állítottuk. Ha nem tetszik az eredmény, kattintsunk máshova, vagy az alatta lévő két csúszkával finomítsunk. A Temp-pel a kék és sárga, míg a Tint-tel a zöld-bíbor között mozgunk. A semleges szín kiválasztását segíti egy lebegő ablak, ami akkor jelenik meg, ha a kép alatt be van pipálva a Show Loupe.
Exposure, az egész képet sötétítjük, vagy világosítjuk.
Contrast, növeljük, vagy csökkentjük a kontrasztot.
Hightlight, a csúcsfényeket állítjuk vele
Shadows, az árnyékos részeket változtatjuk meg.
Whites, a legvilágosabb területek
Blacks, a legsötétebb területek
Clarity, a középtónusok kontrasztját adja, ügyesen használva sokat javít a fotón.
Ez így biztos nem sokat mond, de a videóban megmutatom, hogyan is kell ezeket használni. Addig is két példa, hogy mit lehet kihozni egy fotóból.
Vibrance és Saturation. A Saturation a szín telítettségéért felel. A Vibrance az élénkséget növeli, és igen okos módon, ugyanis az egyébként is erősen telített színeket nem telíti tovább, miközben a gyengén telített színeket felerősíti. A bőrszínt nagyjából békén hagyja, így nagyon jól lehet használni portré fotókhoz is.
Tone Curve panel.
Nem mondom, hogy ez is az egygombnyomáséskészaszuperkép kategória, viszont lényegesen precízebben lehet vele korrigálni a fotókat. Alapból egy 45 fokos egyenes, ami azt jelenti, hogy ugyanolyan a bemeneti kép, mint a kimeneti. Itt is megtaláljuk a Highlights, Lights, Darks és Shadows csúszkákat. A változtatást a görbén, vagy a csúszkán is elvégezhetjük. A kép finomhangolását végezhetjük el vele. A panel bal felső sarkában van egy kapcsoló, hogy megnézhessük, milyen volt előtte. Vissza sem kell kapcsolni, ha újra módosítunk, magától visszakapcsol. Külön szuper, hogy ha a görbe bal felső sarkában lévő kör ikonra kattintunk, akkor magán a fotón választhatjuk ki azt a területet, amit módosítani szeretnénk. Ha a lenyomott bal egérgombbal felfele húzunk, világosodni, ha lefele, akkor sötétedni fog az a terület. Tudom, hogy elsőre rémisztően hangzik, de ha ki sem próbálod, sosem tudod meg, mit hagytál ki:))
HSL/Color/B&W Panel.
Egy panel három lehetőséget is kínál. Mindegyiknél a színekkel játszunk.
HSL. Itt a Hue (szín), a Saturation (telítettség), és a Lightness (világosság) alapján módosítunk, illetve az All-ra kattintva egyszerre az összessel. Megint óriási segítség a panel bal felső sarkában lévő kör ikon, amivel eldöntenünk sem kell, hogy ad adott színt vajon melyik csúszkával tudjuk megváltoztatni, elég azzal rákattintani, és le-, vagy felfele húzni. Így csak az módosul, ami azt a színt tartalmazza.A lufik átszínezése csak egy pillanat volt.
Color. Hasonló, mint az előbbi, de itt a színeket egyenként választhatjuk ki a felső sorban, és arra kattintva jönnek elő a az adott színhez tartozó HSL csúszkák. A fenti képen az All aktív, azért látszik egyszerre az összes. Itt sem bonyolultabb az átszínezés.
B&W. Itt készíthetjük a fekete-fehér képeket. A nyolc szín fényerőállítását egyenként végezhetjük el, és itt is segítségünkre van a kis kör a bal sarokban, amivel könnyen választhatunk magán a fotón a színek között. Érdemes kipróbálni, mert egész más hatású egy ff kép más-más beállításokkal.
Split Toning. Itt a program kétfelé osztja a fotót, árnyékos, és csúcsfényes területekre, és mindkettőhöz külön állíthatjuk a színt, és a telítettséget. Színes fotókon is érdekes hatásokat lehet elérni, de fekete-fehérnél is nagyon jól néz ki, ha így kétféle színt adunk neki. A Balance csúszka alapból egyenlő arányban osztja ezt el, de el lehet tolni mind a két irányba. Ezen a képen barnát választottam a csúcsfényekhez, kéket az árnyékhoz, és a balance-ot a barna irányában toltam el.
Detail. Itt élesítünk, zajt és kromatikus aberrációt csökkentünk.
Sharpening. Amount-tal a hatás erősségét adjuk meg. A Radius azt a szélességet mutatja a pixelek körül, ahol az élesítés hatása jelentkezik, vagyis a ahol a pixelek fényessége közötti különbség nő. Detail a részletek kiemelése. A Masking-gal bizonyos területeket kimaszkolunk az élesítésből.
Lens Correction. Itt az objektív korrekciós hibáit javíthatjuk. Az Enable Profile Corrections bejelölésével beazonosítja, hogy milyen objektívvel fényképeztünk, és ha olyat használtunk, ami benne van a listában, akkor magától korrigálja, ha nem akkor a kézi vezérlőkkel tehetjük meg mindezt. Egy kattintás, és a halszemoptikával készült görbe vonalakat kiegyenesítette.
Effects. Ezen a panelen vignettálást és filmszemcsézettséget állíthatunk be.
Camera Calibration. A fényképezőgép hibájából adódó színeltéréseket, vagy a bescennelt, színeltolódott fotók javítására van itt lehetőség. Ez egy ősrégi, elég pocsék scennelt fotó. Nem mondom, hogy így már szuper, de azért jobb lett.
Végére értünk. Persze ez csak gyors áttekintés volt, finom apró részletekre nem tértem ki.
Ami nagyon fontos, és hasznos. Bármilyen beállításunkat elmenthetjük saját Preset-nek. Ha sok lépéses a művelet, meghatározhatjuk, hogy minden legyen benne, vagy csak pár korrekció. Ehhez a beállítás után bal oldalt a Preset panel jobb felső sarkában lévő + jelre kell kattintani. Itt most a barna-kék Split Toning beállításait mentettem el, a fekete-fehéresítés nélkül. De lehet menteni belőle rögtön egy olyan Preset-et is, ahol a színtelenítést is elvégzi. Így lassan nekünk is lehet egy jó adag saját Preset-ünk:)
És akkor jöjjön a videó, ami talán látványosabb, mint a fotók. Remélem, sikerült mindenkit belelkesítenem. És hol van még a vége!

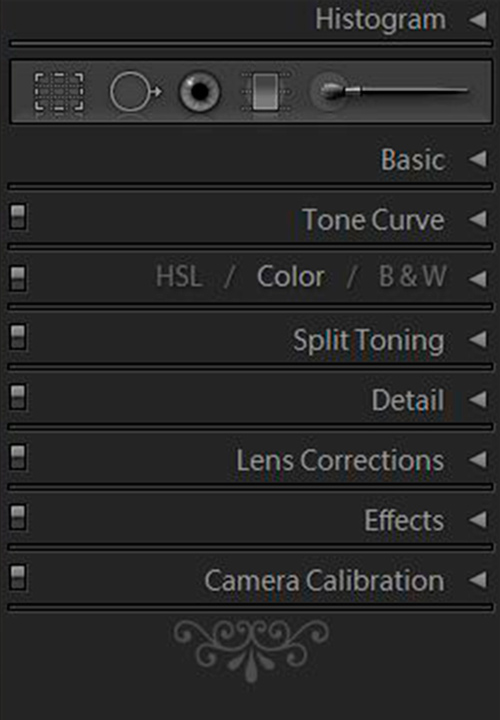
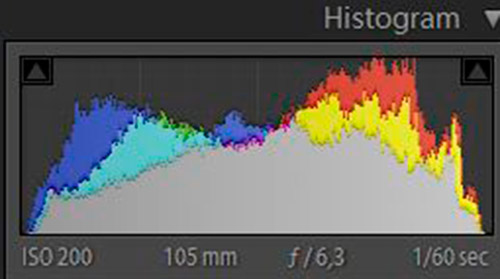
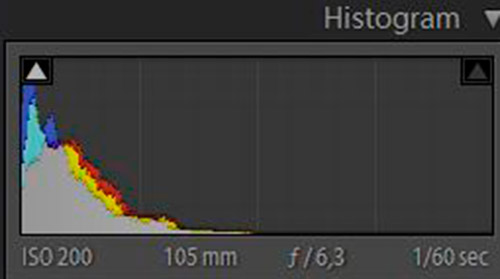
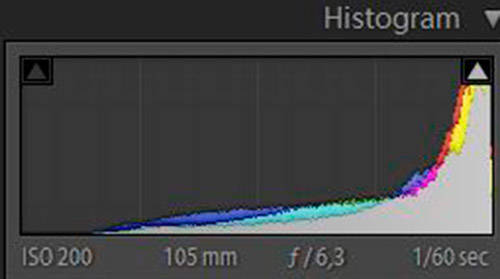

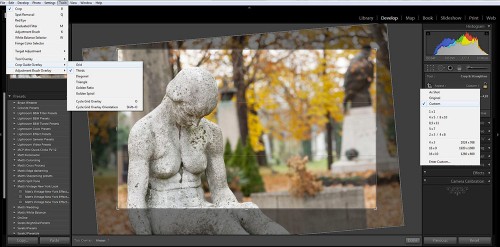

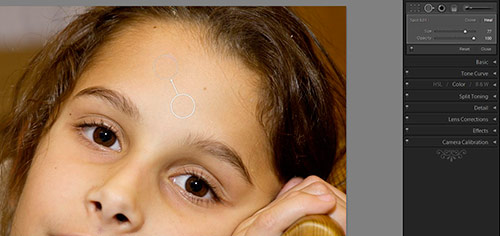
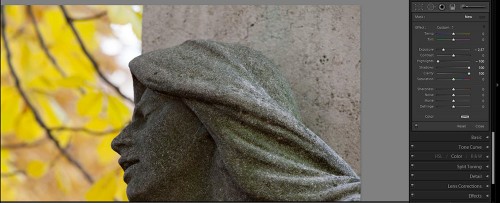
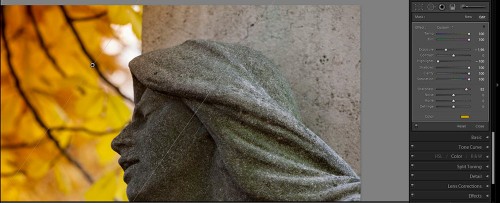

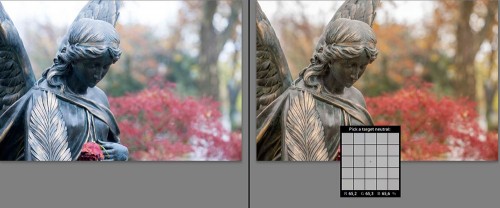
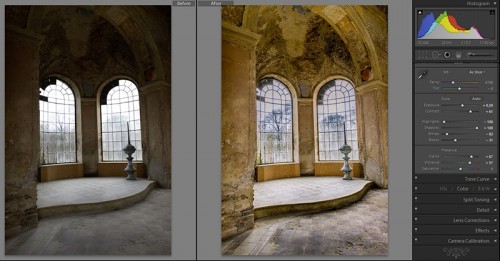

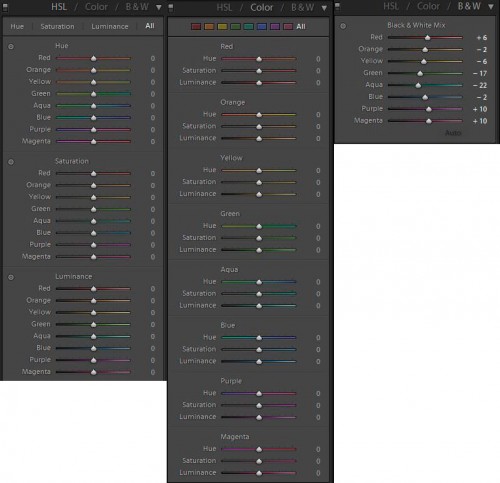






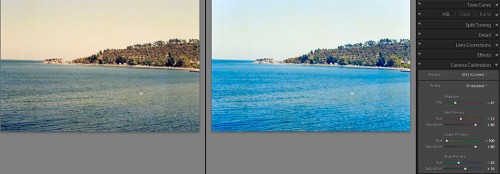
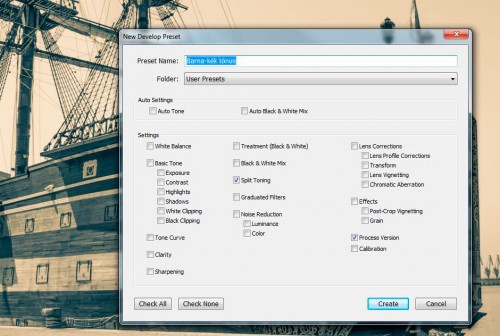



0 hozzászólás
Trackbacks/Pingbacks