Ez a modul hivatott arra, hogy képeinket szerkesszük. Itt találkozhatunk a millió preset-tel, amikor csak egy gombnyomás, és már egy egész más fotónk van. Azért a kezdeti örömködés után, tanácsolom, hogy ne töltsünk le több száz preset-et, mert a végén már fogalmunk sem lesz, hogy mi mit csinál. A preset egyébként semmi egyéb, mint a Lightroom-ban lévő lehetséges beállítások egyikének elmentése. Belátható, ha csak egy csúszkát kicsit arrébb húzunk, az már más eredményt ad, így az elmentve egy másik preset.
A Lightroom szerkesztési lehetőségei közel sem biztosítanak annyi lehetőséget, mint a Photoshop, ez tény, viszont, ha mindkét program a rendelkezésünkre áll, akkor gyorsan át tudunk lépni Photoshop-ba. Ehhez csak a Photo > Edit in > Photoshop parancsára kell klikkleni. Ha gyorsabban szeretnénk, elég a Ctrl+E billentyű kombót megnyomnunk.
Küldhetjük rögtön Smart Object-ként is, vagy több képet kiválasztva panoráma-, vagy HDR kép szerkesztést választhatunk.
A Develop-ot kiválasztva, ez az ablak fogad bennünket: (na jó, nem ezekkel a képekkel:)
Vegyük sorra, mi micsoda. Két oldalt panelek, középen a fotó, alul egy filmszalag, ami a kiválasztott képeket tartalmazza. Ez nem egy mappát jelent, de erről majd még egy következő cikkben lesz szó.
Bal oldal. A Navigator van legfelül. Ez a nagyítás, és képmozgatás eszköze. A panel tetején láthatjuk hányféle nézetet választhatunk.
Ha már a nagyítás mértéke miatt nem fér el a fotó az ablakban, akkor akár a Navigator panelen, akár a munkaablakban is tudjuk mozgatni az egér bal gombjának lenyomásával, de ha valakinek úgy tetszik jobban, az egér középső görgetősávjával is. A Navigator ablakban kis kerettel jelölve látjuk, mi az, ami a munkaablakban megjelenik.
Preset. Ezt hagyjuk a végére.:) (nem ér a végére menni:))
Snapshots. A pillanatnyi állapot rögzítésére szolgál. Ha például ezer preset-et szeretnénk mindenképp kipróbálni, akkor azokról, amik tetszenek, készítünk egy pillanatfelvételt, és a végén már csak ezekből válogatunk. Ehhez csak a + jelre kell kattintani. Ezeknek adhatunk nevet is. (jobbklikk, és átnevezhető) A listában mindig abc sorrendben jelennek meg. Ha egy snapshot fölé visszük az egeret, annak előnézeti képe megjelenik a Navigator ablakban, ha rákattintunk, akkor a nagy képen is érvényesül a hatás.
History. Ez a panel rögzíti a lépéseket, és vissza tudunk menni korábbi állapotokhoz is. Itt is igaz, amit a snapshots-nál írtam, tehát elég fölé vinni az egeret, hogy a Navigator ablakban lássuk is, hogy azon a ponton épp hogyan nézett ki a kép. Egyébként visszalépegetni az Edit > Undo paranccsal is lehet, illetve az összes hatást a Reset gombbal törölhetjük. Egy korábbi lépésből utólag is készíthetünk pillanatfelvételt, ehhez ne kattintsunk rá, csak vigyük fölé az egeret, jobbklikk, és válasszuk a Create Snapshot-ot. Erre a jobbklikkre még egy parancsot találunk, ez a Copy history settings to Before, ilyenkor a kép Before, azaz „előtte” kinézete ez a pont lesz. (ugyanez megtalálható a Snapshots-nál is)
A Lightroom – hacsak nem állítjuk be másképp a Preference-ben – ott nyílik meg, ahol abbahagytuk a munkát. És megmaradnak benne a History és Snapshots lépései is, ami igen hasznos tulajdonság.
A Collections-t ma kihagyjuk, de majd jön ez is:)
Középső rész. Különböző nézeteket állíthatunk be.
Ha a baloldalit választjuk, akkor egy képet látunk az ablakban, és azon azt, amit épp változtattunk rajta. A mellette lévő kínál több lehetőséget.
A négy lehetőséget nem írom le, egyszerűbb, végigkattintani, rögtön kiderül, hogy melyik mit csinál.
A mellette lévő három kis ikon balról jobbra.
Copy Before’s settings to After. Az átalakítás előtti állapotot másolja az utánira
Copy After’s settings to Before. Ez ellenkezőleg, az utánit teszi át az előttibe.
Swap Before and After Settings pedig megcseréli a kettőt.
És akkor most jönnek a Preset-ek. Ahogy írtam, ez semmi más, mint beállítások elmentése. Ezeket a beállításokat a jobb oldali paneleken lehet végrehajtani. Azokat részletesen külön fogom bemutatni, hogy befogadható mennyiségű információ jusson egy cikkbe.
Preset-ek gyárilag is vannak a Lightroom 4-ben, nem is kevés.
Látni, hogy csoportosítva vannak, és egy csoportba több preset is tartozik. És akkor még iszonyatos mennyiségben tölthetünk le hozzá. Rengeteg ingyenes van, de láttam jó drága készleteket is, ami szerintem nem nagyon éri meg, hisz egy kis gyakorlás – meg a következő cikk – után, már mi is készíthetünk magunknak. Természetesen azért körülnéztem, és le is töltöttem párat.
Az egyik az OnOne oldaláról van, ahol a Camera Raw-hoz is töltöttem le hasonló egy kattintásos beállításokat. A másik az MCP, ami szintén egy nagyon ismert oldal. Ugyanitt egy fizetős csomag 180 $-ba (!!) kerül.
Nyissunk egy mappát, és oda gyűjtögessük a preset-jeinket. Arra azért figyeljünk, hogy lehetőleg olyanokat válasszunk, ami már a Lightrrom 4-hez készült. Mivel a korábbi verzióknak nem ugyanolyan szerkesztő elemei voltak, a régebbiek eltérő eredményt fognak adni, bár, ha eddig nem használtuk, nem tudjuk milyen volt korábban:) Szinte biztos, hogy összecsomagolva töltjük le, tehát az első lépés, hogy kicsomagoljuk. A következő módon telepíthetjük:
- A letöltési mappában duplán rákattintunk a presetre. Először nem fogja tudni, hogy mi is ez, és kéri, hogy mutassuk már meg neki, hogy melyik programhoz kapcsolódik. Keressük ki a Program File-oknál a Lightroom-ot, és az exe file-t jelöljük meg. Ezt csak egyszer kell megtenni, legközelebb tudni fogja.
Után már csak a Lightroom-ban jelenik meg egy ablak, ahol megkérdezi, hogy tényleg telepíteni akarjuk-e. Ha igent mondunk neki, akkor rögtön meg is jelenik a Preset panel User Presets mappájában.
- Szerencsére van ennél egyszerűbb is. Egyszerűen jobbklikk a User Presets-en, Import, és megkeressük a mappát, ahová mentettük. Többet is ki tudunk egyszerre jelölni, és akkor ezek is szépen bekerülnek ebbe a mappába.
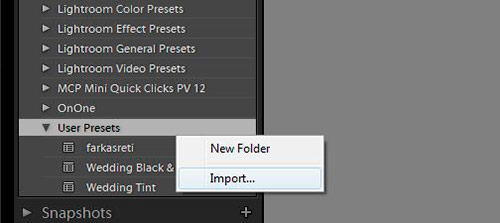
- Ezekkel a módszerekkel viszont nem lehet komplett mappákat behívni. Ahhoz a következőket kell tennünk. Edit > Preference. Az ablakban válasszuk a Presets fület. Ott katt a Show Lightroom Presets Folder-re.
Ha nagyon akarjuk, tanulmányozhatjuk, hogy hol is van ez a mappa, ezt látjuk a megnyíló ablak tetején. A Lightroom mappa lesz aktív, azt megnyitjuk, és ott megkeressük a Develop Preset mappát. Azt is megnyitjuk, és oda egyszerűen bemásoljuk a presets-eket tartalmazó mappákat. Én így tettem be az OnOne és MCP mappákat is. Ha a Lightroom közben nyitva volt, kapcsoljuk ki, majd be, és már ott is vannak.
A nehezén ezzel túl is vagyunk, használni igen egyszerű. Ha fölé visszük az egeret, a Navigator ablakban látjuk a hatást, ha rá is kattintunk, akkor meg a nagy képen is a munkaablakban. Ezek a preset-ek sokszor tényleg meggyorsítják a munkát, és olyan ötleteket is adhatnak, amik eszünkbe nem jutnának, de nem biztos, hogy mindig minden képre jók. Tekintsük ezeket alapnak, és szerkesszük tovább a jobb oldali szerkesztőkkel. Aztán ezeket el is menthetjük, sőt meg is oszthatjuk másokkal. Persze ehhez meg kell ismerni, hogy milyen lehetőségek vannak ezekben a panelekben. Aki használta már a Camera Raw-t, annak azért nem lesz ismeretlen, de persze nem pont ugyanolyan. Erről részletesen a következő cikkben írok. Addig is keresgéljetek, töltögessetek preset-eket, és próbáljátok őket használni. Nyitottam egy fórumot, lehet kérdezni, képeket mutatni, megosztani linket, saját preset-et.
Kedvcsinálónak egy rövid videó, hogy mennyire egyszerű használni.
És pár kép is az egykattintásos variációkból. Mit mondjak, elég addiktív, nem lehet abbahagyni:)
Még egy téma, amibe most nem megyek bele, mert bőven van mit róla írni, így az is egy külön cikkbe kerül. A Lightroom-ban nem találsz Save, azaz mentés gombot. Nem lehet rámenteni egy képre, az eredetit sértetlenül hagyja. Csak exportálni tudjuk a szerkesztett variációt. Hogy használni is tudjuk, amit elkészítettünk, röviden egy kép exportálását mutatom.
File > Export. Erre kijön egy ablak.
Egyelőre elégedjünk meg pár alap lépéssel. Export To: maradjon Hard Drive (persze meg szabad nézni, hogy mi van alatta:)) A Specific folder is jó lesz, és a Choose-zal válasszuk ki a mappát, ahová menteni szeretnénk. Az átnevezésnél is rengeteg lehetőség van, talán most vegyük ki a pipát, és ne nevezzük át. Az Image Format-nál választhatunk mást is a jpg helyett, de egy scrapoldalhoz az is jó lesz. A minőséget ez esetben jagyjuk 100%-on, ha webre szeretnénk, akkor elég a 60-70 is. Webre sRGB, nyomtatásra Adobe RGB (legalábbis én így szoktam). Ha teljes méretet akarunk, ne legyen a pipa a Resize to Fit-nél, ha le akarjuk méretezni, akkor adjuk meg, hogy mekkora legyen. A képen látható beállítás azt jelenti, hogy akár fekvő, akár álló a kép, a nagyobbik mérete nem haladja meg a 800 px-t. Ha csökkentjük a méretet, nem árt egy kis élesítés sem, amit a Sharpen For pipálásával tehetünk meg. Ezeket a beállításokat el tudjuk menteni, balra lent az Add gombbal, így legközelebb már nem kell semmit tenni, mint az Export-ra kattintani. Ahogy írtam, már Lightroom fórum is van, ha valami nem világos, csak szóljatok. (ez elég nagyképű megjegyzés volt, ahhoz képest, hogy kb egy hete telepítettem a programot:))


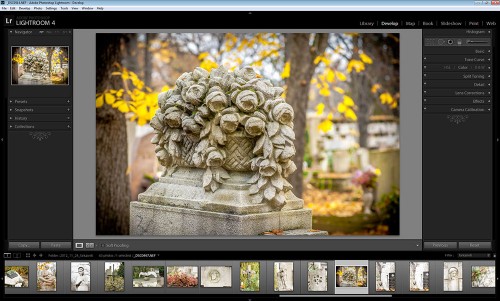
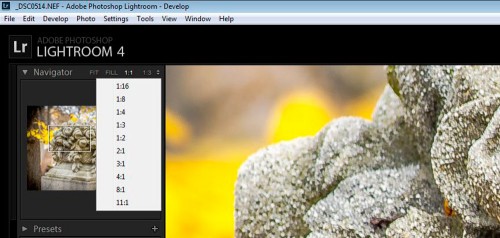
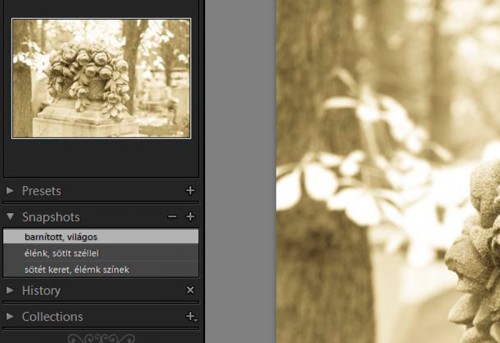
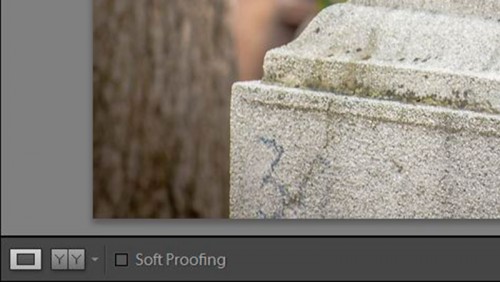
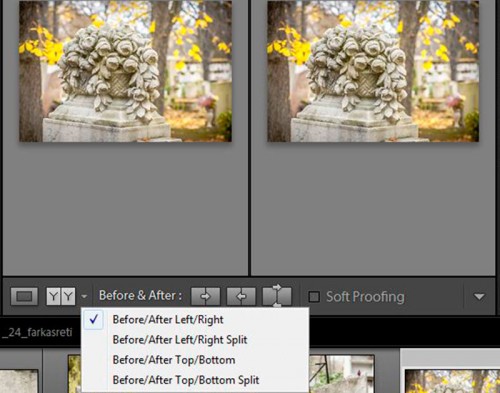
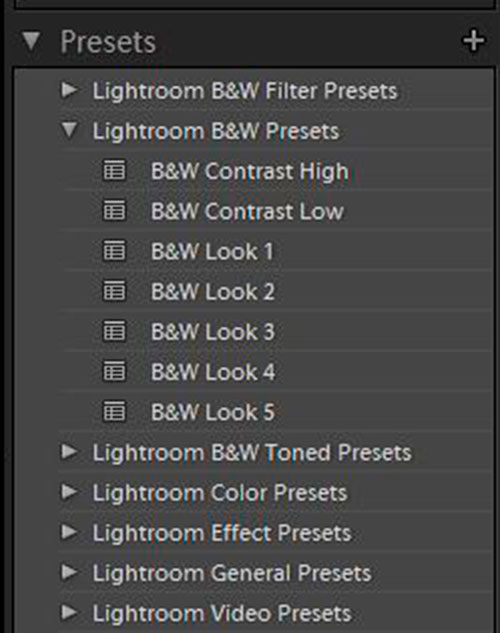

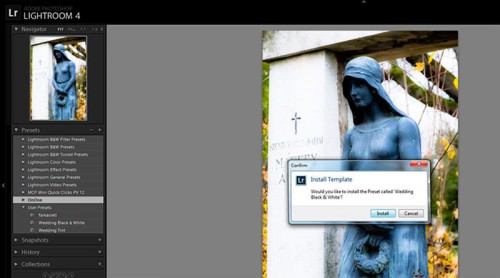
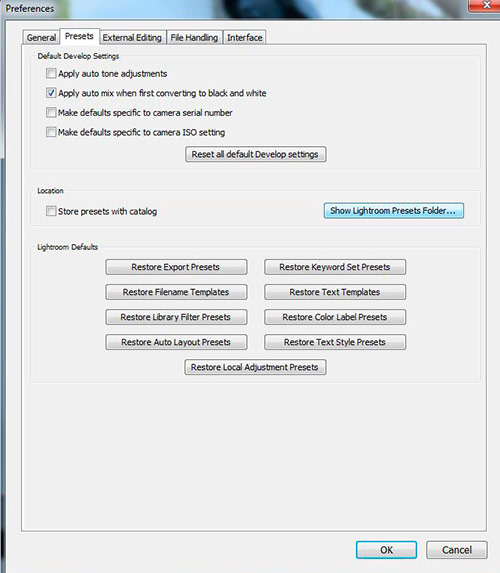








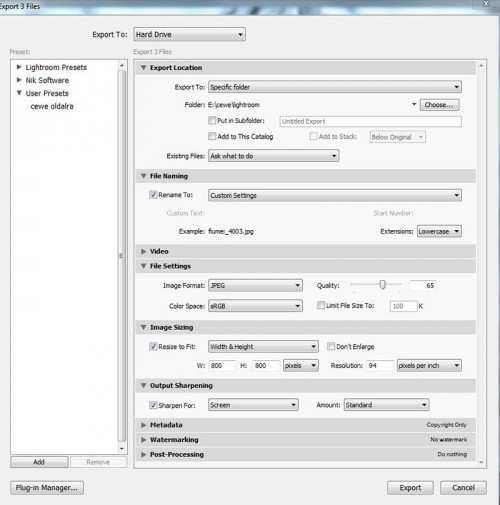



Egy aprócska csak: magára a kész képre jobb gombbal kattintva is előjönnek az opciók, köztük az export is.
Eagleszem, köszi az észrevételt:) Minden tipp jól jön:)
Szia Krisz!
Mennyibe kerül ez a program? Egyszerűbbnek tűnik mint a ps.
Még egy kérdés.Nagy lelkesedéssel olvasom a fotósulis cikkeket, és azt szeretném megkérdezni, hogy nem terveztél írni a fényről, illetve világításról?Jön a kari-olvastam azt a cikket is- és ahhoz nagyon jól jönne. Főleg ha otthoni környezetet vennéd alapul. családi fotózás (álvánnyal), pillanat képek a félhomályos szobában a csillagszórós karácsonyfával ilyesmi:-) nekem van 2db rendszervakum, de még nem mertem próbálni, és magam szeretnék családi (2éves lányommal a főszerepben)képeket gyártani.Hátha mást is érdekel!? Na mit szólsz?
Rizimami, a Lightroom nem drága, de nem helyettesíti a Photoshop-ot, legalábbis egy scrappernek semmiképp, mert pl. nem kezel rétegeket. A karácsonyi fotózásról van egy régi cikk: https://halado.fotokonyv.hu/karacsonyi-fotozas/ És a rendszervakut miért nem mered kipróbálni?? Mi történhet? Bár egy családi fotózásnál eléggé lassítja a dolgokat. Én egy vakut használok, azon van egy szuper diffúzor, ez: http://www.garyfongestore.com/ , és azzal nagyon jól lehet fotózni. T
Szia Krissz!
Bementem ma a photoking-be és megkérdeztem ezt a diffúzort. Ott azt mondták, hogy nagylátószögnél látszik a képen hogy diff-el készült.Álítólag a kép teteje és alja nem olyan mint középen ahova a fényt szórta.Neked ezzel kapcsolatban mi a tapasztalatod? Soft boxot ajánlanak inkább.Nagyon rendesek ott, nem rábeszélni akarnak semmire csak elmondják a tapasztalatukat. Szóval a Tiéd mi ezzel kapcsolatban? Köszi a segítséget!!!!!
Az, hogy egyes boltok hozzá nem értése röhejes. És sokkal jobban jársz, ha rákeresel a net-en, persze ott is megszűrve mit olvasol. Az egész azon múlik, milyen vakut használsz. Nekem egy Nikon SB900-as van, és a 14mm-t tökéletesen bevilágítja a diffúzorral. De itt egy cikk, az ennél kisebbek is képesek erre. http://pixinfo.com/cikkek/nikon_sb-900_pre
Köszi Krissz!
Azt azért hozzá kell tenni, hogy a boltban felajánlották a saját stúdiójuk használatát kipróbálásra, hogy nehogy olyat vegyek meg, ami nem jó, vagy amire nincs szükségem. Akkor lehet elmegyek és kihasználom ezt a lehetőséget. Nekem Canon speedlite 600EX-Rt-m van, ahhoz jó akkor gondolom.
Köszi mégegyszer!