A mostani „Csinálj, amit akarsz” játékban egész sok szöveges feladat van, és ilyen a mostani is, amikor az én játékomban fotó nélküli oldalt kell készíteni, szépen szerkesztett szöveggel. Erre persze a legegyszerűbb megoldás, ha keresünk egy szép wordart-ot:) Ha valaki mégis a saját szerkesztést választja, sőt már az inDesign-ba is belenézett, jöjjön a harmadik rész a szövegszerkesztésből.
A szövegszerkesztés I. és II. részéből megismerhettük a legfontosabb dolgokat, most a bekezdés és karakterstílusokról lesz szó, amivel nagyon gyorsan, egyszerűen, és hibátlanul tudjuk szerkeszteni szövegünket.
A stílusokban az a jó, hogy ha már egyszer elkészítjük, utána már egy kattintással tudjuk alkalmazni.
A bekezdés és karakterstílus beállításai nagyon hasonlóak, a bekezdést egy bekezdésnyi szövegre alkalmazzuk, így nem is kell külön kijelölni az egész szöveget, elég, ha valahol azon belül kattintunk. Új bekezdés akkor keletkezik, ha az Enter-t lenyomva új sorban írunk. Ha az egész szövegdobozt jelöljük ki, akkor az egészre érvényes lesz.
A karakterstílust a kijelölt szavakra, vagy akár csak betűre alkalmazzuk. Egy összetett szövegben általában mind a kettő előfordul.
Létrehozni kétféleképpen lehet. Egyrészt megformázunk egy bekezdést (ha bekezdésstílusról van szó), majd elmentjük. Vagy eleve nyitunk egy új stílust, megadjuk a beállításokat, és elmentjük.
Nézzük mind a kettőt. Kijelölünk egy bekezdést például úgy, hogy gyorsan négyet kattintunk a bekezdésen belül.
Elvégezzük a formázást, úgy, ahogy szeretnénk.
Majd a Pharagraph Styles palettán alul katt a Create New Style ikonra. Ha ez a paletta nincs elől, a Window menüből megnyithatjuk. (vagy Type → Pharagraph Styles, vagy akár F11 billentyű)
A megnyíló ablakban bal oldalt rengeteg beállítási lehetőség van, de amit már megadtunk, azt látni is fogjuk. Már csak egy nevet kell adni neki, hogy felismerjük.
Ha most belekattintunk egy másik bekezdésbe, majd a palettán a stílusra, azonnal formázódik a szöveg. Rövid videó:
A stílust bármikor szerkeszthetjük, és akkor az összes így formázott szöveg egyszerre fog módosulni. Itt ugyan csak két bekezdés van, de azért látni, hogy ez mennyire megkönnyíti a munkát. Duplakatt a stílusra, mire megnyílik az ablak. A módosítások után az összes érintett bekezdés megváltozik az egész dokumentumban.
Választhatjuk azt a megoldást is, hogy először hozunk létre egy bekezdésstílust, de akkor csak utána látjuk a végeredményt, szóval szerintem jobb az a megoldás, hogy formázunk egy szöveget, majd azt mentjük.
Most egy harmadik bekezdést is formáztam, mikor észrevettem, hogy eleve nem jó, mert az elválasztást nem állítottam magyarra, ezt egy pillanat alatt javítani tudtam az összes bekezdésen egyszerre, viszont az iniciálé nem jó azoknál a bekezdéseknél, ahol a párbeszéd miatt egy gondolatjel van.
Ha semmi máson nem akarunk változtatni, akkor legjobb a stílusból egy másolatot készíteni, amin módosítunk, és adunk neki egy másik nevet. Jobb klikk a stíluson, és Duplicate Style.
Csak annyit kellett változtatni, hogy az iniciálét kihagytam.
Ugyanígy készíthetünk karakterstílusokat is, ezt a Character Style panelen tudjuk menteni. Ahogy írtam, hasonló, mint a Paragraph Styles, csak itt egy szót, vagy akár egy betűt jelölünk ki, nem egy egész bekezdést.
Ezek használatára ne feltétlen úgy gondoljunk, hogy készítünk egy oldalt, és ahhoz nem érdemes túlbonyolítani a dolgokat. Ahogy írtam, egész fotókönyvet is készíthetünk az inDesign-ban, és ebben az esetben egy dokumentumban lehet a könyv összes oldala, amit egyszerre tudunk szerkeszteni. Készíthetünk stílust a címhez, a dátumhoz, az idézetekhez, és bármihez, amit kigondolunk. Rengeteg lehetőség van. Például szeretnénk, ha valami a szövegben ki lenne emelve. Mondjuk egy név, akiről a könyv szól. Van bekezdés stílusunk, azzal szerkesztettük a szöveget, és készítünk egy karakterstílust ahhoz az egy szóhoz. Bemutatásként, és most a szövegben beírtam két helyre a Bence nevet. Mind a kettőnek más a formázása.
De ez előfordulhatna 100 oldalon 100 helyen. Edit Find/Change (vagy Ctrl+F), amire előjön egy ablak. A többi nézzük meg egy rövid videóban.
Beírtam, hogy mit keressen. Keresés az összes dokumentumban, ami jelen esetben felesleges volt, mert csak egy dokumentum van megnyitva, szóval az All Document helyett elég lett volna a Document is. De lehet keresni egy szövegegységben (Story), ami az egy szövegkeretben, illetve a hozzá kapcsolt keretekben keres. To End of Story a beszúrási ponttól keres a szövegegység végéig, a Selection meg a kijelölt területen. Mivel a stílust akartam megváltoztatni, a Change Format-nál kiválasztottam a karakterstílust, Change All, hogy az összeset cserélje ki, majd Done. Láthatjuk, hogy hány találat volt, és egy pillanat alatt kicseréli. Ebben az ablakban még három típusra kereshetünk, ebből kettő tartozik a szöveghez, most ezekre nem térek ki. Az Object is majd egy későbbi cikkbe kerül, de az is nagyon izgalmas, például egy lépésben lecserélhetjük az összes kép keretét.
Két hasznos dolog még.
Quick Apply panel. Előhívható az Edit → Quick Apply-ra kattintva, vagy a Ctrl+Enter-rel. A panelon nagyon egyszerűen megtalálhatunk stílusokat, effekteket, scripteket. Hogy mi jelenjen meg, azt a nyíl gombbal megjelenített listában állíthatjuk be.
A kereső mezőbe ahogy elkezdünk írni, máris megjelennek a listában a szűrt elemek. Jól jön ez, ha nincs billentyűparancs, vagy van, de nem tudjuk, esetleg az sem jut eszünkbe, hogy hol keressük, amit szeretnénk. Már megint egy rövid videó, hogy érthetőbb legyen:
A másik a pipetta, ami inDesign-ban nem úgy működik, mint Photoshop-ban. Illetve a színfelvételi funkciója is megvan, de nem csak az. Másolhatunk vele például bekezdés vagy karakter stílust is.
Ilyen a pipetta, ha „üres”:
 És ilyen, ha felvettünk vele valamit. (itt a szöveg stílusát)
És ilyen, ha felvettünk vele valamit. (itt a szöveg stílusát)
Hogy a fotókönyvnél maradjunk, ahogy írtam, ez akkor különösen hasznos, ha egyszerre a teljes dokumentumot szerkesztjük. Hogy hogyan is tudunk készíteni egy teljes fotókönyvnyi dokumentumot, azt legközelebb mutatom meg.

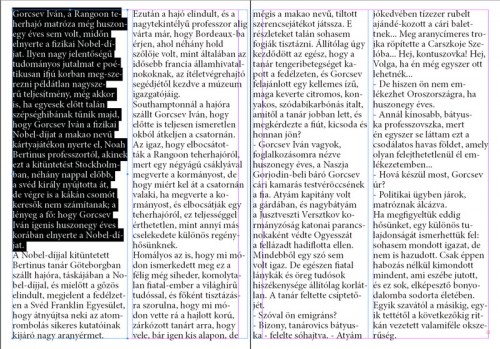
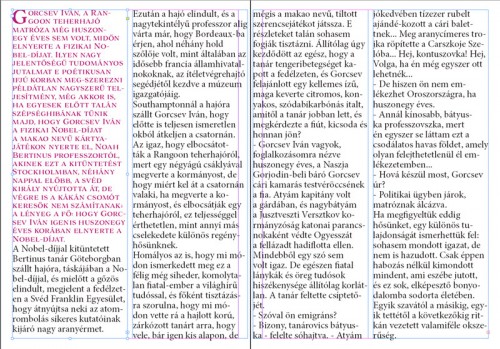
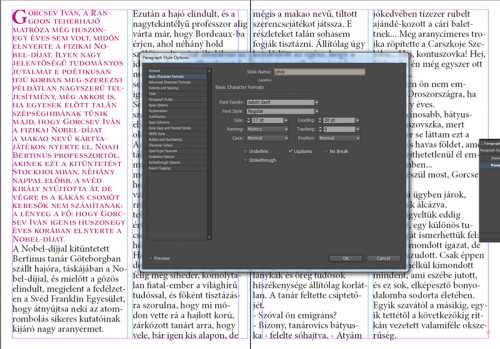
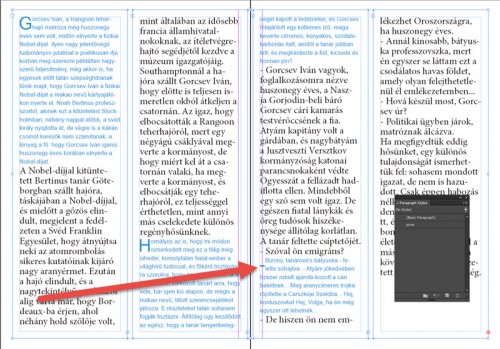
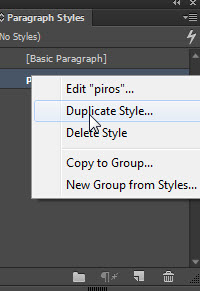
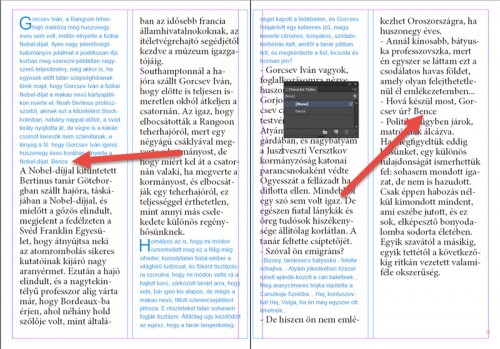
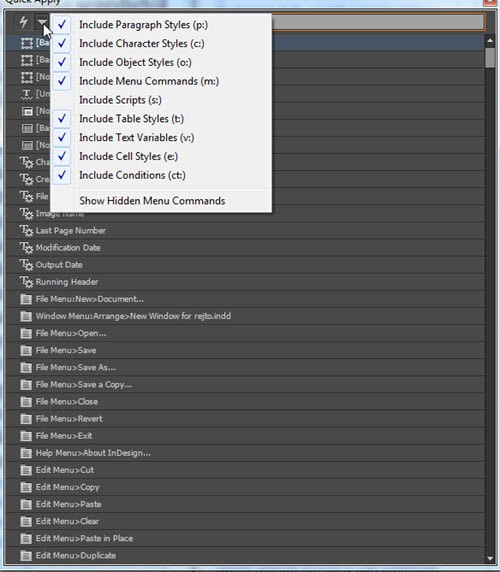




Szuper vagy Krisssz!