Neeem, nem lesznek Illustrator cikkek! Már csak azért sem, mert egyáltalán nem értek hozzá. Viszont, ha Photoshop-ot használsz, igazán egyszerű pár dolgot elkészíteni Illustratorban akkor is, ha most nyitod meg először a programot. Ha neked is olyan Adobe előfizetésed van, amiben benne van az Illustrator, érdemes kipróbálni ezt a szuper szövegeffektet, semmi nehézséget nem fog okozni. Vannak olyan trükkök, amiket Photoshopban nem, vagy csak sokkal nehezebben lehetne megcsinálni, szóval, ha tetszik, nincs más választásod, próbáld ki ezt:)
Ha Photoshopban már dolgoztál, az Adobe Illustratorban sem lesz idegen a folyamat, hiszen az eszközök itt is hasonló logikával működnek. A képen éppen a Rectangle Tool-t (téglalap eszköz) használtam, amelyet a bal oldali eszköztáron találhatsz meg – ugyanúgy, mint Photoshopban.
A téglalap színét egyszerűen módosíthatod a felső vezérlősávban, ahol a Fill (Kitöltés) és a Stroke (Körvonal) beállítások találhatók. A kis színnégyzetekre kattintva bármilyen színt kiválaszthatsz, vagy akár üresen is hagyhatod a körvonalat, ha csak a kitöltést szeretnéd. Ahogy látod, nem bonyolult.
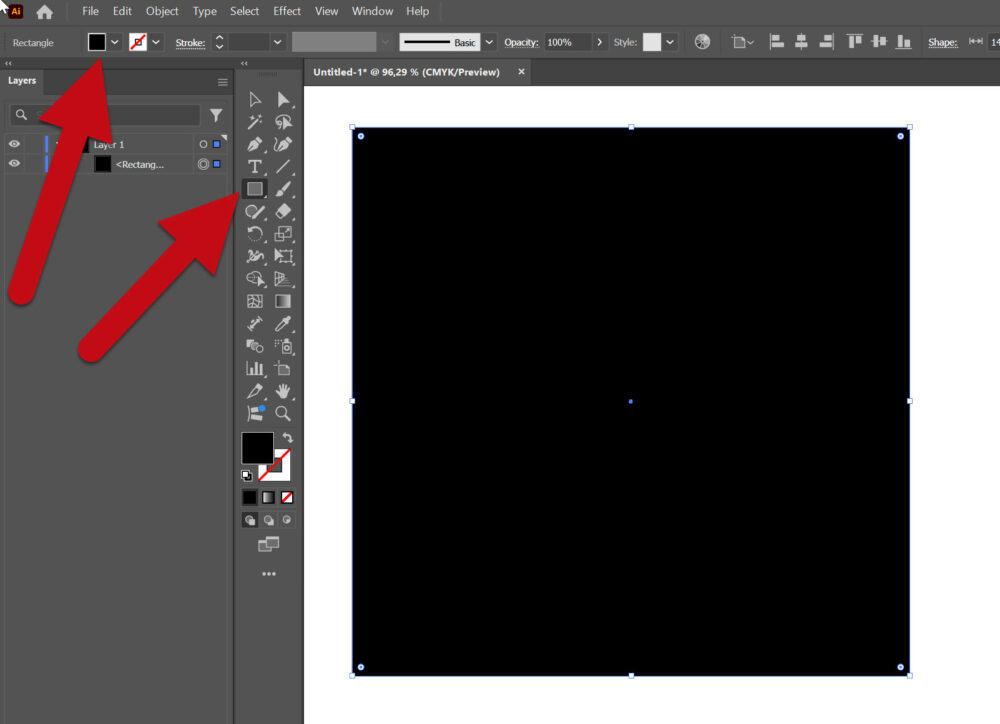
Az Eraser Tool (Radír eszköz) az Illustratorban szuper kis trükkökre képes, például a formák szétválasztására. Itt is ezt használtam: egy ívelt vonalat vágtam az előbb készített alakzatba, hogy két külön részt kapjak. Az Illustratorban az a fantasztikus, hogy a radír nem csak „letöröl”, hanem szépen kijavítja az ívet, ha rondán rajzoltad:)
Ha nem tetszik az eredmény, nyugodtan használd a jó öreg Ctrl+Z-t, hogy visszavond az utolsó lépést. Ezután újra próbálkozhatsz, amíg a vonal pont olyan nem lesz, amilyet elképzeltél.
Fontos tudni, hogy az Eraser Tool itt nem pixelalapú (mint Photoshopban), hanem vektoros, így mindig éles és szabályos lesz a vágás, még akkor is, ha szabadkézzel rajzolsz. Ráadásul, amikor a formát szétválasztod, az automatikusan két (vagy több) különálló objektumként jelenik meg a Layers panelen (Rétegek panel), így azokat külön-külön is mozgathatod, szerkesztheted.
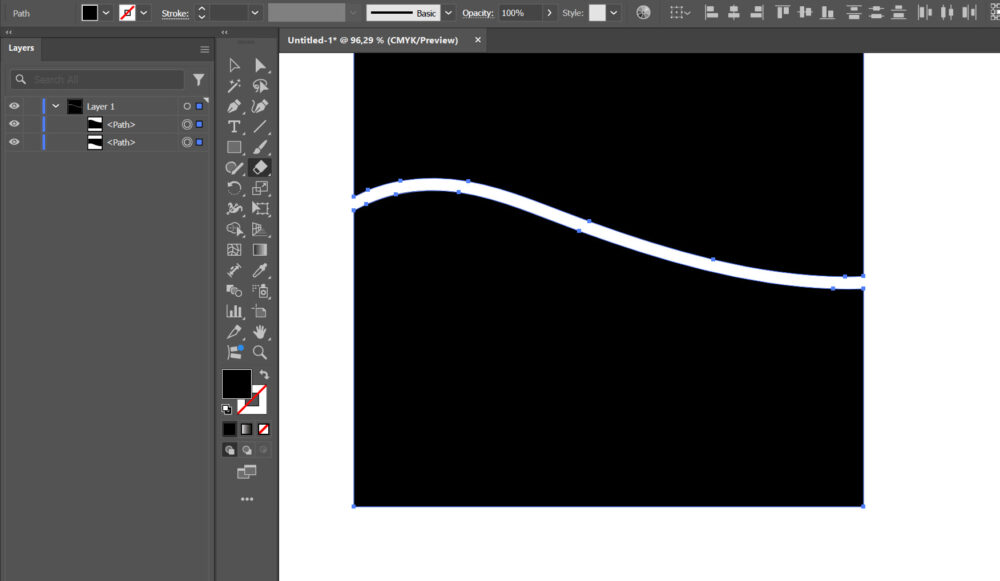
Az Illustratorban a szövegek szerkesztése nagyon hasonlít a Photoshopban megszokotthoz, így itt sem lesz gondod. Egyszerűen válaszd ki a Type Tool-t (Szöveg eszköz), kattints bárhová az artboardon, és kezdj el gépelni.
A betűtípus és méret beállításait a felső sávban találod, de a mérettel most nem kell sokat foglalkoznod – ez a következő lépések során úgyis automatikusan igazodik a torzításhoz. Inkább az a fontos, hogy vastagabb és nagyobb betűtípust válassz, mert az jobban mutat a végleges dizájnban. A csupa nagybetű pedig igazán figyelemfelkeltő lesz, ezért érdemes azt használni.
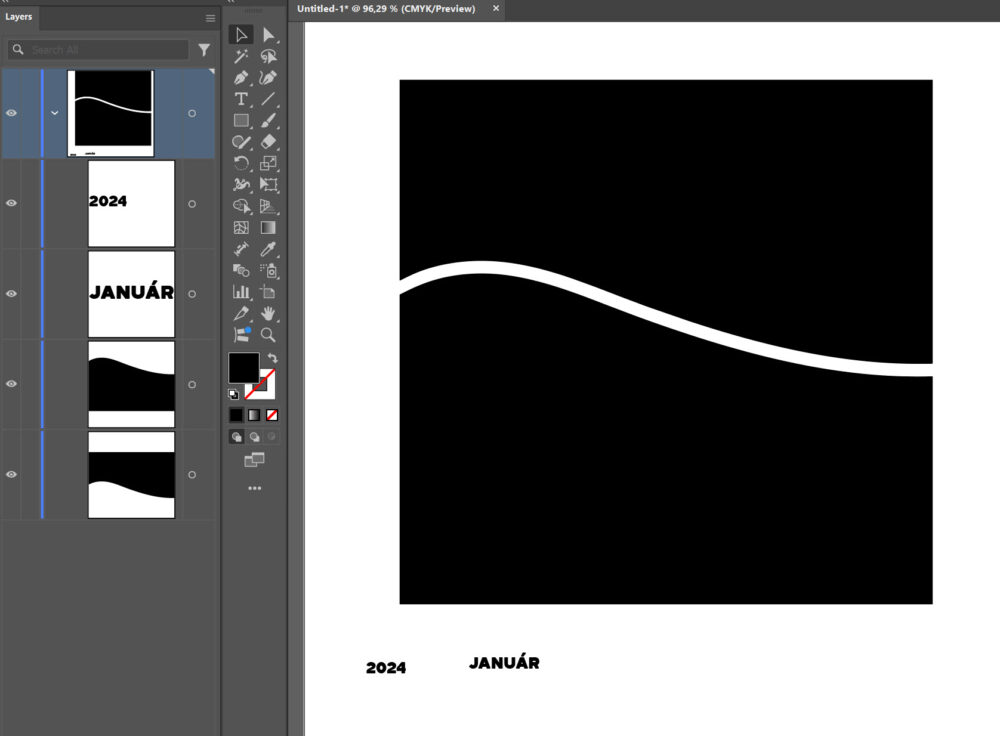
Az Envelope Distort (amit most használni fogunk) effekt alkalmazásához fontos, hogy a szöveg az alakzat alatt helyezkedjen el a rétegstruktúrában. Ez biztosítja, hogy a torzítás megfelelően működjön, mivel az Illustrator a halmozási sorrend alapján határozza meg, mely objektumot használja.
Az Illustrator Layers (Rétegek) panelje kissé eltér a Photoshopétól. A rétegek átrendezéséhez elegendő, ha a réteg neve kék színnel van kijelölve; ilyenkor egyszerűen mozgathatod a réteget fel vagy le. Azonban, ha egy rétegen belüli konkrét objektumot szeretnél szerkeszteni, nem elég, ha csak a réteg neve kék; az adott objektumot is ki kell jelölnöd. Ezt úgy teheted meg, hogy a réteg neve melletti kis körre kattintasz, amely így kékké válik, jelezve, hogy az objektum aktívan szerkeszthető.
A több objektum kijelölése az Illustratorban hasonlóan működik, mint a Photoshopban. Először kattints az első kijelölni kívánt objektumra, majd tartsd lenyomva a Ctrl billentyűt, és kattints a további objektumokra. Ez lehetővé teszi több objektum egyidejű kijelölését és szerkesztését.
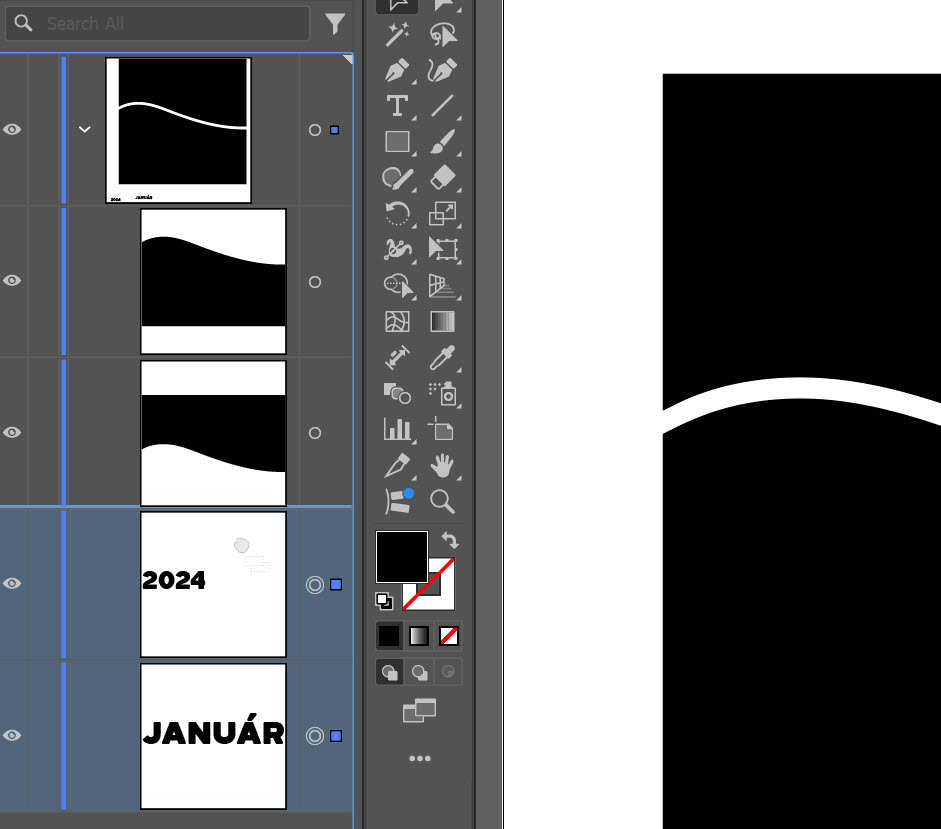
Ahhoz, hogy a Envelope Distort funkcióval torzíthasd a szöveget, először ki kell jelölnöd egy alakzatot és egy szöveget. A Selection Tool-lal (V kiválasztó eszköz) kattints az alakzatra, majd a Ctrl gombot lenyomva, kattints a szövegre Megtehet ezt a jelölés a rétegpanel kis körére kattintva is). Ezután menj az Object menübe, válaszd az Envelope Distort opciót, majd kattints a Make with Top Object-re. Ezzel az alakzat formája alapján torzítod a szövegetlátható.
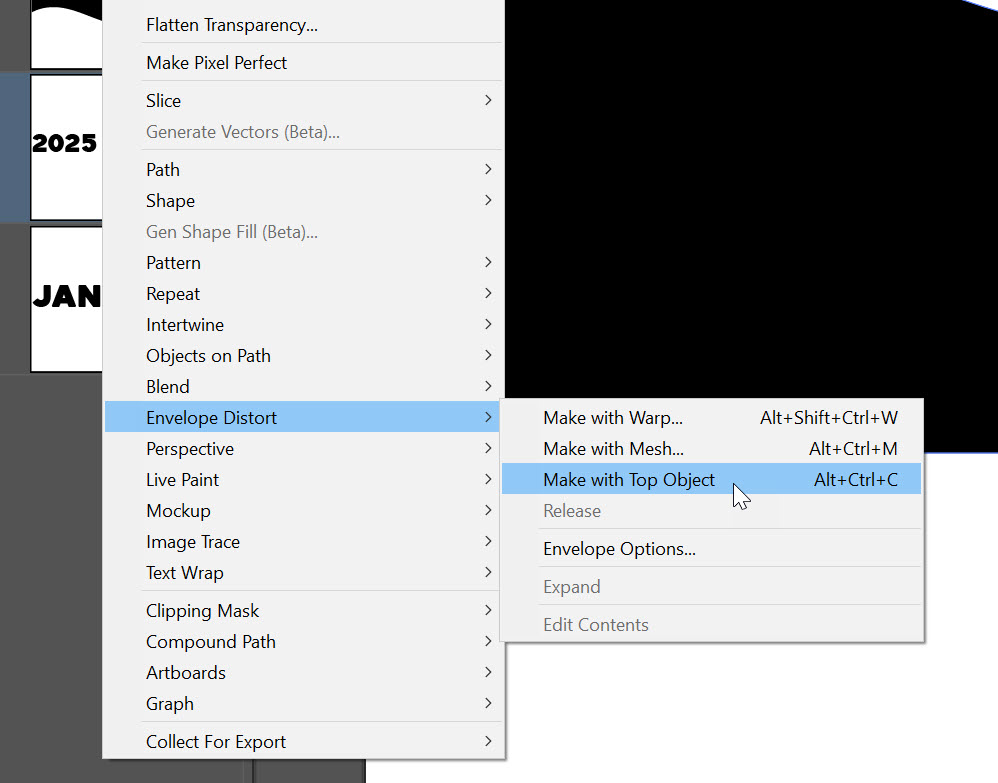
Még időben észrevettem, hogy eddig 2024 volt, de javítottam:)
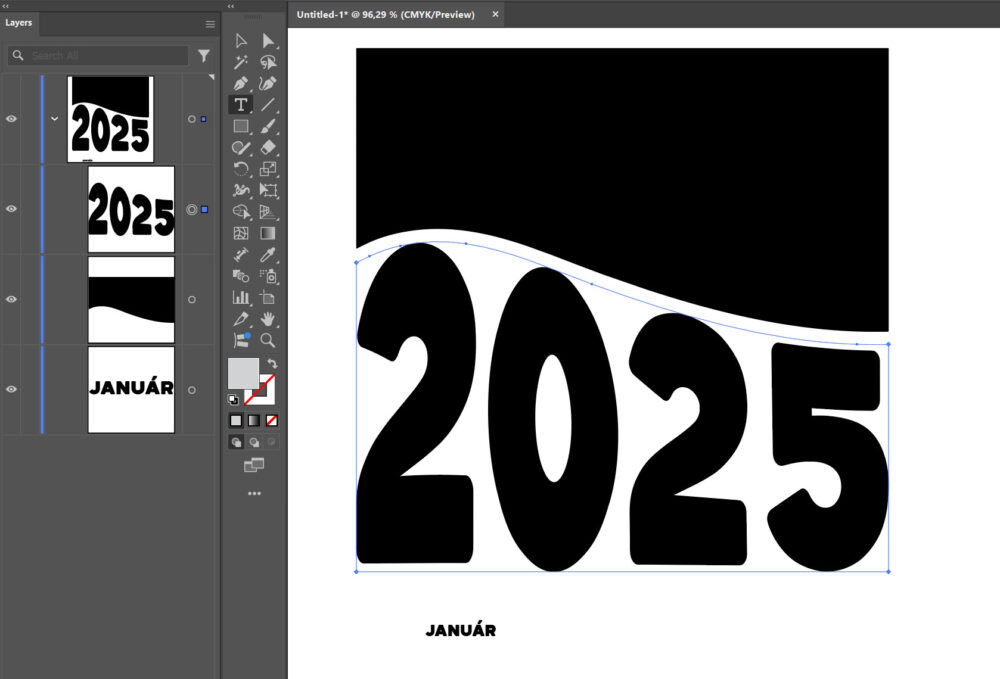
Ugyanígy járj el a januárral is.
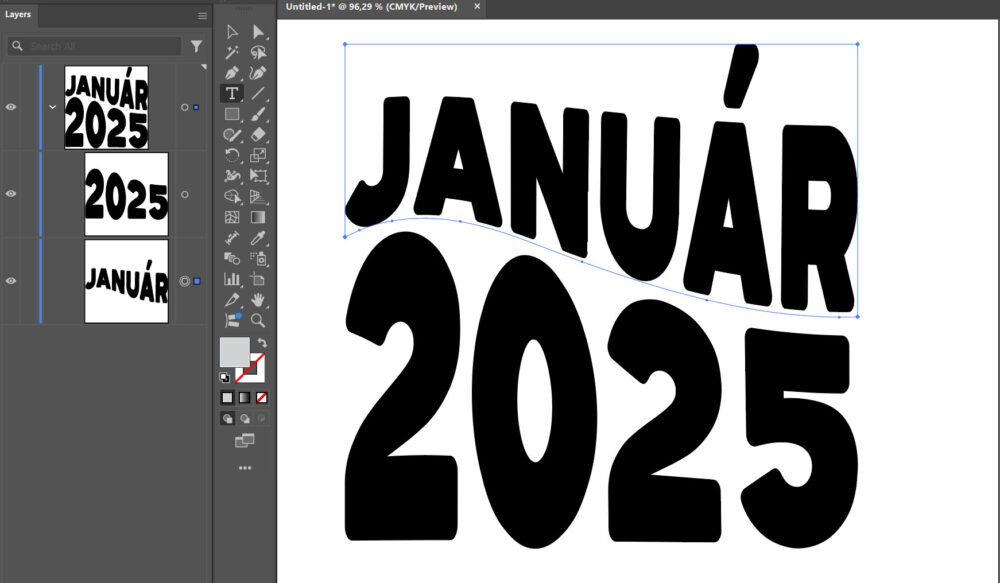
Ha duplán kattintottál a torzított szövegre az Envelope Distort használata után, akkor az Illustrator „Edit Contents” (Tartalom szerkesztése) módjába léptél. Ez lehetővé teszi, hogy a szöveget szerkeszthesd, átírhatod:
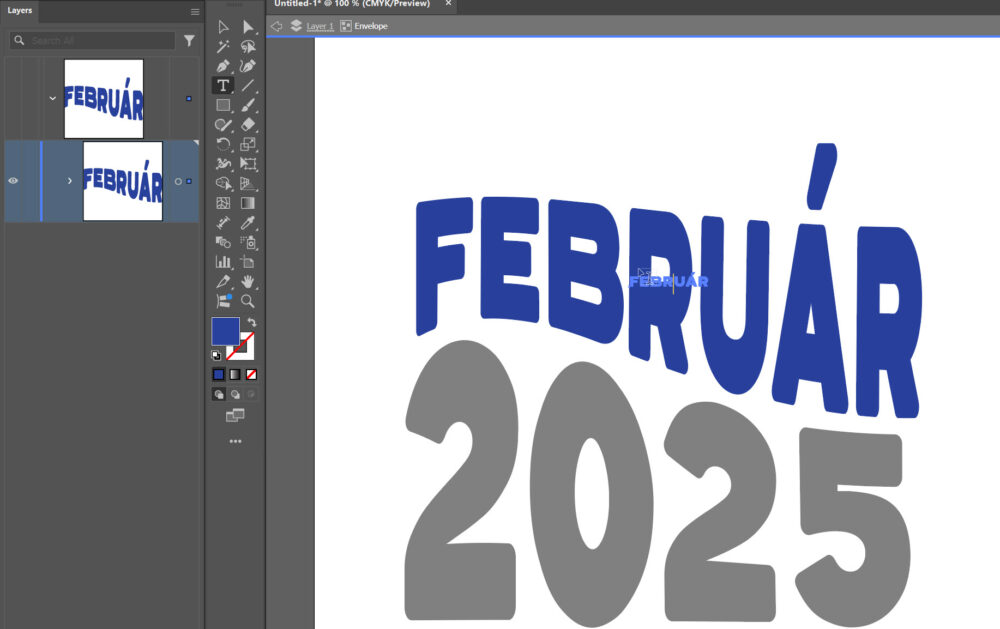
Vagy átszínezheted:
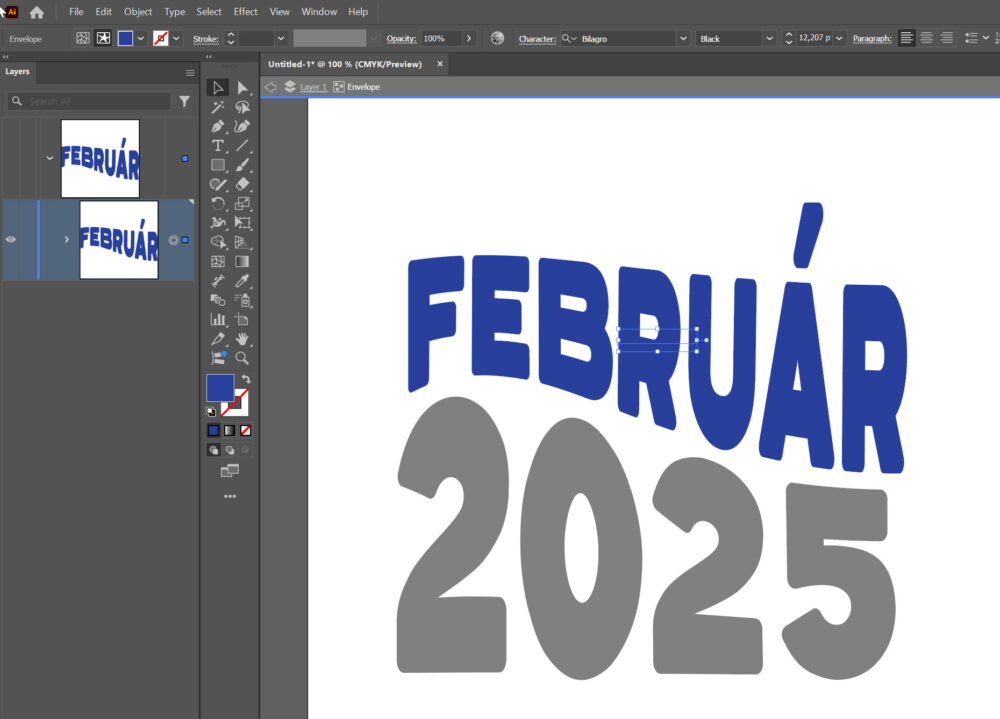
Rengeteg lehetőség van, de itt most épp az volt a legfontosabb, hogy ne bonyolítsuk túl az elkészítés menetét.:) Ennyi tudással is tudsz szuper effekteket alkotni.
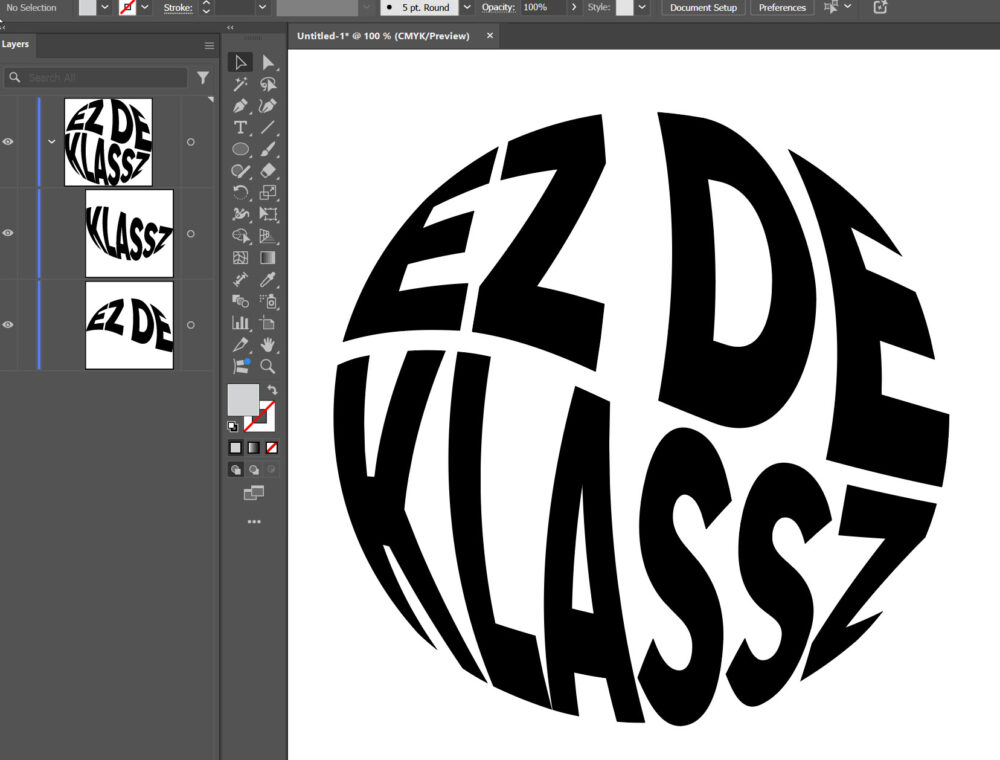

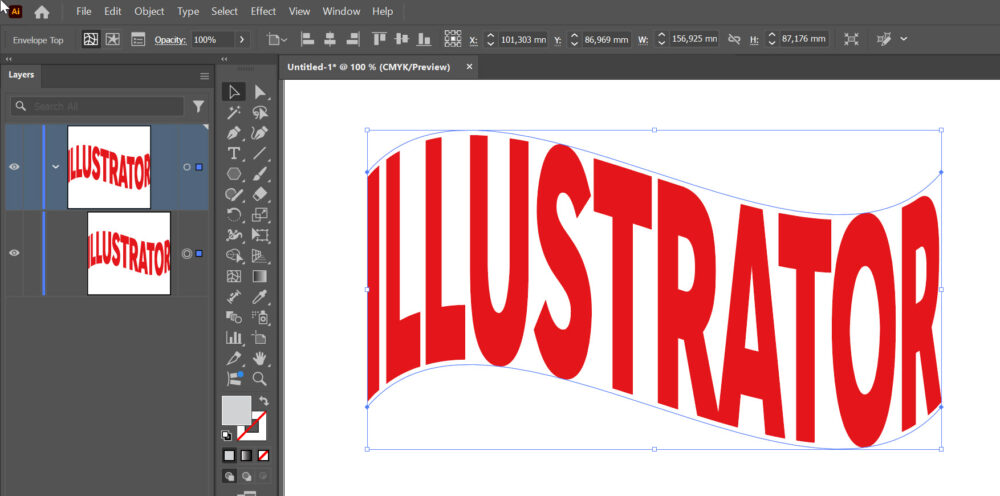
Remélem, tetszett ez a kis kirándulás az Illustrator világába! Ne félj kísérletezni, mert az Illustrator sokkal több lehetőséget kínál, mint elsőre gondolnád. Ha van hozzáférésed, próbáld ki bátran – lehet, hogy pont ez adja majd a következő kreatív ötletedet! 😊




0 hozzászólás