Folytatom a filterek bemutatását, amit múltkor elkezdtünk. A filtereknél még a következőket találjuk:
Frequency Separation
Photoshop-ban írtam már róla cikket, de ott nekünk kellett pár lépést megtenni, az Affinity ezt elvégzi helyettünk. A technika talán a legjobb retusálási eszköz, mert úgy tünteti el a bőrhibákat, hogy közben a bőr textúrája megmarad. Ezt úgy oldja meg, hogy különválasztja a kép alacsony és magas frekvenciájú adatait. Az alacsony tartalmazza a színeket és tónusokat, míg a magas a textúrát. Ebből a fotóból:
Pár perc alatt ilyen lett:

Nézd meg a videóban, hogyan készült.
Apply Image
Photoshop használók ezzel is találkozhattak már, most nézzük ugyanezt Affinity-ban. Részletesen még nem volt szó a blendingelésről, azaz a rétegek keverési módjáról (hamarosan pótolom), de azért remélem, így is érhető lesz. Tehát. Normálisan egymás felett van két réteg, és a felsőhöz választunk egy blendinget, ami meghatározza, hogyan is keveredjenek. Az Apply Image esetén elég, ha van egy rétegünk, és ezt keverhetjük akár magával, akár egy másik fotóval, anélkül, hogy külön rétegünk lenne. Bár eleinte úgy gondoltam, hogy nem fogom hasonlítgatni a két programot, ezt nem nagyon tartom be:) Egyrészt azért, mert PS felhasználóként az első, amit megteszek, hogy összehasonlítom. És mivel szerintem mindenki így tesz, aki ismeri a Photoshop-ot, remélem, nem zavaró, ha le is írom. Aki kizárólag az Affinity-vel kezd a képszerkesztésbe, ugorja át ezeket a részeket:)
És akkor rögtön egy különbség. Az Apply Image-hez a két kevert képnek azonos méretűnek kell lennie, ezért PS-ben előbb át kell méreteznünk. Affinity-ben erre nincs szükség, a program magától megoldja. Most is videóban mutatom meg. Az Apply Image ablakban még láthatsz egy Equations részt is, az nekem kicsit magas:) Matematikai képletek alapján keverget és torzít.
Lighting
Ezzel a filterrel különböző világítási módokat tudunk szimulálni. Point, directional, és spot (pont, irányított és spot) típusok közül választhatunk. Adhatunk hozzá újabb és újabb fényforrásokat, és rengeteg módon tudjuk ezeket szerkeszteni. Irányát, szögét, színét, fényességét, tükröződését, csillogását stb. Egyszerű kezelhetőség, látványos effekt. Nappalból naplemente:
A hogyan ismét egy videóban:
Shadows / Highlights
Fény és árnyék szerkesztésére szolgál. A csúszkákkal tudjuk szabályozni.
A Strength a hatás erősségét, Jobbra erősödik. A Range a tartományt, jobbra egyre nagyobb tónustartományban.. A Radius a szomszédos pixeleket elemzi, jobbra kontrasztosabb lesz. Természetesen megvannak a maga korlátai, pláne egy jpg képnél, de valamennyit lehet korrigálni vele.
Haze Removal
Köd, pára eltávolító szűrő, de használhatjuk kontrasztosabb fotó elérése céljából is. Ködös, párás időben jellemzően csökken a kontraszt és a színek telítettsége is, ezt hivatott javítani ez a filter.
Három csúszkát tartalmaz, a Distance a pára távolságát állítja be, jobbra húzva távolodik a szűrt terület. Strenght a szűrő erősségét szabályozza, jobbra nő. Az Exposure Correction az expozíció korrekció, ha az előző kettő alul- vagy túlexponálást okoz.
És itt az utolsó a Plugins. Itt találhatjuk a különböző telepített kiegészítőket, amikről már volt egy cikk.
Innen folytatjuk tovább:)

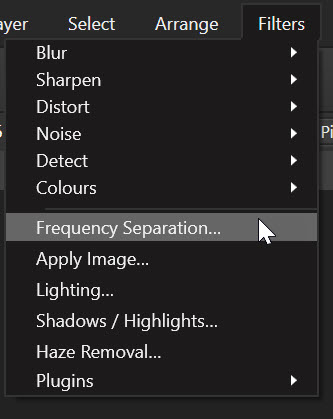


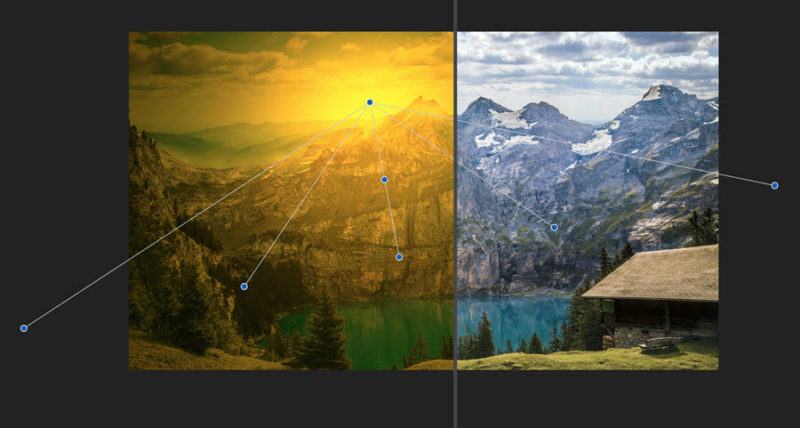
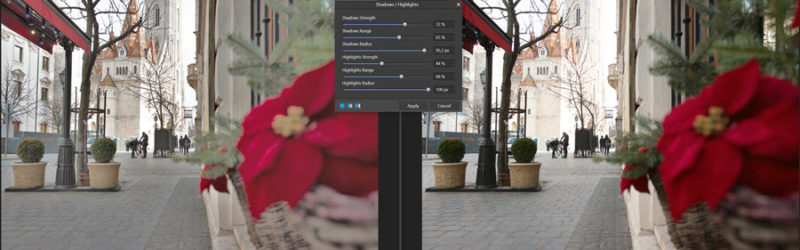
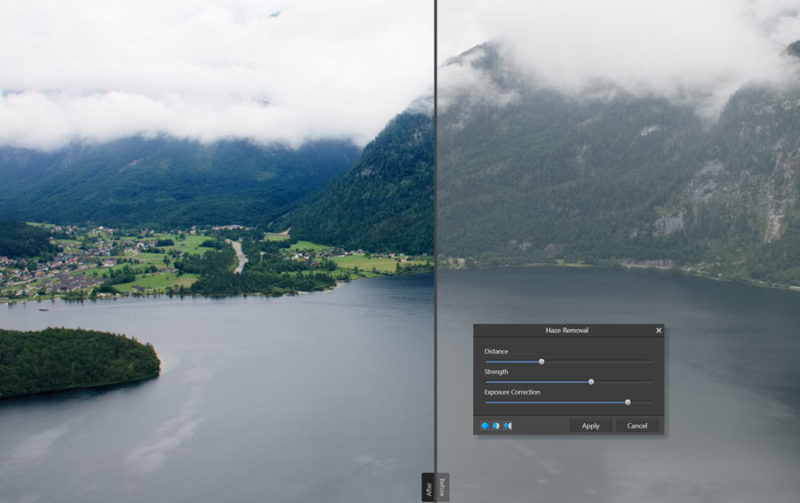



0 hozzászólás