Folytatom az Affinity Photo bemutatását, hogy aki most töltötte le, tudjon haladni az ismerkedéssel. Érdemes először a korábbi cikket is elolvasni, hasznos infók vannak benne.
Az Affinity Photo bemutatásánál igyekszem nem összehasonlításokat tenni a Photoshop-pal, bár, aki eddig azt használta, nyilván ezt fogja tenni. Szeretném, ha az is tökéletesen értené a technikai megoldásokat, aki még kezdő a képszerkesztésben.
Pont a kezdők kedvéért ebben a cikkben még csak a jpg fotók korrekciójával foglalkozunk, de hamarosan jön a raw is:)
Tehát a képszerkesztés. Az Affinity Photo-ban rengeteg lehetőség van a fotók javítására vagy megváltoztatására. Ami jó, hogy ez mind nondestructive editing-et, azaz roncsolásmentes szerkesztést jelent. Már most megemlítem, hogy az Affinity angol nyelvű, magyarul nem nagyon valószínű, hogy lesz, így egy csomó kifejezést bizony meg kell tanulni angolul. Ez már csak azért is jó, mert más, angol nyelvű oldalakon is keresgélhetünk izgalmas leírásokat. A roncsolásmentes szerkesztés azt jelenti, hogy minden, amivel változtatunk a képen, egy külön rétegen van, így az eredeti fotó sértetlen marad. Ennek ezek kívül is vannak előnyei, mint például az, hogy így a hatást lehet csökkenteni, vagy használhatunk blendinget is, de ne szaladjunk ennyire előre, ez majd a későbbiekben jön.
Sok korrekció van, most nem is lesz szó mindegyikről, csak a legfontosabbakról. A programban rengeteg panel van, ezeket szabadon rendezhetjük, ha a tetejét egérrel megfogjuk és mozgatjuk. Ha valamelyik panel nincs elöl, a View > Studio-ra kattinva jelölhetjük be. (Ha raw fotót nyitunk meg, a program felismeri, és akkor másképp fog kinézni a felület, de erről majd legközelebb)
Kihúztam az Adjustments panelt, így az összes eleme látszik.
Ha rákattintunk valamelyikre, felajánl előre meghatározott beállításokat, illetve megjelenik egy újabb panel, amit mi kezelhetünk, tetszésünk szerint.
Pár szerkesztő eszköz.
Tónus korrekciók
Levels. Ezzel korrigálhatjuk a kép tónusállományát, színegyensúlyát, csúcsfényeket, árnyékokat, és persze a középtónusokat is. A korrekciós réteg megjelenik a Layer palettán. Ha a négyzetből kivesszük a pipát, akkor nem látszik a módosítás. Az Opacity-vel csökkenthetjük a hatást. Minden funkció részletes leírására nincs mód egy cikkben, így egyelőre csak próbálgassuk a csúszkákat, és figyeljük, mi történik.
Brightness and Contrast. A világosság/sötétség beállítására, illetve a kontraszt módosítására való eszköz. Megjegyzem, és megjegyzendő, hogy egy bizonyos eredmény eléréséhez több út is vezet, és azért kell több módszert ismerni, hogy mindig a feladathoz legjobbat tudjuk választani.
Exposure. Alul- és túlexponált képek javítása, illetve a kép világosítása vagy sötétítése.
Shadows/Highlight. Az árnyékos és fényes területek módosítása.
Curves. Nagyon pontos korrekciót tesz lehetővé grafikon segítségével. A jobb felső rész a csúcsfényeknek, a bal alsó az árnyékoknak felel meg. Bármelyik pontra kattintva, módosíthatjuk a képet. Ha össze-vissza ráncigáljuk a görbét, érdekes képet kaphatunk:)
Szín korrekciók
Black and White. Fekete-fehér fotót készíthetünk a színesből. A színcsatornákkal az egyes színek szürkeárnyalatos megjelenését szabályozhatjuk.
Recolour. Monokróm fotó készítése választott színnel.
Vibrance. Színek intenzitásának növelése vagy csökkentése.
White Balance. Fehéregyensúly beállítása, illetve módosítása.
Lens Filter. Imitálja, mint ha egy színszűrő lenne a fényképezőgép objektívjén. A színt tetszés szerint kiválaszthatjuk.
Threshold. Fekete-fehér lesz a kép, de úgy hogy vagy csak fekete, vagy fehér, köztes árnyalatok nélkül.
Egyéb korrekciók
LUT. Ez egy összetett korrekció, ami több különböző módosításból áll össze. Ilyet magunknak is készíthetünk, a hogyanról majd később.
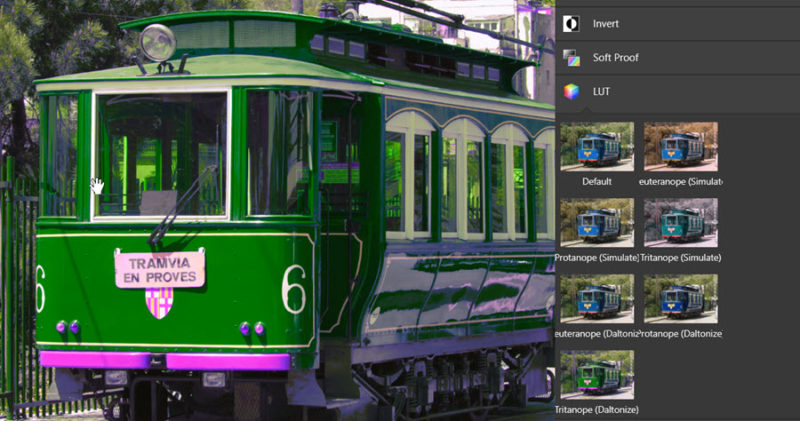
Invert. Negatívba fordítja a képet.
Posterize. Csökkenti a színek számát, ezzel egyre töredezettebb lesz a kép. 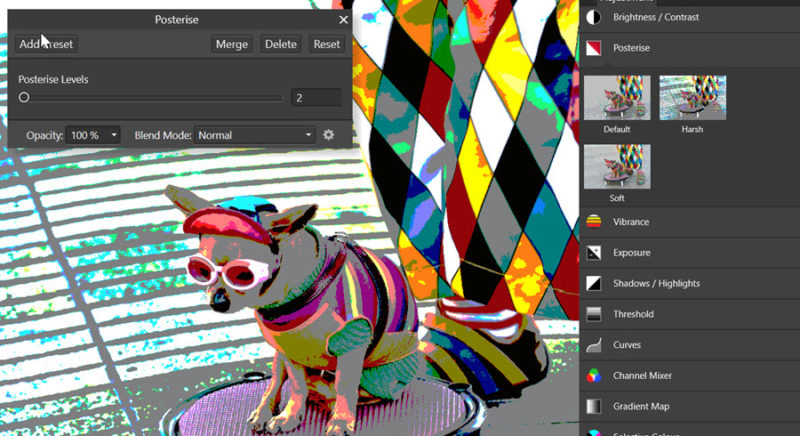
Azt hiszem, egyszerre ennyi infó bőven elég annak, aki csak most ismerkedik a témával. Photoshop-ban járatosoknak ezek nem ismeretlenek, mindegyikről volt már szó a blogon. Azért, hogy legközelebb ők se unatkozzanak, egy kicsit izgalmasabb téma lesz, mégpedig az, hogyan tudunk fény effektet adni egy fotóhoz. Annyit már most elárulhatok, hogy nagyon egyszerűen, így a kezdők is nyugodtan megpróbálhatják.
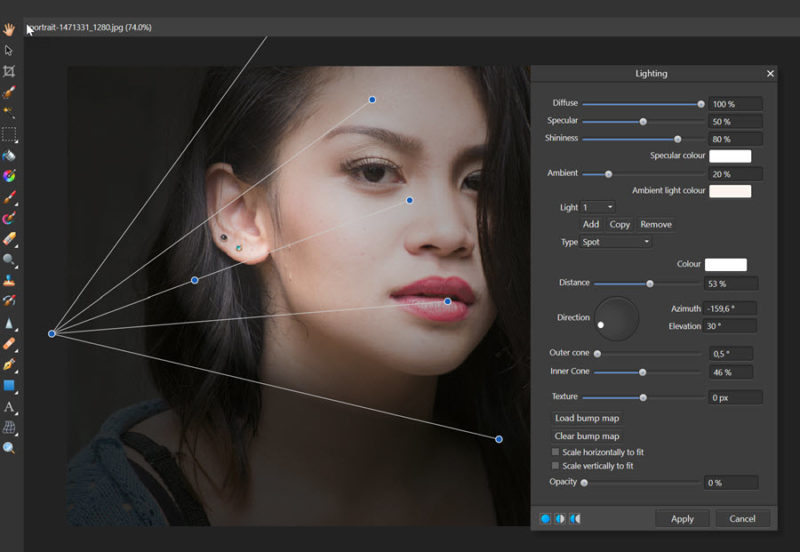
Ha elakadtál, kérdezz bátran:) Itt, a fórumban, vagy akár a kreatív csoportunkban.

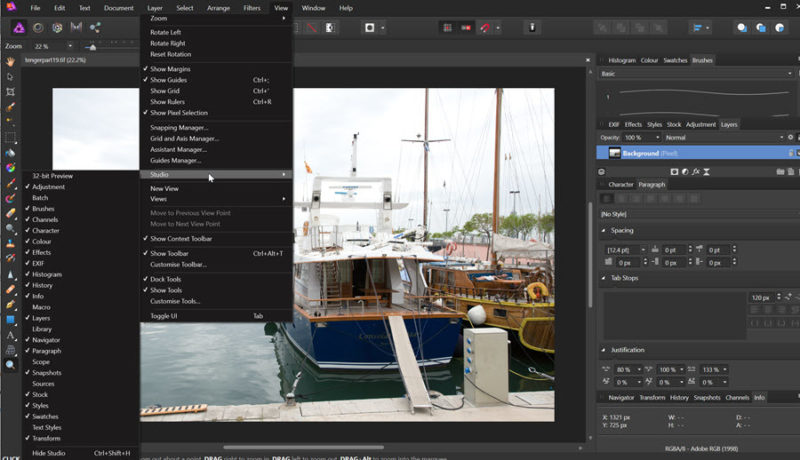
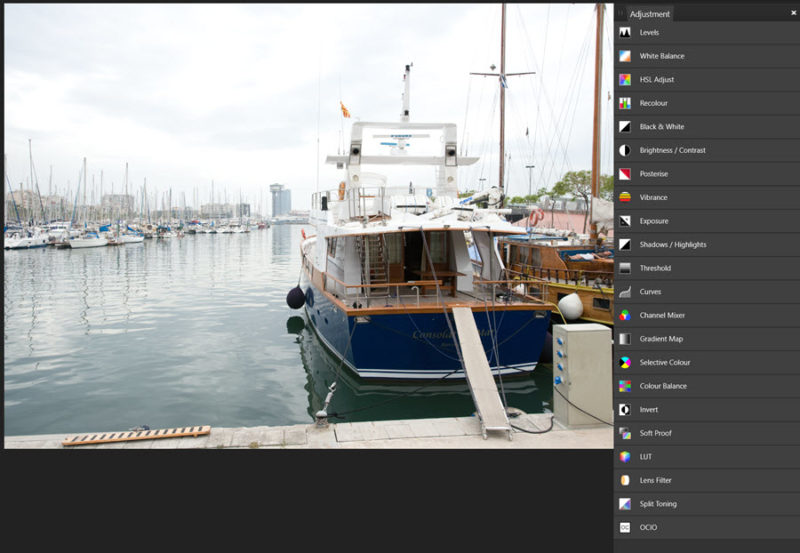
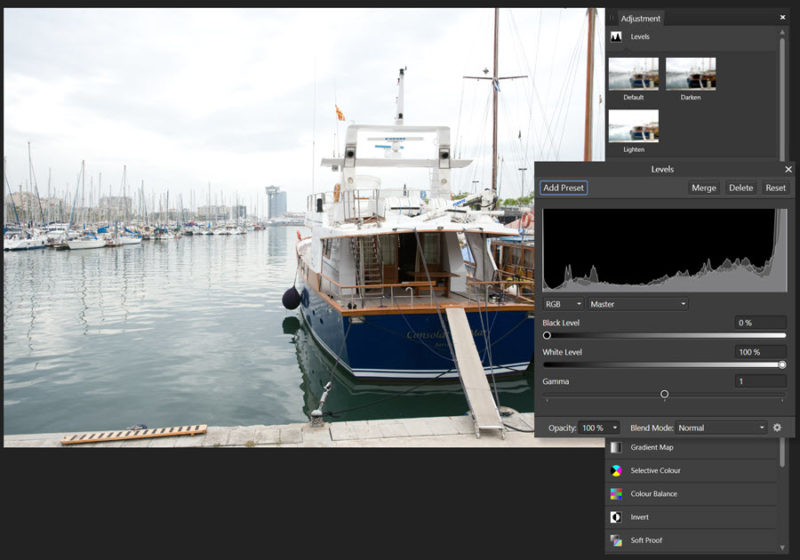
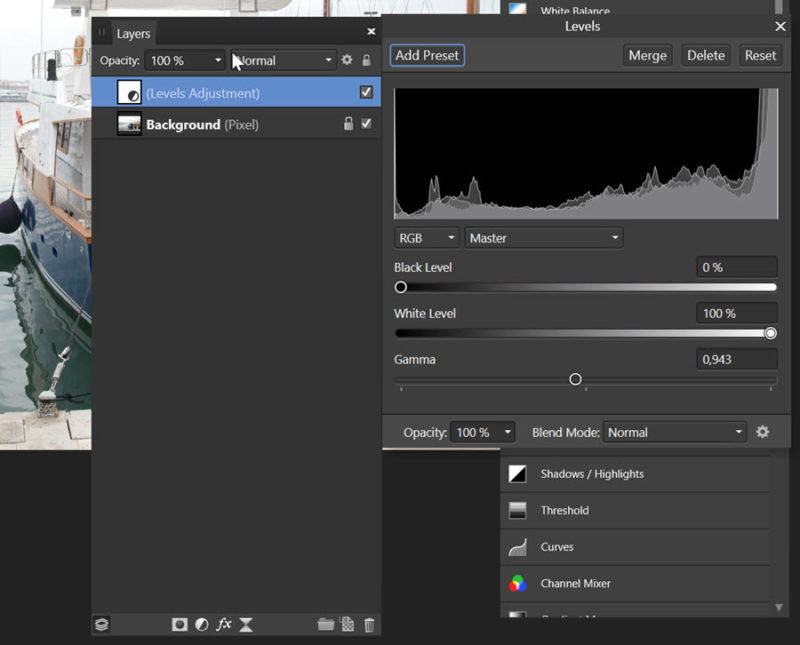
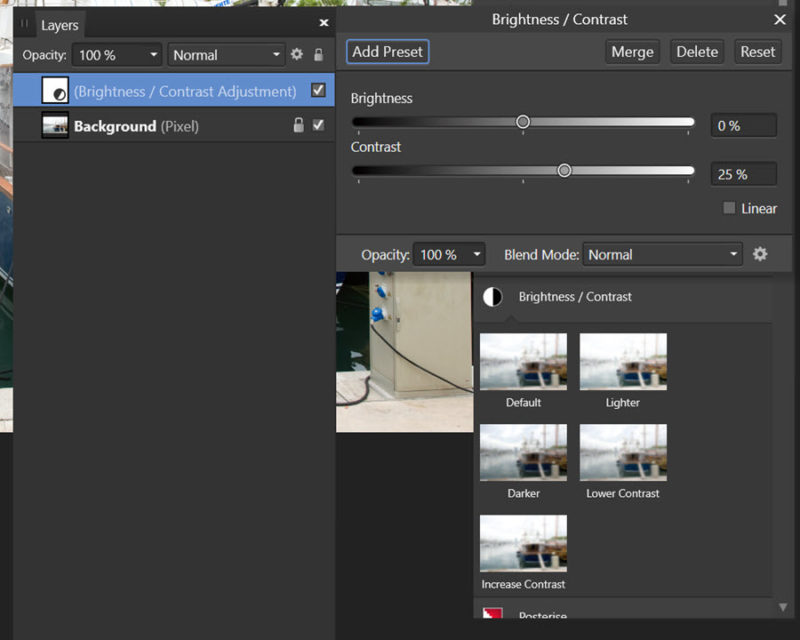
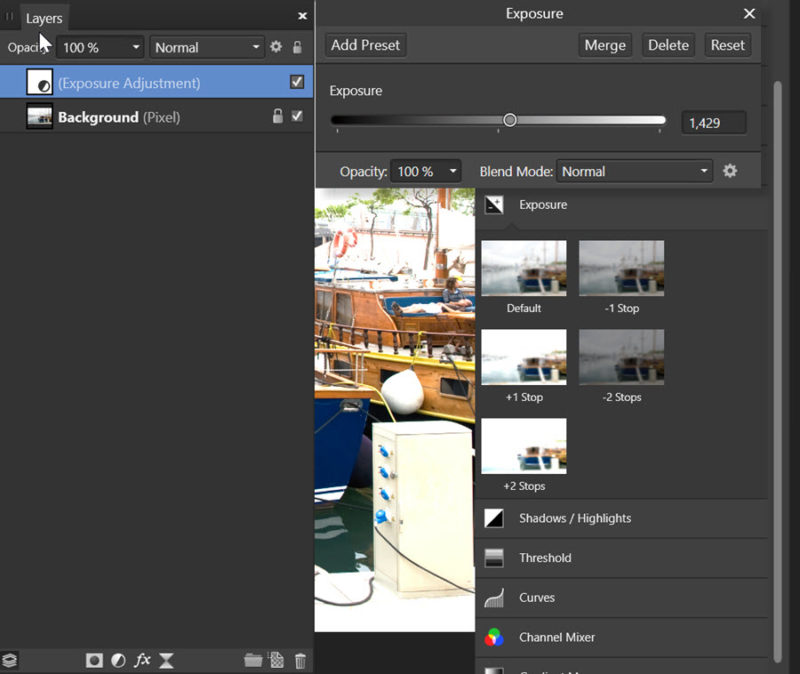
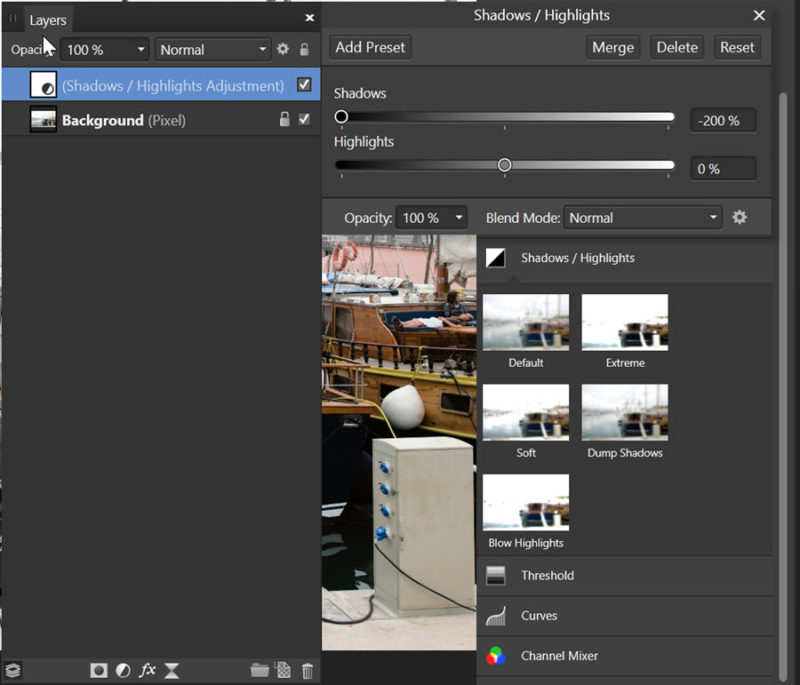
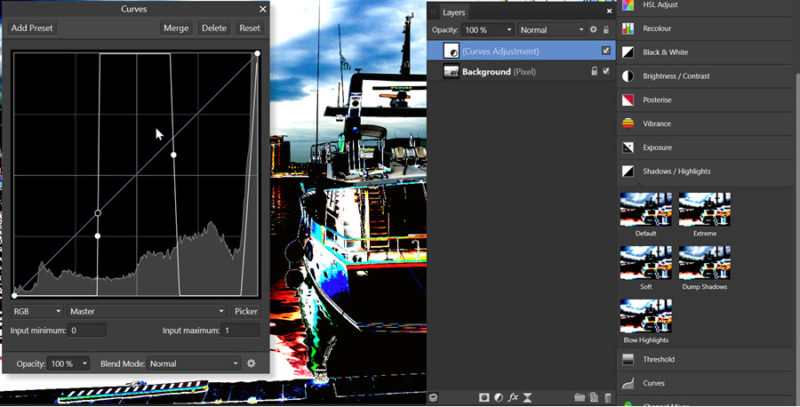
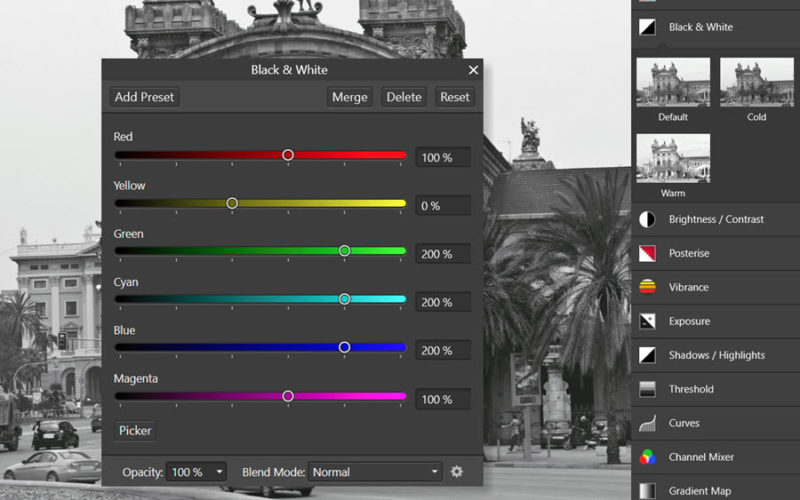
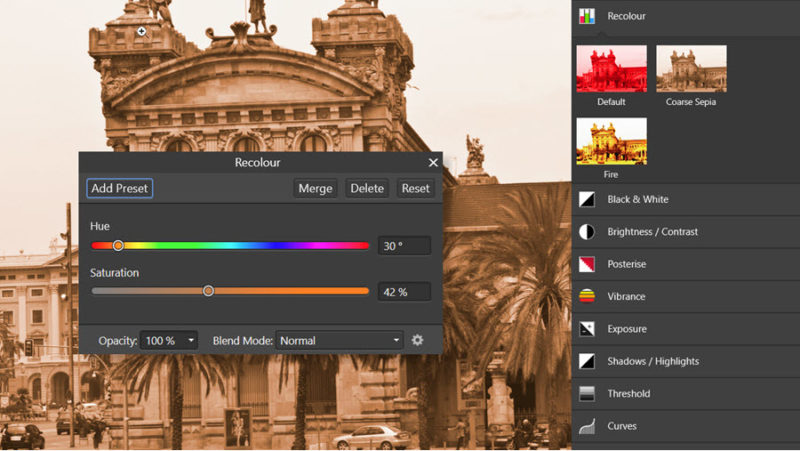
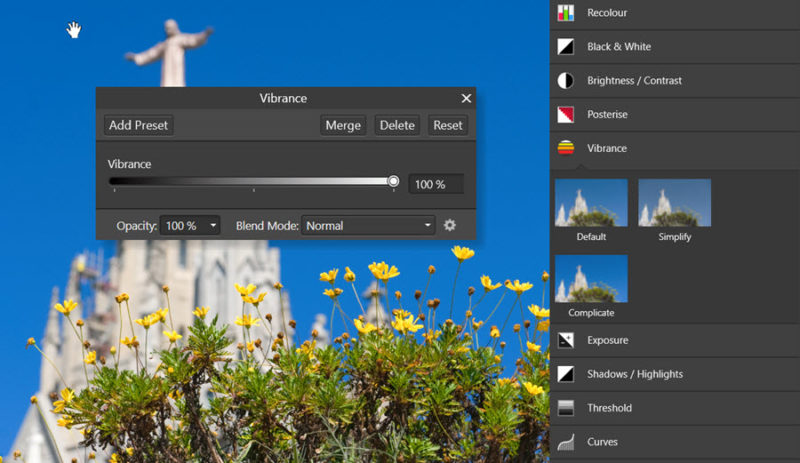
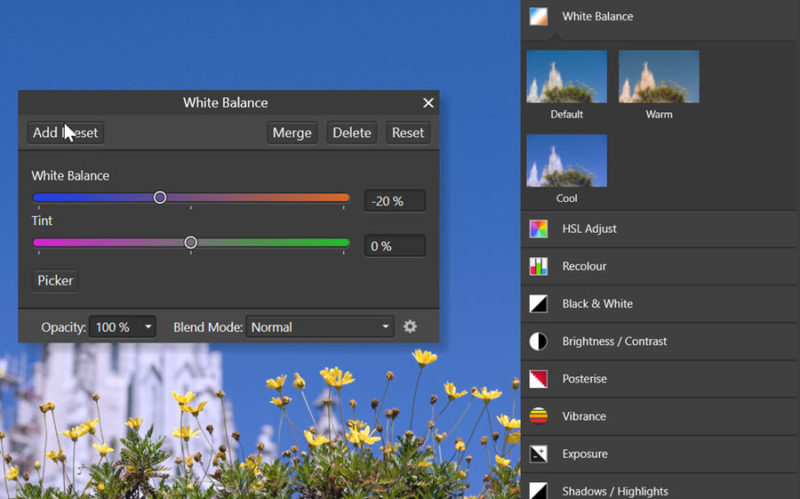
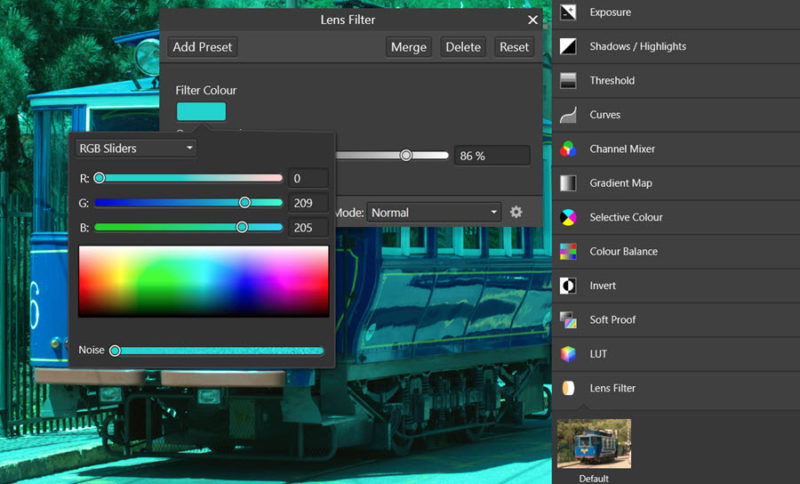
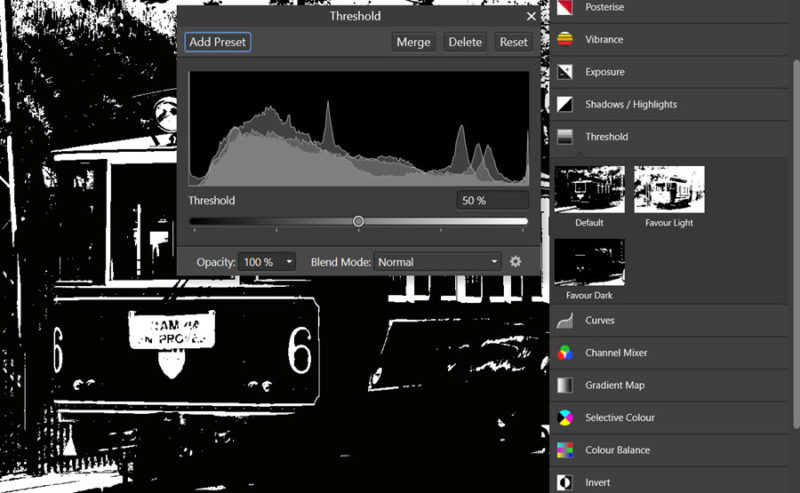
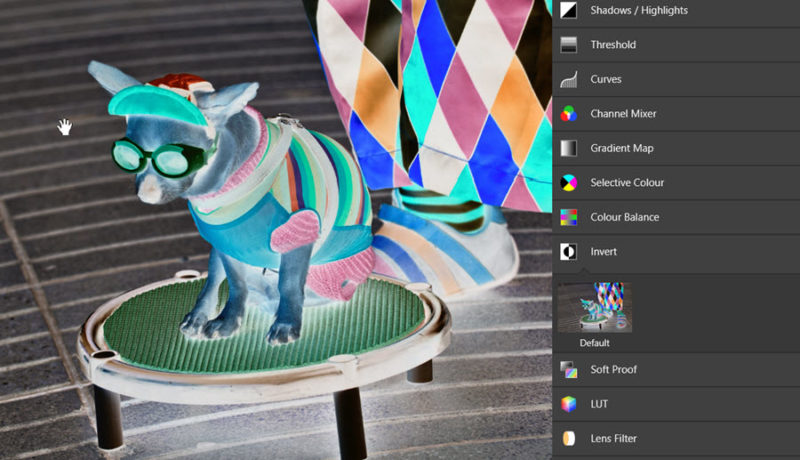



0 hozzászólás