Augusztusban volt egy bejegyzés, amiben az Affinity Designer programról írtam, ugyanis a fotósoknak fejlesztett Affinity Photo akkor még csak mac-es verzióban volt elérhető. Már nagyon vártam, hogy ki lehessen próbálni ezt a programot, és most végre letölthető a windows-os béta, ami teljesen ingyenes. Ha kijön a végleges, az már fizetős lesz, és ha az ár azonos lesz a mac-essel, akkor ez 50 $-t jelent.
Ha eddig csak az tartott vissza a képszerkesztéstől, netán scrapbook-tól, hogy a Photoshop drága, a Gimp meg körülményes, akkor itt a tökéletes választás! A beta ingyenes, ezzel aztán semmit nem lehet veszteni, és ha megtetszik, ez az összeg igazán elfogadható. A béta persze nem véletlen béta, akadhatnak hibák is benne, vagy nem működő funkciók. Ilyen például, hogy elméletileg meg kellene nyitni scennerből is fájlt, de ezt kivették belőle technikai okok miatt.
Itt a blogon mindenesetre egy új sorozat indul, ennek a programnak a használatáról, amit egyébként én is csak most kezdek tanulmányozni. Nyilván sokan vannak, akik már használtak Photoshop-ot is, de itt most teljesen az alapoktól indulunk, hogy bárki nyugodtan belevágjon. Ennek a programnak nincs magyar verziója, így itt is az angol meghatározásokat fogom használni.
A program letöltése és telepítése után, ez a nyitókép fogad minket.A látható mintaképeket le lehet tölteni, így a külön rétegeken lévő korrekciókat tudjuk tanulmányozni.
Bal oldalt az eszközök, jobb oldalt a panelek, fent is különböző ikonok, amiket lassan, de biztosan, meg fogunk ismerni.
Kezdjünk is bele. Ezek most csak az alapok, a legfontosabb infókkal, a későbbiekben majd több részlet is szóba kerül.
Megnyitás és mentés
Fotót megnyitni a File > Open-nel tudunk. Így az elején nem bonyolítom a raw, vagyis nyers képek feldolgozásával, de hamarosan jön az is.
Mentés többféleképpen is lehet. A FIle > Save-vel .afphoto kiterjesztésű fájlba mentjük a munkát, amit később folytathatunk. Ha ez egyszer megtörtént, akkor a következő Save a már mentett fájlt fogja felülírni. Ha ezt nem szeretnénk, akkor válasszuk a Save as-t, és mentsük el egy új fájlba.
Lehetőség van arra is, hogy a Save History With Document-tel a korábbi lépések is mentődnek, így újra megnyitva, bárhova vissza tudunk lépni a szerkesztésben.
Ha már kész vagyunk, válasszuk a File > Export-ot. A megjelenő ablakban az összes lehetőséget megtaláljuk.
Ha scennerből nem is tudunk nyitni, lehet vágólapról, vagy van Stock panel, ahol rákereshetünk fotókra a Shutterstock-nál, és ráklikkelve már az oldalon találjuk magunkat, ahol meg lehet vásárolni a képet.
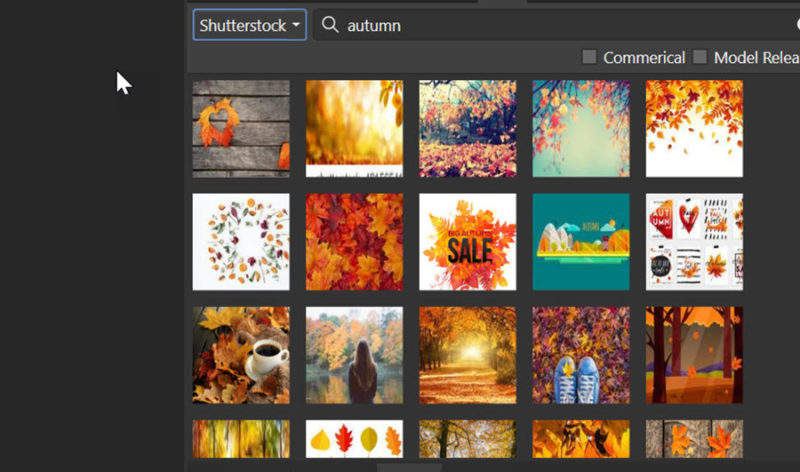
Megnyithatunk úgy is egy fájlt, hogy simán behúzzuk az ablakba, akár Intézőből, akár Bridge-ből, ami nagyon jó kis program, és teljesen ingyenes.
Rétegek
Ez az a téma, amiről még ezerszer lesz szó, akkor is, ha csak fotókat dolgozunk fel, és nem készítünk összetettebb oldalakat. Itt is, mint a Photoshop-ban, lehetőség van arra, hogy roncsolásmentesen alakítsuk a fotónkat, így a különböző korrekciók mind külön rétegen vannak, amiket ki is lehet dobni, vagy csökkenthetjük az átlátszóságát, vagy megváltoztatjuk a blendingjét, amiről még szó sem volt:)
Itt csak egy alapra ráhúztam pár grafikus elemet.
Méretezni úgy kell, hogy a Move Tool-ra kattintunk, a rétegpalettán az a réteg legyen kijelölve, amit szerkesztenénk, majd a sarkánál toljuk beljebb, ha nagy, illetve nagyítjuk, amivel persze óvatosan kell bánni, mert a minősége romlik. Választhatjuk a jobb oldalon a Trasfer palettát is, és pontos pixelméreteket adhatunk meg.
Van képrétegünk, szövegrétegünk, amit az Artistic Text Tool-lal írtam, (A betű az eszköztárban, erről is majd később), és még egy korrekciós réteget szerettem volna, ez legyen egy Black&White, azaz fekete-fehér korrekció. A paneleknél találjuk meg a korrekciós réteget. A csúszkák arra valók, hogy az egyes színek tónusát meghatározzuk. Bátran próbálgassuk, hogyan tetszik leginkább.
Ahogy a rétegpalettán látszik, e réteg felett már csak egy réteg van, ami ugyan alig látszik a képen, de észrevehető, hogy az maradt színes, míg a korrekciós réteg alatt lévő rétegek mind fekete-fehérre változtak. Mi van, ha csak egy rétegre szeretnénk alkalmazni? Photoshop felhasználók itt elakadhatnak, mert másképp működik, mint ott. Az egérrel meg kell fogni, és ráhúzni arra a rétegre, amin használni szeretnénk. Egy pár másodperces videóban látható, mennyire egyszerű.
És bár kicsit előre szaladok az infókkal, megmutatom, hogy lehetne ezt a fotót maszkolni. A technikát Clipping Mask-nak hívják, ezzel hozzárendeljük az egyik réteget a másikhoz. Aki még nem próbálkozott ilyennel, akár a galériából is letöltheti az ingyenes készletet, de lehet találni a net-en is ingyenes és fizetős sablonokat. Ráhúztam az oldalra. (a fotót kikapcsoltam, hogy látszódjon a maszk)
Ugyanúgy, ahogy a korrekciós rétegnél, ezt is „megfogjuk” az egér bal gombjának lenyomásával, és ráhúzzuk a fotórétegre. Az eredmény azonnal látszódik.
Készítettem még egy oldalt úgy, hogy közben nem monitorfotóztam, mert kíváncsi voltam, hogy így elsőre, Photoshop-hoz szokva, okoz-e problémát a használata. A Gimp-et például nem tudtam megszokni. Ez a program nem pont úgy működik, mint a Photoshop, de nagyon logikus és egyszerű a használata. Töltsd le az ingyenes béta verziót, és próbáld ki. Hamarosan jön a folytatás, amiben a fotók korrekciós lehetőségeiről lesz szó.
Ha bármilyen kérdésed van, bátran tedd fel:)

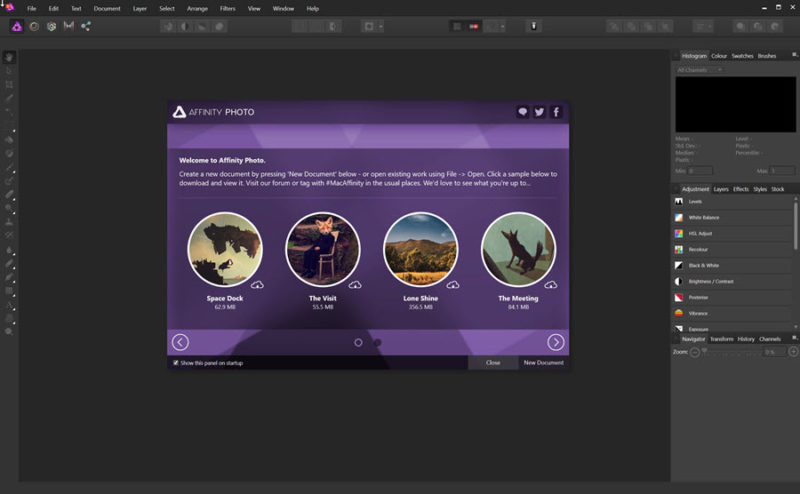
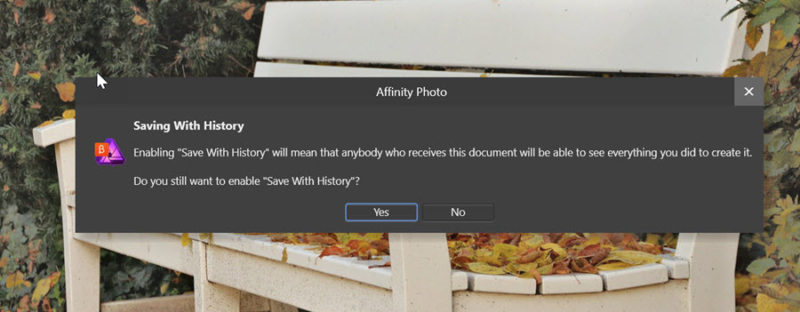
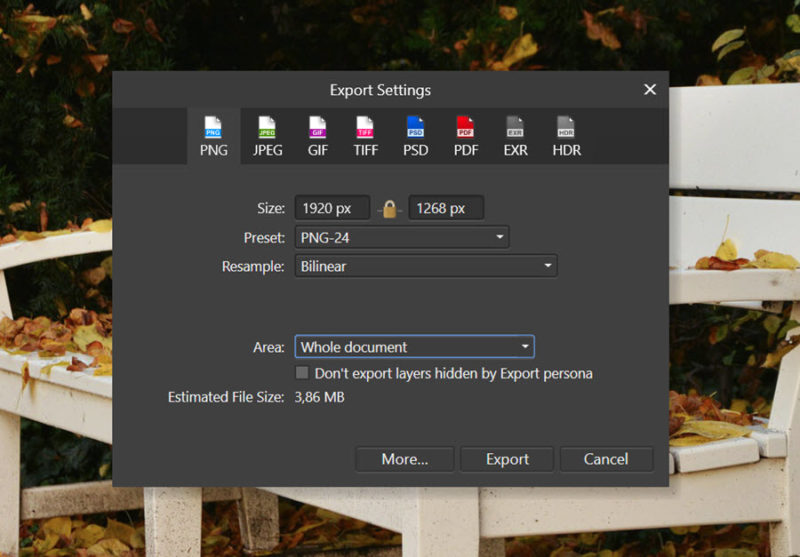
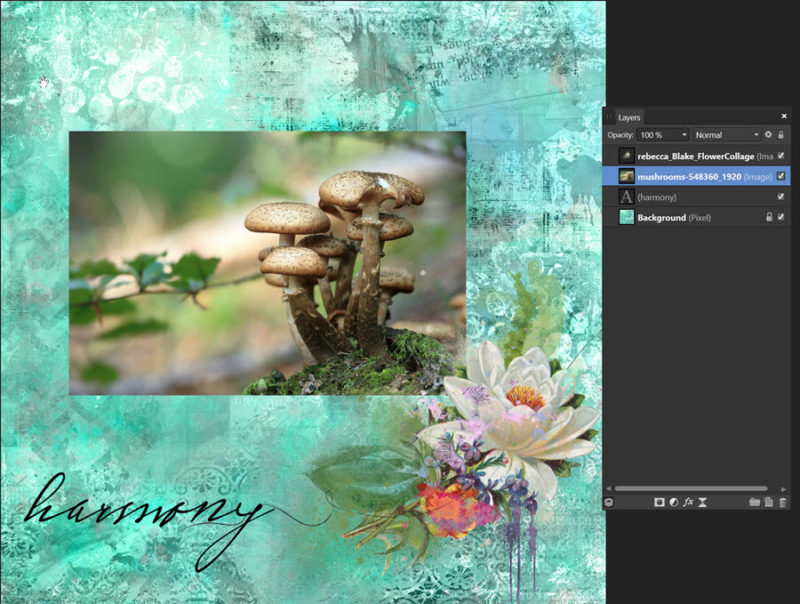
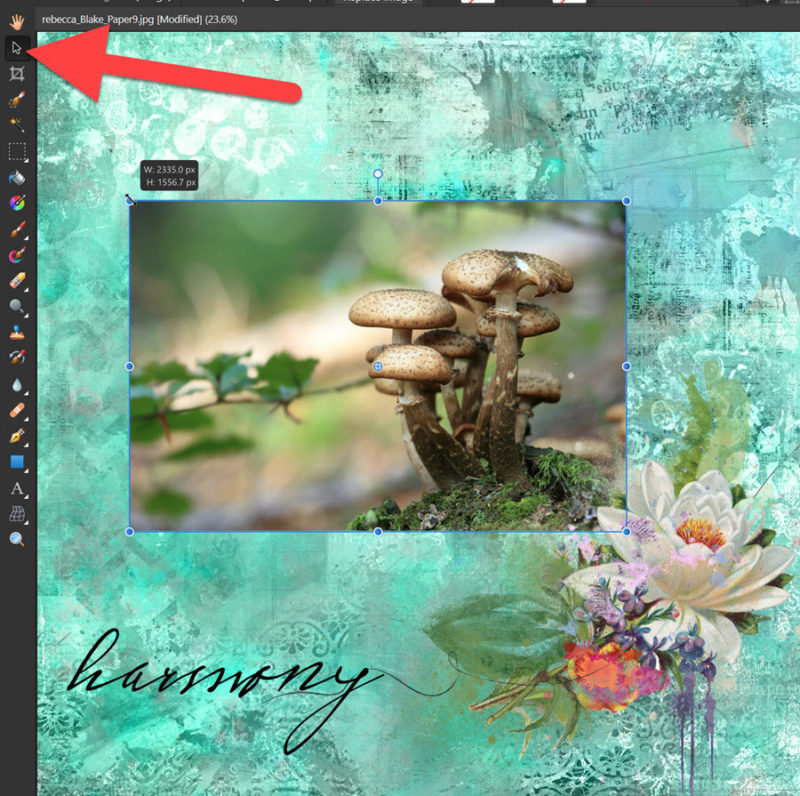
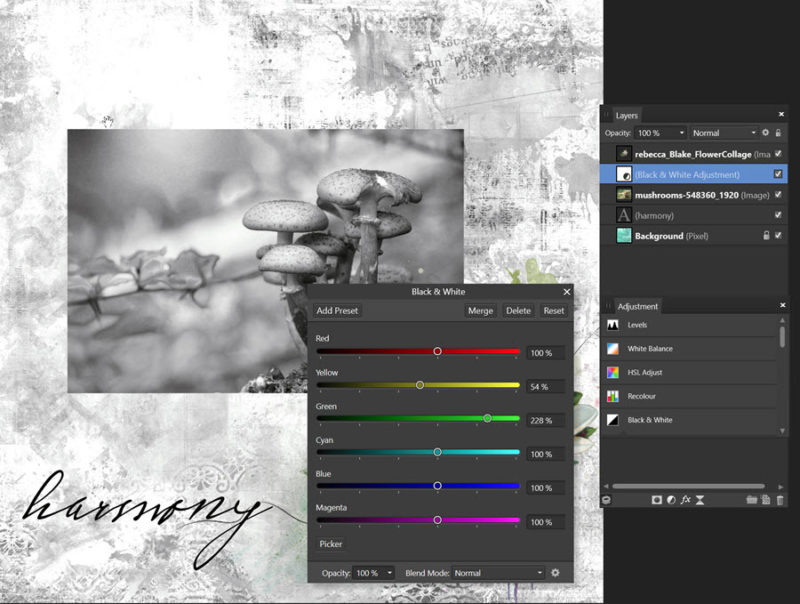
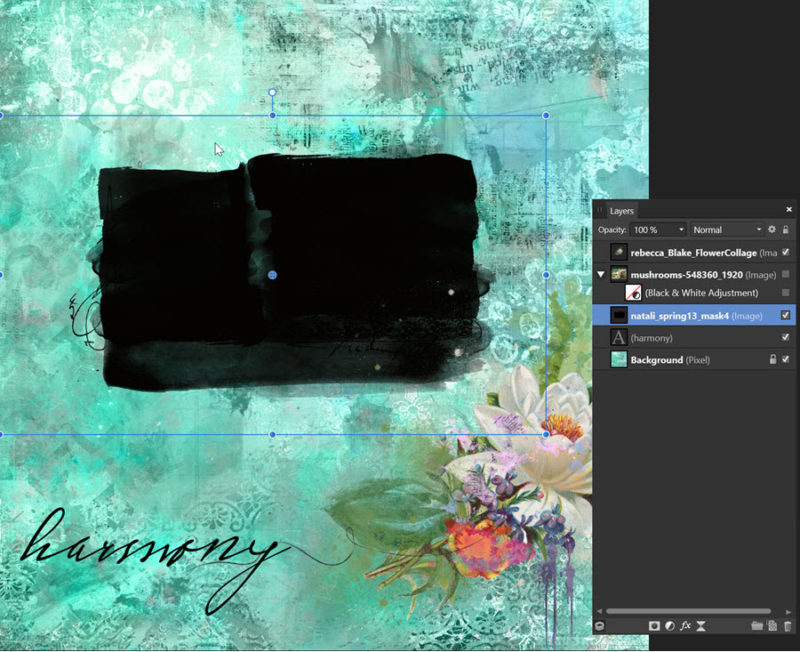
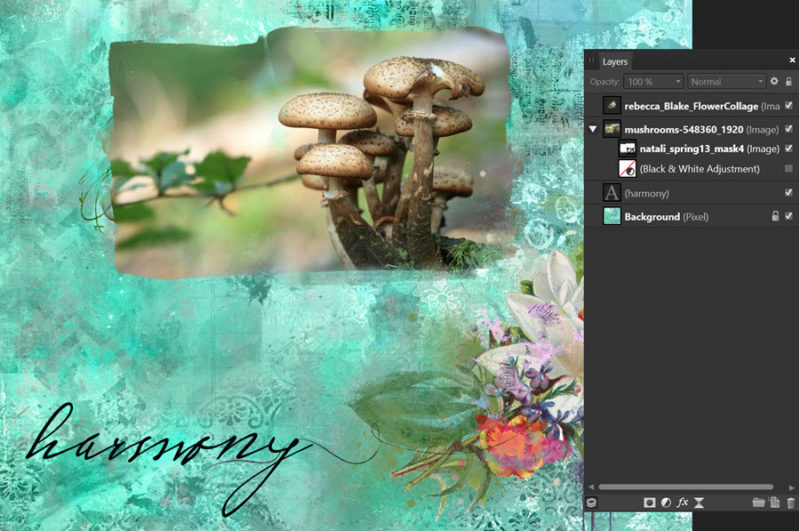




0 hozzászólás