Már több is, mint egy éve, hogy volt egy cikk a Geotag Photos Pro nevű applikációról, amivel a fotóink exif fájljához tudjuk adni a helyszín gps adatait. Nos, ebben a bejegyzésben azt ígértem, hogy majd bemutatom részletesen a Ligthroom térképes modulját. Azt hiszem, épp ideje, hogy ezt megtegyem:) Ha nincs semmilyen kütyüd, akkor se hagyd abba az olvasást, mert pont az a szép a dologban, hogy az sem baj, ha nem lett rögzítve a földrajzi adat, ezt utólag mi is megtehetjük, feltéve, ha tudjuk, hogy hol készült a fotó. Ebben a cikkben épp arról lesz szó, hogy hogyan tudunk gps kordinátákat hozzárendelni manuálisan képeinkhez, aminek nem csak az az értelme, hogy nagyon jól néz ki a térképen, hanem hogy ilyen módon is tudjuk keresni, illetve rendezni a fotóinkat.
Ha átváltunk a Map modulra, középen megjelenik a térkép.
Mivel a Lightroom a Google térképpel dolgozik, online kell lennünk, hogy dolgozni tudjunk a képekkel. A térképen leggyorsabban a Search Map-pel navigálhatunk a helyszínhez.
A navigálás egyszerű.
Duplaklikk egy területre, közelebb hoz, de ugyanezt megtehetjük a Zoom csúszkával is, illetve az egér középső kerekével is.
Az Alt lenyomásával az egérrel kijelölhetünk egy területet, ami szintén nagyítást eredményez.
Az egér bal gombjának nyomva tartásával mozdíthatjuk arrébb a térképet.
A térkép nézetét is megválaszthatjuk:
Az, hogy egy fotóhoz geotag-et adjunk, egyszerűbb már nem is lehetne. Kijelölünk egy vagy több fotót, és egyszerűen ráhúzzuk a térképre.
Azt eldönthetjük, hogy minden fotót egyesével rakunk fel a térképre – persze ehhez az kell, hogy mindegyiknek pontosan megtaláljuk a helyét – vagy bőven elég, ha az egy városban, területen készült fotók simán csak egy csoportban lesznek. Utóbbi esetben jelöljük ki az összes összetartozó képet, és egyszerre húzzuk a területre. Utóbbi esetben minden fotónak azonosak lesznek a gps adatai, a térképen látni, hogy abban a csoportban hány kép van, és végig is tudjuk nézni őket.
Ha akár manuálisan, akár GPX fájllal pontosan meghatároztuk az egyes felvételek helyét, egy meghatározott területet elmenthetünk magunknak. Ehhez a bal oldalt a Save Locations panelen a plusz jelre kattintsunk, majd a megjelenő ablakban állítsuk be a Radius csúszkát, hogy minden benne legyen, amit szeretnénk. Én itt a Wörthersee környékén készült fotókat mentettem el egy csoportba.
A Save Locations panelen most látni a mentett helyszín nevét, a képek számát, és ha fölé visszük az egeret, megjelenik egy jobbra mutató nyíl, arra katt, és a térkép odaugrik a jelölt területre.
Ha valamin változtatni szeretnénk, jobbklikk a panelen, és válasszuk ki, amire szükségünk van. Szerkeszthetjük, átnevezhetjük, vagy akár törölhetjük is.
Nézhetjük a térképen is, ahogy feljebb mutattam, de kattintgatva a filmcsíkon is kijelöli, hogy mely képek tartoznak az adott helyhez.
Nagyon hasznos eszköz, használjátok ti is:)

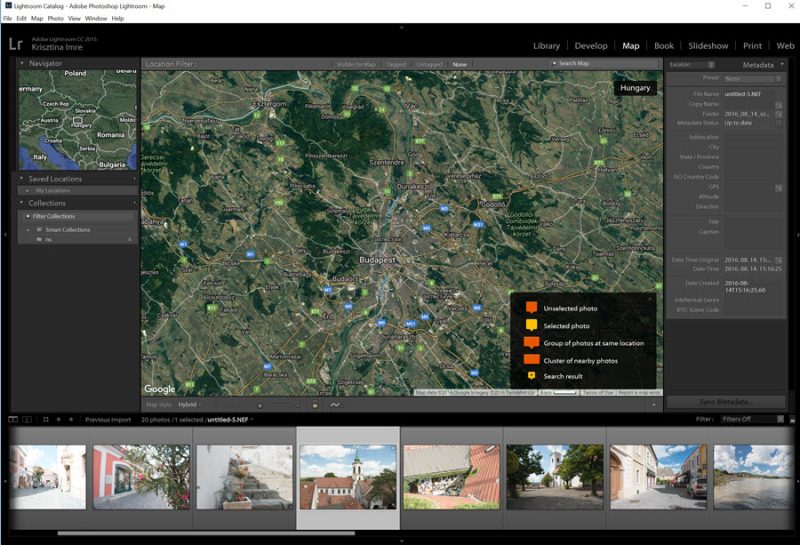
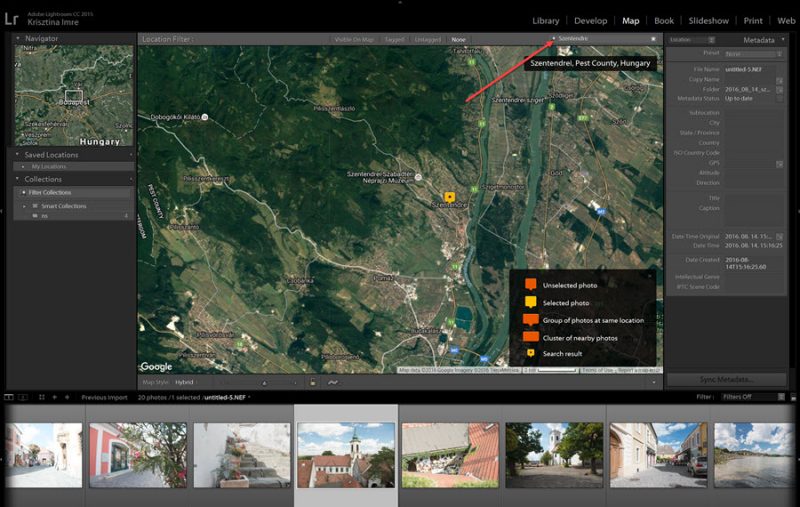
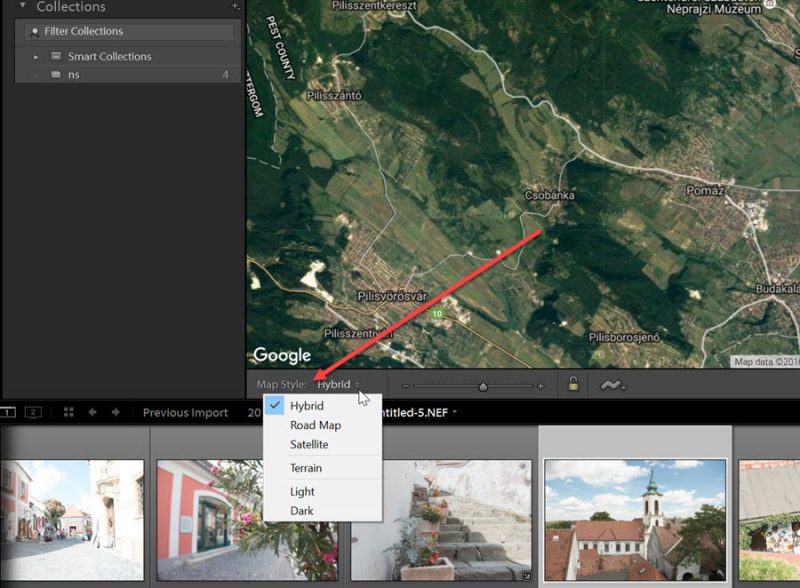
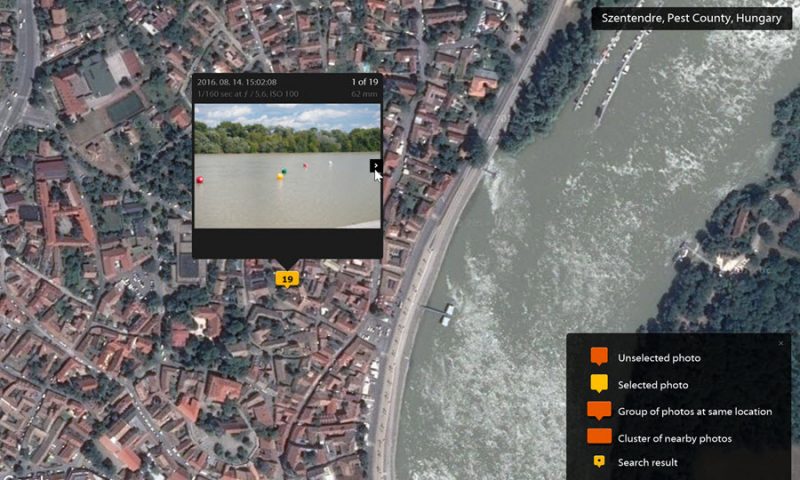
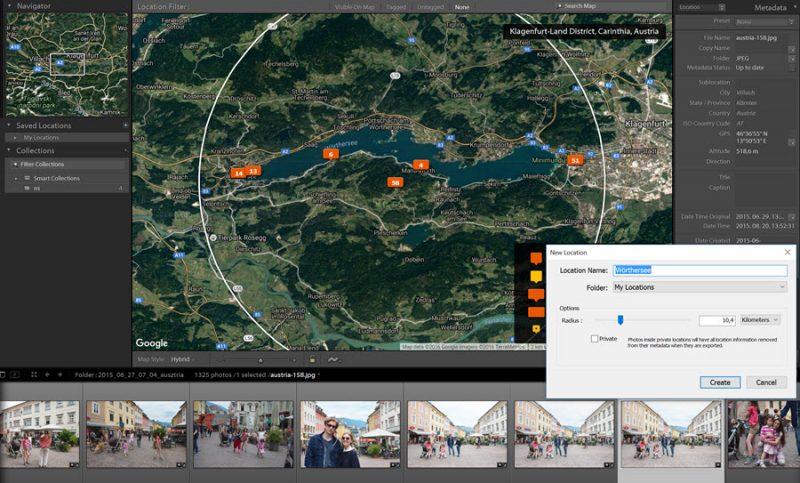
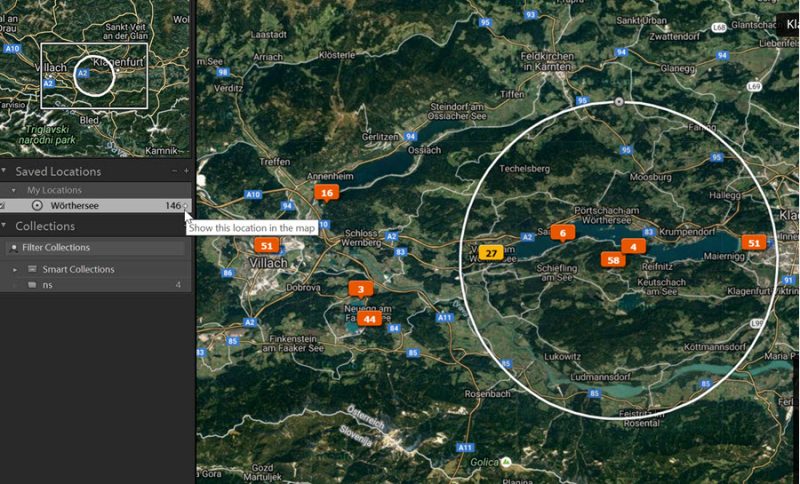
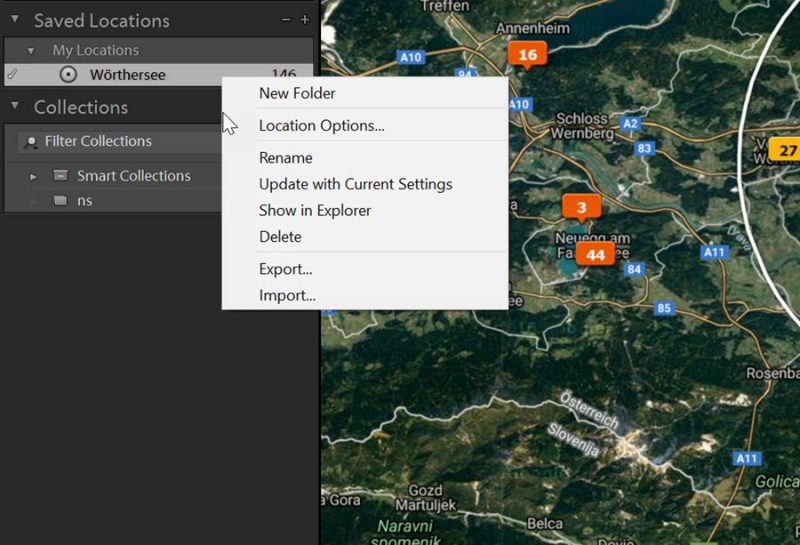



0 hozzászólás