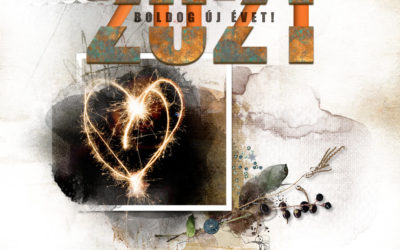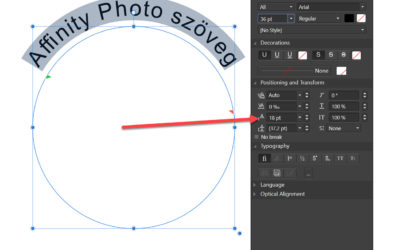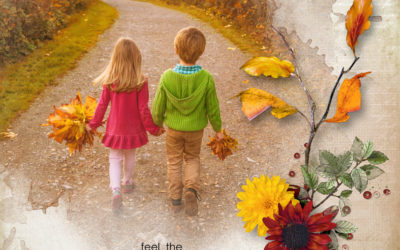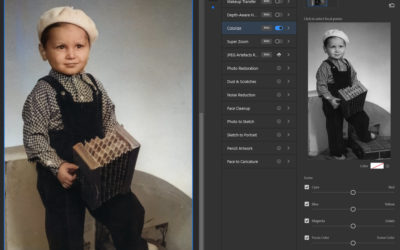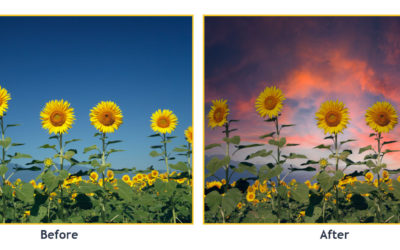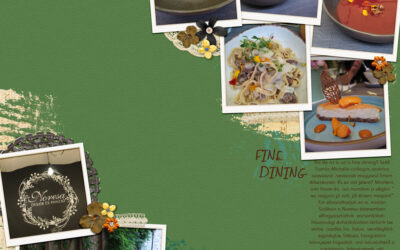CEWE Fotóvilág után szabadon:)
Ez az oldal a CEWE FOTÓVILÁG programban készült, a leírását itt találod. Nagyon tetszik ez a forma, gondoltam, megcsinálom Photoshop-ban is. A Rectangle Tool-lal kell két sablon, aminek a mérete 9 x 13 cm. A színe mindegy, hogy mi, a stroke (keret) színe legyen fehér, 30 px, és nagyon fontos, hogy...
Boldog új évet!
Az év utolsó napja, holnap már 2021-et írunk! Fura egy év volt, az biztos, de remélem, sikerült ebben is találni jó dolgokat. Például több idő jutott a kreatív tevékenységekre:) Szebb és jobb új évet kívánok! Alkossatok rovábbra is sokat, és ha a képszerkesztés, scrapbook benne van a tervekben,...
Boldog karácsonyt!
Bár a napokban valószínűleg senki nem fog új trükkökkel kísérlezetni, de később még jól jöhet ez a nagyon egyszerű, pár lépésből álló technika, amivel kis fényfüzért vihetünk a karácsonyi oldalakba. Sima lágy ecsetre van szükség, a méret a fotótól függ, érdemes ott próbálni, ahol alkalmazni...
Remini AI – az elképesztő mobil applikáció
A mesterséges intelligenciában rejlő lehetőségek egy újabb remek példáját láthatjuk ebben a mobil applikációban, amit iOS és Android telefonra is le lehet tölteni. A Remini egy online, valós idejű fotójavító alkalmazás. Az AI-technológiának köszönhetően a Remini képes az alacsony felbontású,...
Téli hangulat
Az őszi hangulat után most egy téli hangulat következik. Technikailag a lépéseket el lehet végezni akkor is, ha egy nyári fotóval dolgozunk, de hóesés és tél kicsit fura lenne egy szál pólóban:) Egy téli oldal vagy üdvözlőkártya viszont még hatásosabb lesz, ha a meleg öltözék mellett a hó és a...
Affinity Photo 1.9 íves szöveg
Az Affinity Photo 1.9-nek még csak a publikus béta verziója jelent meg, de sorban jönnek az újdonságok. Amiről ma szó lesz, az eddig nem volt a programban, és sokan hiányolták is. Ez a görbére írás. A legegyszerűbb például egy körre. Ehhez az Ellipse Tool-t kell választani, és ha a rajzolás közben...
Őszi hangulat
A CEWE-Bingó heti témája az ősz, fényeivel, színeivel. A színek befolyásolják az embert, érzelmeket váltanak ki, hatnak ránk. Így amikor egy fotó színeit tudatosan módosítjuk, sőt, akár már a fotózásnál ügyelünk rá, azzal egyszerűen csak szeretnék jobban megmutatni azokat az érzéseket, amiket...
Photoshop 2021 – Neural Filters
A Photoshop legújabb frissítését bemutató cikkben átfutottunk a Neural Filter-eken, most nézzük kicsit részletesebben. Ezek az Adobe Sensei gépi tanulással működő szűrők segítenek a képek javításában, és megváltoztatásában is. A tanulás egy folyamat, így persze azonnal nem kell tökéletes eredményt...
Photoshop 2021 – égbolt cseréje
Ahogy ígértem, az izgalmasabb újdonságokról részletesen beszámolok. Az egyik ilyen az égbolt cseréje. Sokan ezt teljesen felesleges tartják azzal az indoklással, hogy miért is kell a valóságot megváltoztatni. Nos, először is a képszerkesztés már csak ilyen:) Nem csak az égboltot cseréljük, de ezer...
Hatodik alkalommal kerül megrendezésre a világ legnagyobb fotópályázata
Csatlakozzon a világszerte több ezer fotóst számláló közösségünkhöz, és ossza meg velünk a saját szemszögéből látott lenyűgöző világot. A pályázaton való részvétel nem csupán alkotói önkifejezésre ad lehetőséget, hanem az SOS Gyermekfalvak Világszervezetének a nemes céljait is támogatja. Ne hagyja ki ezt a kivételes lehetőséget, és mutassa meg, hogy miként látja a világot a saját lencséjén keresztül!
CEWE Bingó
CEWE-Bingó – 2023. augusztus – rétegezz
Ezen a héten nincs dolga Mr. Random-nak, legalábbis a heti Bingót illetőleg, hisz a havi győzteseket már kisorsolta:) Jöjjön, mit alkothatunk a héten, ehhez Tinci talált ki feladatot. Ha először játszol, feltétlen olvasd el a szabályokat. Aki ismeri az általam készített oldalakat, tudja, hogy...
CEWE-Bingó július – eredményhirdetés
Remélem, jól telik a nyaratok, és rengeteg fotó készül, amit aztán fotókönyvbe lehet rendezni:) Vége a júliusnak is, örülök a sok klassz feltöltött oldalnak, játszatok továbbra is! Szokás szerint minden résztvevő százalékos kupont kap a kitöltött Bingó szerint (20-30-40 %), ezt elküldöm a...
CEWE-Bingó – 2023. augusztus
Az augusztusi Bingó arra buzdít, hogy élvezzétek ki a nyár utolsó hónapját! Fotózzátok le azokat a szép pillanatokat, amelyek a nyári hónapokban adatnak. Legyen az a délutáni limonádézás, a csodás naplemente, vagy egy strandolás – örökítsd meg őket, hogy később újra átélhesd ezeket a pillanatokat....
CEWE-Bingó – 2023. július – Jolly Joker
Gasztronómia volt az elmúlt hét témája, nem feltétlen diétás oldalak kerültek a galériába:) Köszönöm, hogy játszottatok. Aki a TheLilypad 5 $-os kuponját nyerte: Júliusban öt hétfő van, így szokás szerint ez a hét Jolly Joker, vagyis a Bingó bármelyik feladatát lecserélheted tetszésed szerint.Ha...
CEWE-Bingó – 2023. július – gasztronómia
Nagy örömmel néztem végig, milyen kreatívan használtátok fel a mintázatokat:) Aki az 5 $-os kupont nyerte a TheLilyPad boltjába: Erre a hétre mmoni talált ki feladatot. Ha először játszol, feltétlen olvasd el a szabályokat. A heti feladat a gasztronómia. Segítségül: a szó jelentése nem...
CEWE-Bingó – 2023. július – ugyanaz
Egy régi nyár emlékét kellett feldolgozni a múlt héten, jó volt kicsit nosztalgiázni:) Aki az 5 $-os TheLilyPad kupont nyerte: Erre a hétre én találtam ki feladatot. Ha először játszol, feltétlen olvasd el a szabályokat. A feladatod az, hogy használd a letölthető mintázatokat, és alkoss velük. Nem...