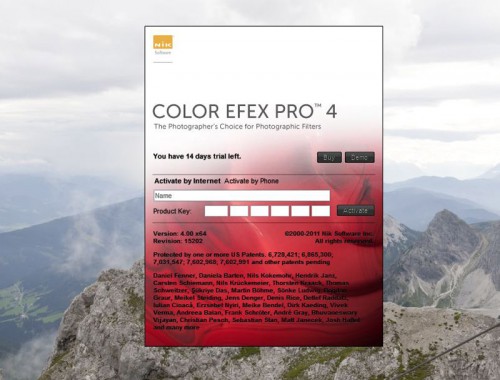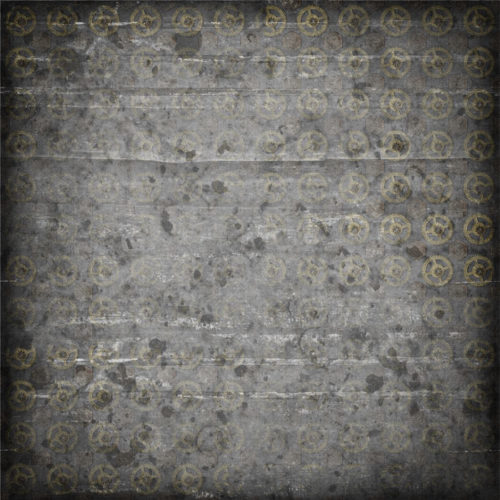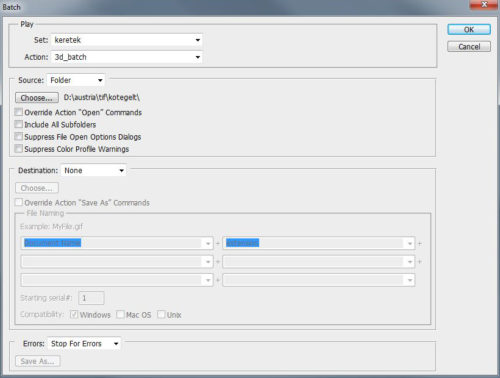Szerző: Imre Krisztina | 2011. szeptember 29. | fotótrükk, Photoshop tippek, trükkök, videó |
A napokban jelent meg a Nik Software Color Efex Pro 4. Ingyenes próbaverziója letölthető, és 14 napig korlátozás nélkül használható.
Letöltés és telepítés után azonnal megtaláljuk a Photoshop (Lightroom, Apertur) filterei között.
Ha kiválasztjuk a szűrők között, ezzel az ablakkal találkozunk:
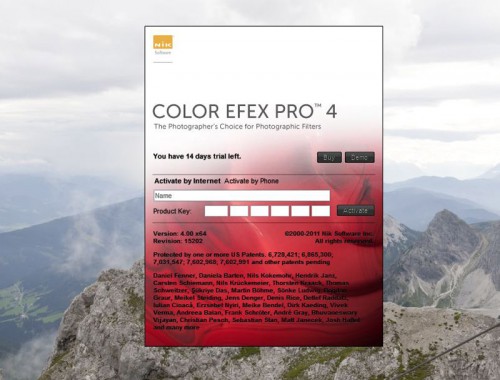
Itt katt a Demo-ra. Látni, hogy még 14 nap van hátra, és ez minden nap kevesebb lesz.
A korábbi verzióhoz képest 8 új szűrő került bele, párat kicsit átdolgoztak, és a használatán is módosítottak csupa jó dolgot. Eddig egyszerre csak egy filtert lehetett használni, most bármennyit lehet kombinálni. A sikerültebb kombinációkat el tudjuk menteni, hogy máskor is alkalmazni tudjuk őket, de pár előregyártott recept ( Style Recipes) eleve megtalálható a programban. A History Browser-rel (Előzmény böngésző) meg a korábbi lépéseket tudjuk megtekinteni.
A Vivezában már ismertetett U Point®Technology is belekerült, vagyis a szűrőt szelektív használhatjuk a kép egyes területein ahelyett, hogy a szokásos módon maszkolnunk kellene.
Az egyes szűrőkre kattintva egy alapbeállítással történik meg a kép megváltoztatása, amit természetesen tovább tudunk variálni. Tilos kihagyni, 14 nap színtiszta élvezkedés:)
Pár gyors példa után jön a videó.
(tovább…)
Szerző: Imre Krisztina | 2011. szeptember 22. | GyorsTipp, Photoshop tippek, trükkök, videó |
A mintázat készítése igazán könnyű feladat, hacsak simán kitöltünk vele egy papírt, már valami újat kapunk. Néhány példa, hogy mit csináltam, bár a videót csak ezután vettem fel, szóval az ott készült kicsit másképp néz ki. Csak a fantáziánk szabhat határt, bármi megoldható.
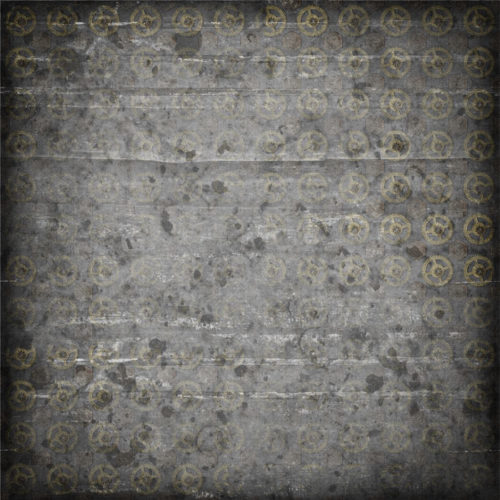

(tovább…)
Szerző: Imre Krisztina | 2011. szeptember 8. | Photoshop tippek, trükkök, videó |
Na ,erről a címről majd később nem biztos, hogy lehet tudni, mit takar, de nem jutott jobb eszembe. Többen kérdeztétek, hogy hogyan készült az az oldalam, amit giny formakirakós játékára készítettem.

(tovább…)
Szerző: Imre Krisztina | 2011. szeptember 1. | Photoshop tippek, trükkök, videó |
Először is szolgálati közlemény: Hamarosan jön a 2. Nagy Cewe Tali :))) Részletek, kérdések, megbeszélések és minden egyéb a Buli a láthatáron fórumban. Ki ne hagyd:))
Az action-ökről már korábban volt egy részletes leírás videóval. Én rengeteg action-t gyártok, bármilyen műveletet meg kell ismételni, gyorsabb felvenni a lépéseket, mint ismételgetni. Aztán kidobom, mert legközelebb már nem ugyanaz kell. Az említett videóban nem a legegyszerűbb lépésekkel mutatok be egy 3d-s keretezést, de még a legsimább árnyékoláshoz is érdemes a munkánkat megkönnyíteni. Az action-t viszont csak az épp nyitva lévő képen tudjuk alkalmazni, de a Photoshop-ban ugye szinte nincs lehetetlen. És persze, hogy meg lehet ezt oldani, akár egy egész mappára is. A csoportos munkának két eszközét szeretném most bemutatni.
Az egyik kifejezetten az actionok csoportos lefuttatására való.
File > Automate > Batch ( Fájl > Automatizálás > Köteg)
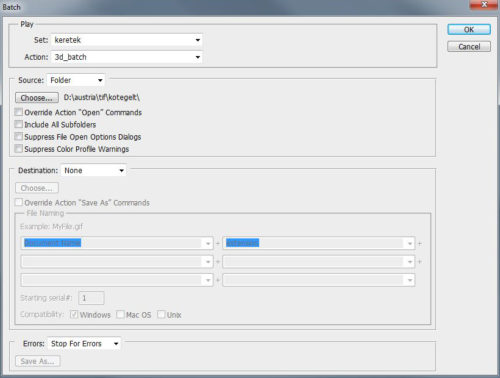
(tovább…)
Szerző: Imre Krisztina | 2011. augusztus 25. | Photoshop tippek, trükkök, videó |
Magyarul a bábu hajlítása elnevezést kapta. Csak a Photoshop CS5-ös verziójában található meg. Ez talán nem mindenkinek örömhír, de mindenképp figyelemreméltó funkció, amit érdemes megismerni.
A transform eszközök már nem ismeretlenek előttünk, és a „normál” warp sem. Ez az újdonság viszont lényegesen többet tud. A teljes elemre egy hálót helyez, ahol a megadott pontok alapján lehet mindenféle irányba torzítani. Ha nem esünk túlzásokba, annyira tökéletesen, hogy észre sem lehet venni.
Ha egy fotón lévő személyen, tárgyon akarjuk ezt elvégezni, akkor előtte ki kell jelölnünk, és kivágnunk a háttérből, de ott van a millió scrap elemünk is, amin lehet kísérletezgetni.
Először a lehetőségekről, utána jön a videó.
Az a réteg legyen aktív, amin változtatni szeretnénk, majd az Edit>Puppet Warp-ra (Szerkesztés>Bábu hajlítása) kattintunk. Ekkor az opciós sávban az alábbi lehetőségek közül választhatunk.

Mode (Mód) a háló rugalmasságát határozza meg. Nem tudok rá szabályt mondani, ki kell próbálni, hogy mikor melyik jó. A normállal nagy baj nem történhet:)
Density (Sűrűség) A háló sűrűségét lehet növelni, vagy csökkenteni.
Expansion (Kibővítés) A háló szélét növeli vagy csökkenti.
Show Mesh (Háló megjelenítése) Ki-be kapcsolgathatjuk a háló láthatóságát. a pin-ek (tűk) persze ettől még láthatóak.
Pin Depth (Tű mélysége) A tekergetés miatt egymás fölé kerülő részek elhelyezkedését szabályozzuk.
Ha az egeret egy tű fölé viszsük, miközben az Alt-ot nyomjuk, akkor megjelenik egy olló, ha kattintunk is, ezt a tűt töröltük. Ha kicsit a tű mellé közelítünk szintén az Alt-tal, akkor meg egy forgató ikon jelenik meg, húzással tudunk forgatni. (Videóban masj minden érthetővé válik)
Szóval, ha szeretnél valami ilyesmit, vagy ennél sokkal jobbat csinálni, feltéten próbáld ki:)

(tovább…)