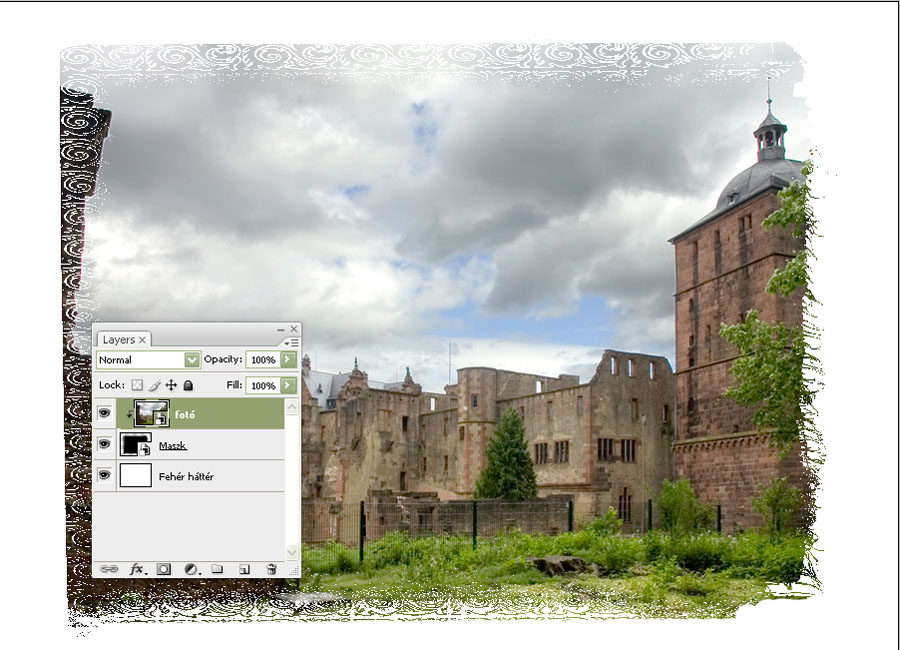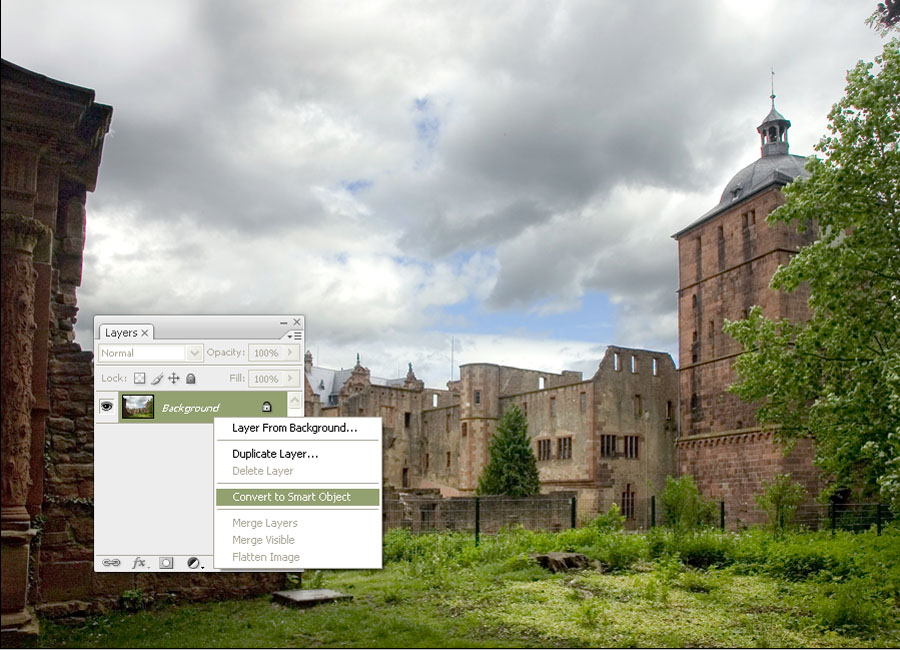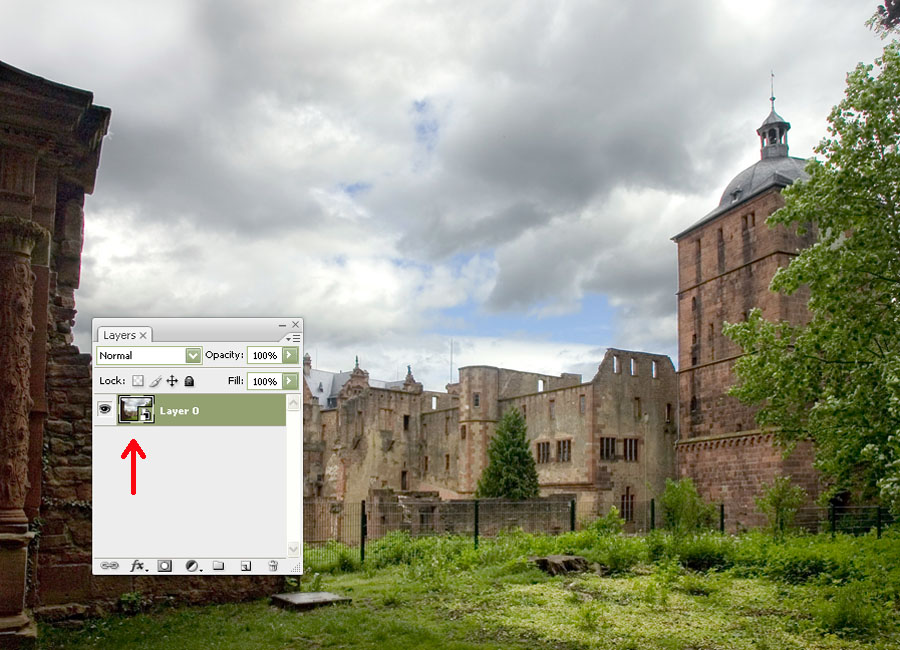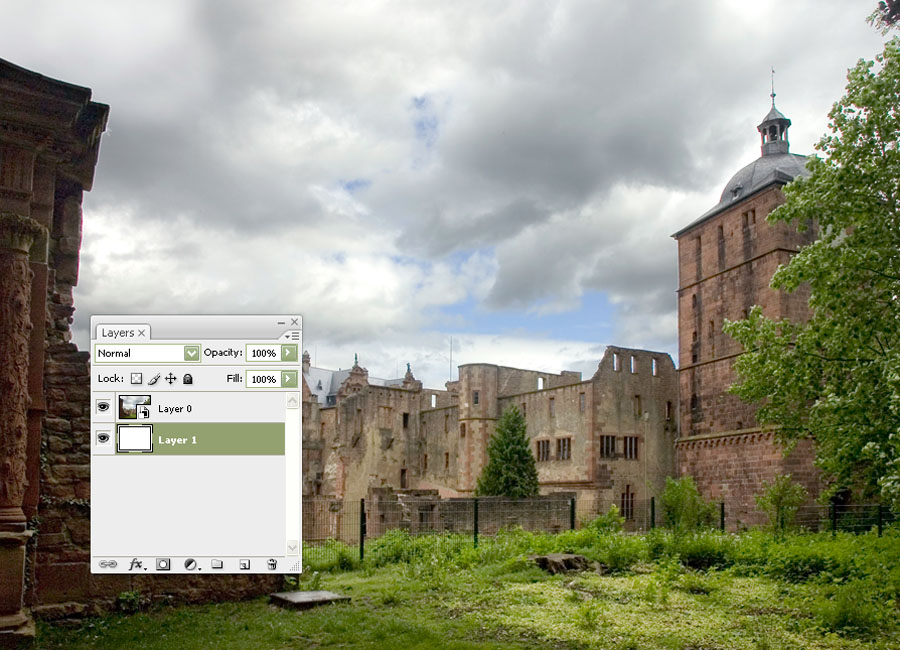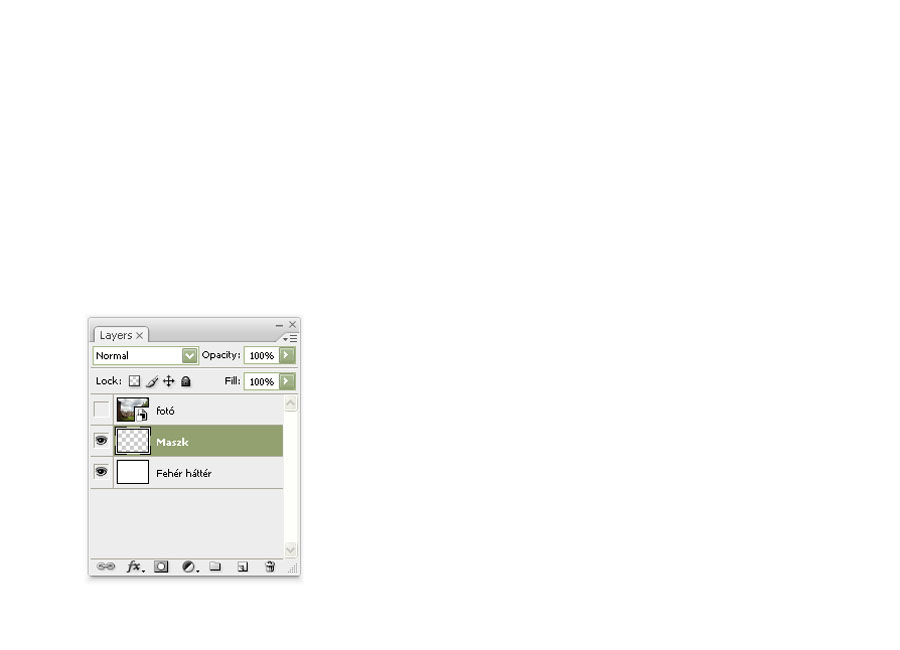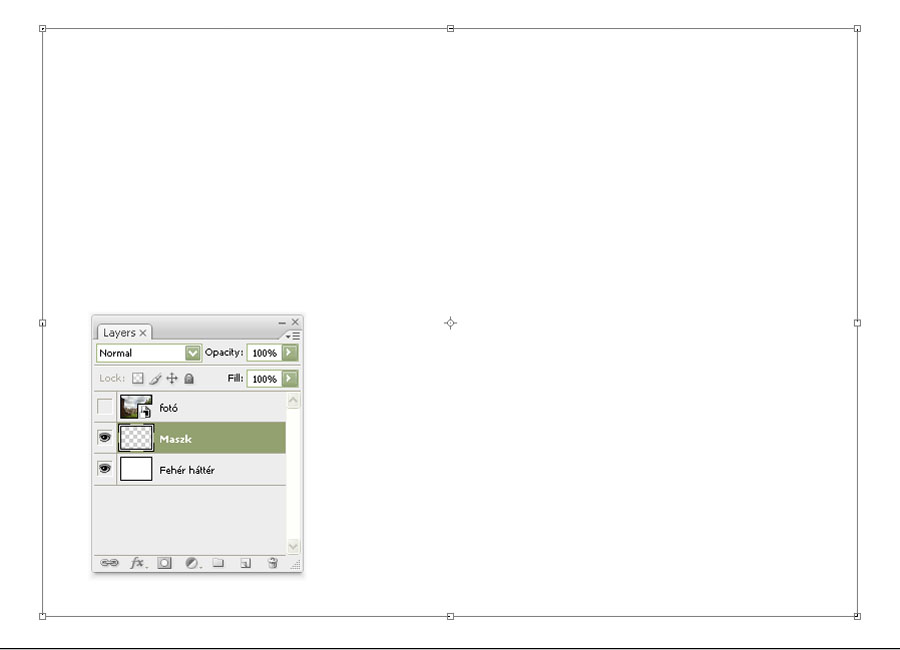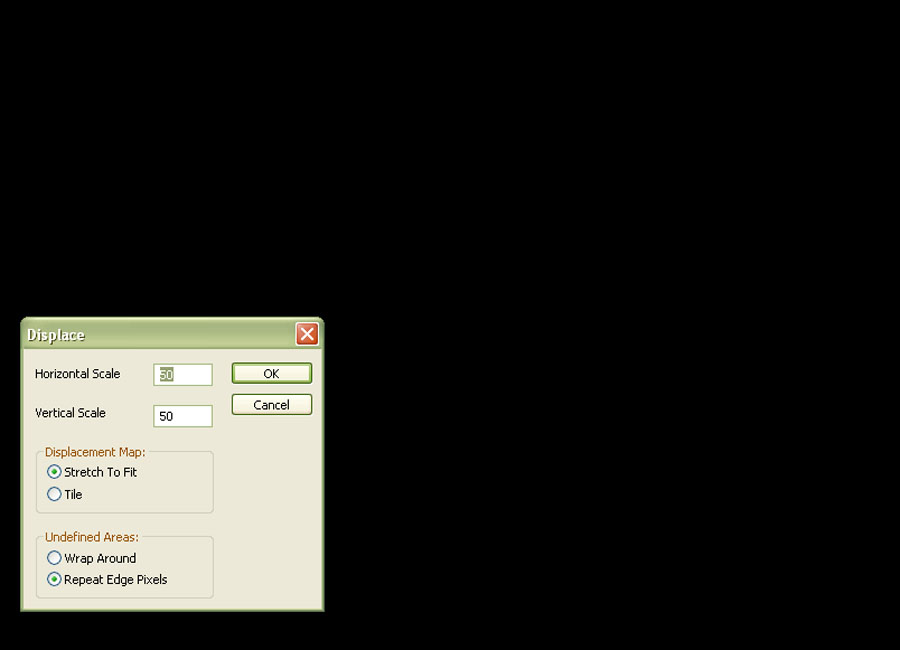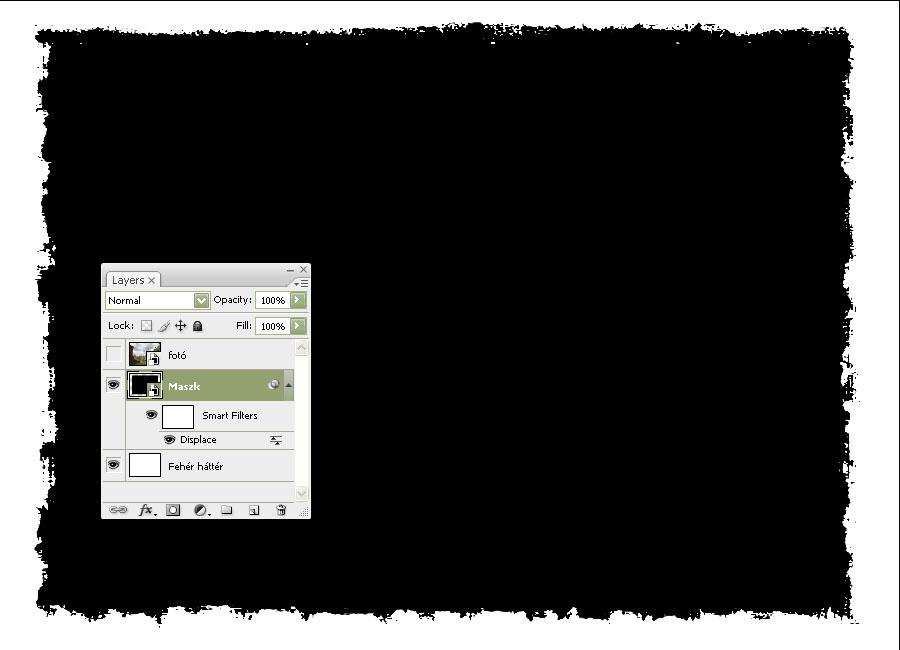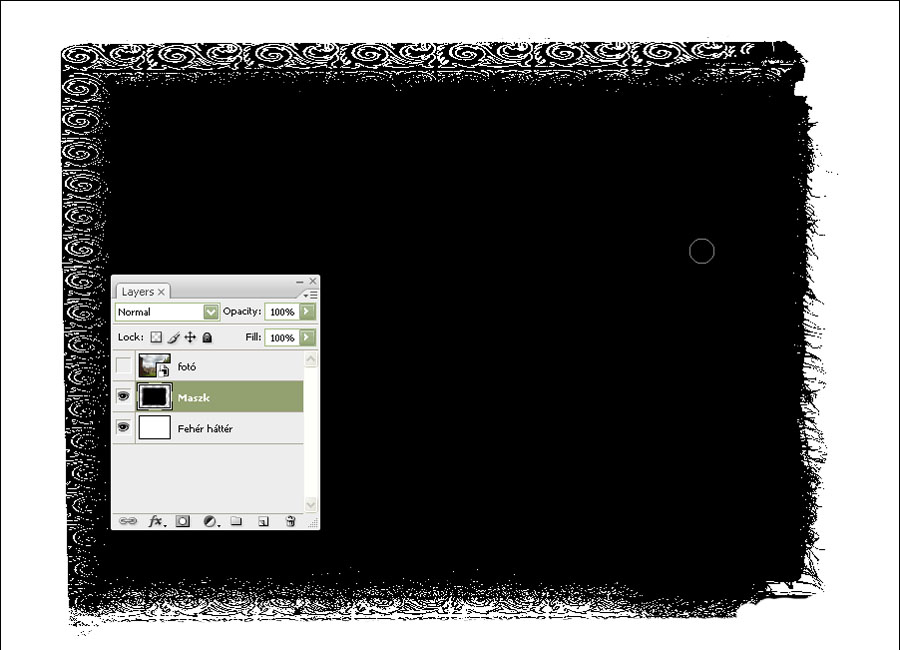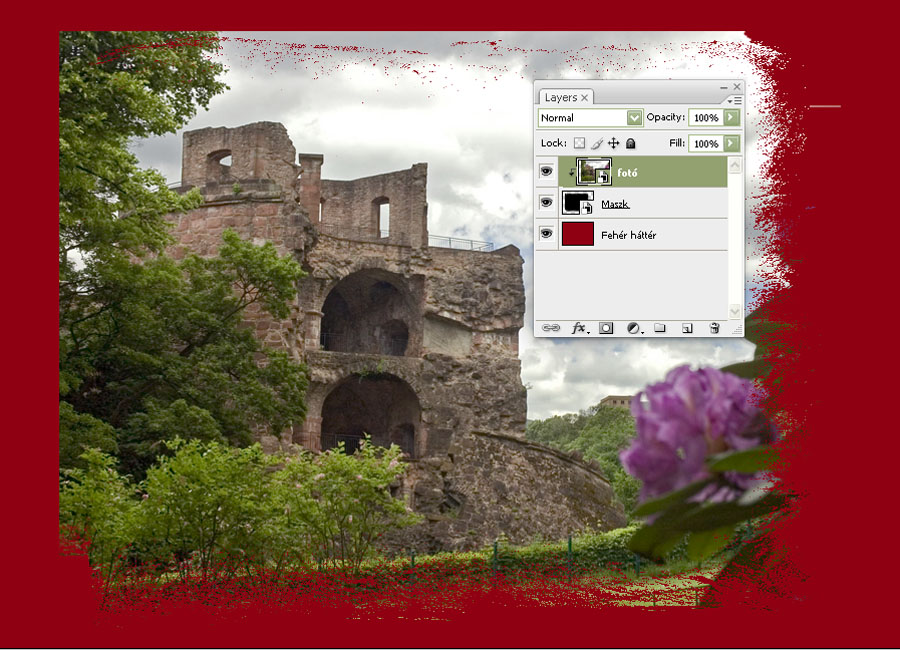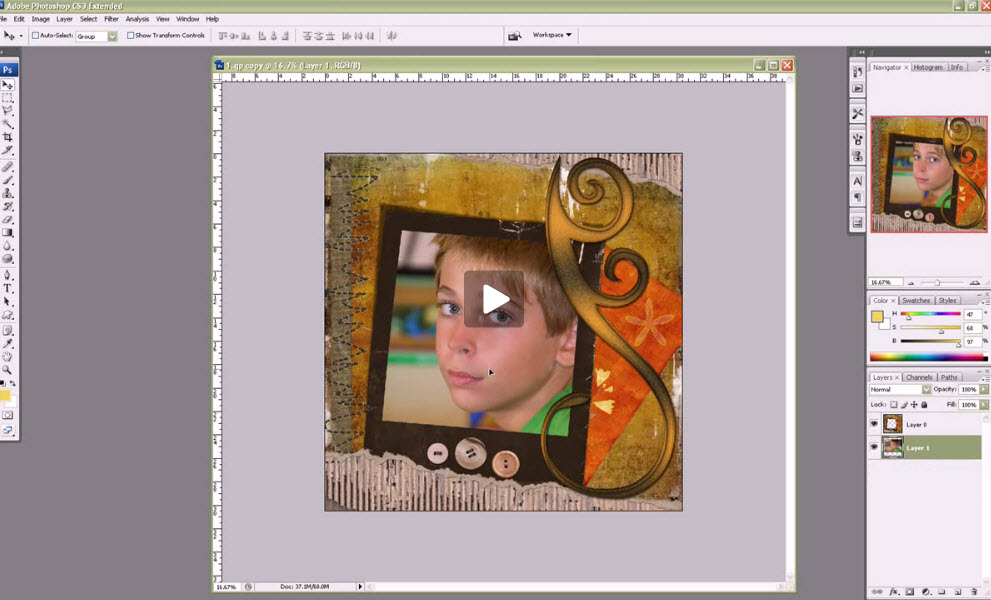A digitális fotózás elterjedésével a fotózni szeretők számolatlanul készítik képeiket. Legtöbben ki sem nyomtatják, csak a számítógépen őrzik. Így voltam vele én is. Bár mappákba vannak rendezve, szinte lehetetlen átnézni őket. Szívesebben veszem elő a még filmes időszakból való albumba tett fotókat. A fotókönyv nagyon hasznos találmány. Ha egy téma köré rendezem a képeket, az azt jelenti, hogy át kell nézni, meg kell szerkeszteni, lehet hozzá szöveget írni, majd a végén lesz belőle egy kézbe vehető, lapozható és élvezhető mű. Utána már csak egy marad hátra, amit időnként nehezen teszek meg, hogy a többi azonos témájú képet kiselejtezem. Nincs szükség 600 képre egy 3 napos útból. A videó vágással is pont így voltam. Egy órás óvodai felvétel pár év távlatából roppant unalmas tud lenni, 10 percre vágva újra meg újra nézhető, szerethető alkotássá válik.
Szóval érdemes kipróbálni. A szoftver számtalan hátteret és elrendezési módot kínál, amivel pillanatok alatt összeállítható egy könyv. Már csak a borítót kell megtervezni, címet , dátumot ráírni és lehet feltölteni.
Ha a gyors és egyszerű megoldást nem találod elég kreatívnak, és van kedved még különlegesebbé tenni könyvedet, akkor jön be a képbe a scrapbook.
A scrapbook egy albumkészítési technika, egyébként is fotóalbumot jelent. Bár az ismeretlen szavak jelentését igyekszem majd magyarul is megadni, mégis többnyire az angol kifejezést fogom használni. Ennek egyszerű oka van, nem árt, ha megjegyzed őket, mert ezeknek segítségével lehet majd keresgélni a netet. A scrapbook itthon még nem annyira elterjedt, bár egyre inkább ismertté válik. Létezik hagyományos, azaz kézi, digitális, és a kettőt ötvöző hibrid válfaja is. Mi főleg a digitális változatot mutatjuk be, ahol minden hozzávaló papír, keret, csipke, gomb és egyéb kütyü csak digitálisan létezik és valamilyen képszerkesztő program segítségével válik scrapbookos oldallá.
A scrapbookban a legegyszerűbb feladat a Quickpage (talán gyorsoldal, de tudod, inkább az angolt jegyezd meg) használata. Ez egy előre elkészített oldal, ahol semmi mást nem kell tenni, mint a kiválasztott képet az átlátszó terület alá helyezni.
Két képszerkesztő programot fogok bemutatni, az egyik a Gimp, mely magyar nyelvű és ingyenesen letölthető. A másik a Photoshop, ami nem ingyenes, de nagyon profi. Egy Quickpage készítéséhez a Gimp is tökéletesen elegendő, komolyabb feladatokhoz a Photoshopban fogok trükköket mutatni, egyrészt mert természetesen jobb, másrészt azt jobban ismerem.
Érdemes lesz gyakran visszanézni, mert rendszeresen lesznek tutorialok (újabb angol szó, oktató anyagot jelent, de tutorial-ra keresve rengeteg segítséget találhatunk az interneten is) , ingyenesen letölthető háttérpapírok, quickpagek és sok más érdekesség.
A fórumban felteheted kérdéseidet a fotókönyvvel, fotózással , programokkal és a scrapbookkal kapcsolatban is.
Azt hiszem bevezetőnek ez már túl sok is volt, nézzünk inkább egy próbát. Készítsd el első (vagy sokadik) scrapbook oldaladat!
Első feladat, hogy legyen képszerkesztőd. A Gimp letöltését, telepítését megtalálod az oldalán. Ha bármi problémád van, írd meg a fórumban.
A scrapbookban a legelterjedtebb méret a négyzetes. A megvásárolható, letölthető termékek szokásos mérete 3600 x 3600 px. 300 dpi. Ez nagyjából egy 30 cm x 30 cm.-es kiváló minőségű nyomtatáshoz elegendő. Ha a felhasznált fotó nem elég nagy felbontású, és nincs is szükségünk ekkora nagyításra, akkor a fotók behelyezése előtt érdemes a szükséges méretre lekicsinyíteni a scrapbook oldalunkat. A fotó méretét nem célszerű növelni, mert attól romlik a minősége. Persze szükség esetén erre is vannak célprogramok, majd a későbbiekben valamelyiket bemutatom.
Rögtön elkezdem a scrapbook oldalak bemutatását, ahonnan Te is tudsz letölteni . Az egyik ilyen a Little Dreamer Design , ahol érdemes a shop-ot (üzlet) és a gallery-t (galéria) is megnézni, egyrészt a szép termékek, másrészt az ötleteket adó alkotások miatt. Pár quickpage közül választhatsz itt . Ezek ingyenesek, de regisztrálni kell az oldalon.
Így készül Gimp-pel:
Így készül Photoshop-pal:
Ezzel el is készült az első oldalad. Ezeket aztán lehet nézegetni, gyűjtögetni, s ha már sok van belőle, egy fotókönyvbe rendezni.
Legközelebb a template (sablon) használatát mutatom be.