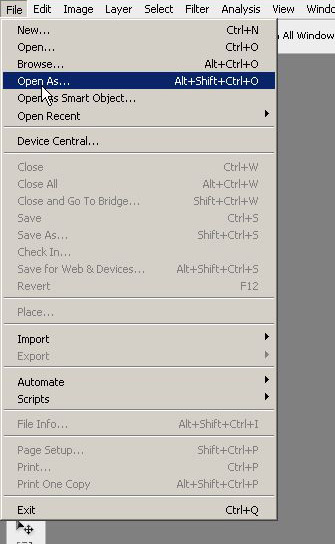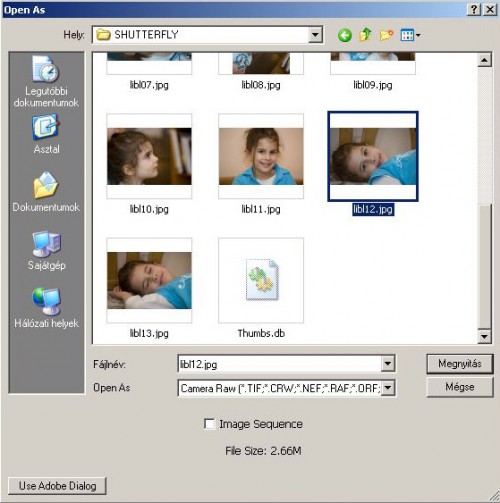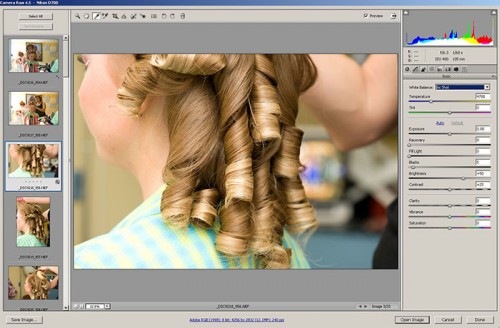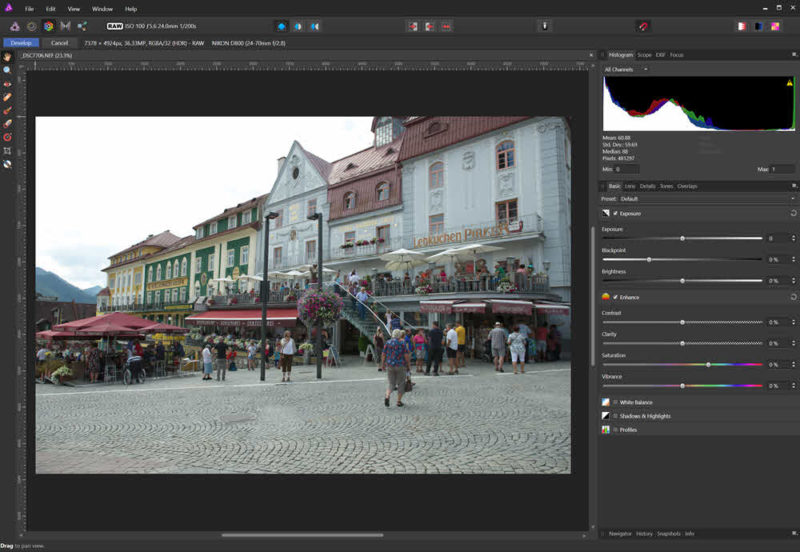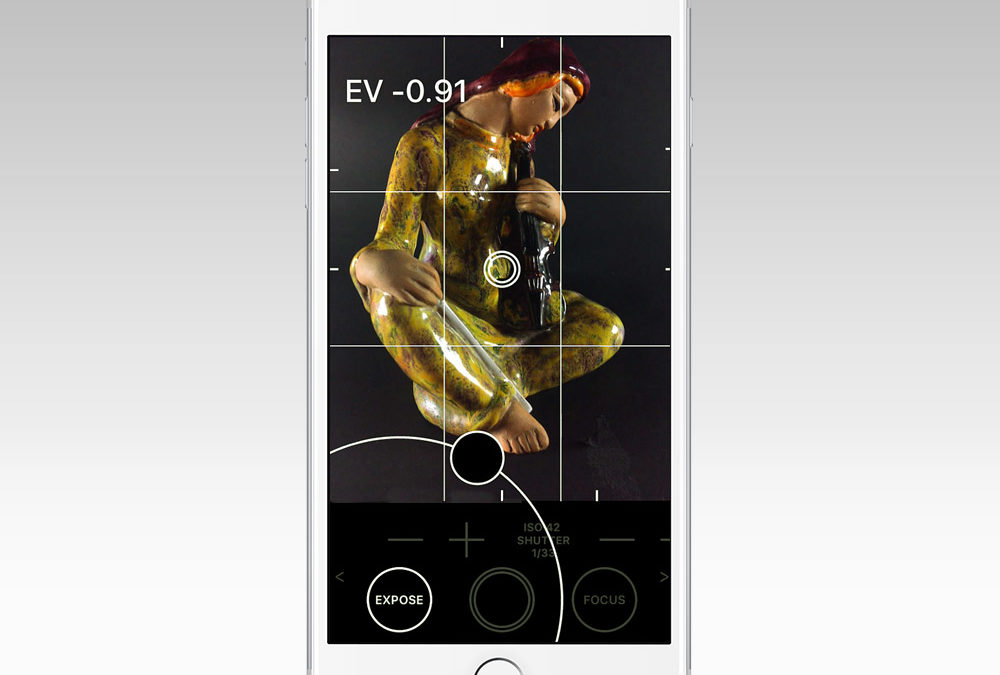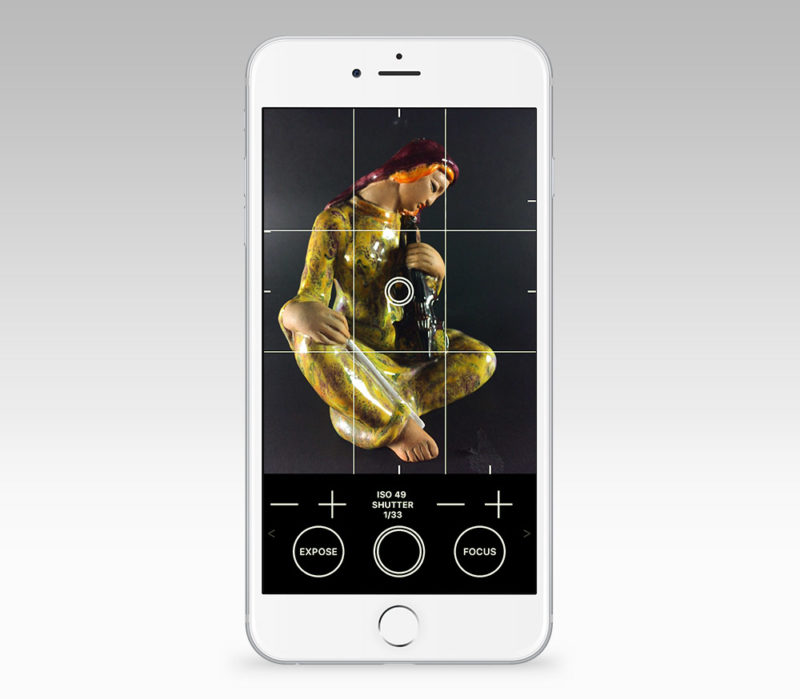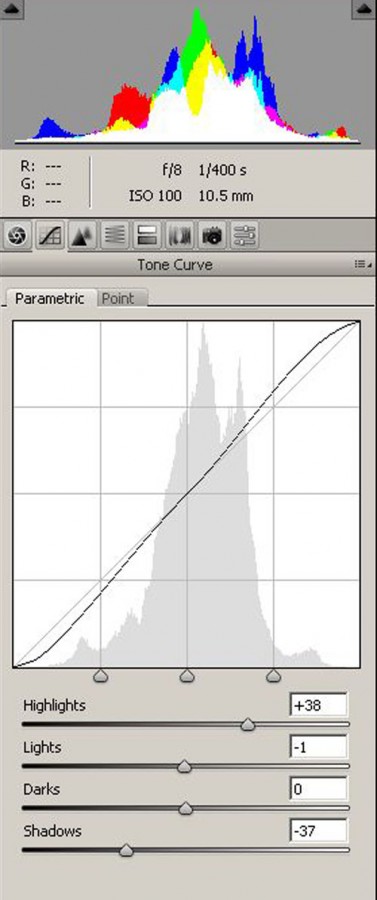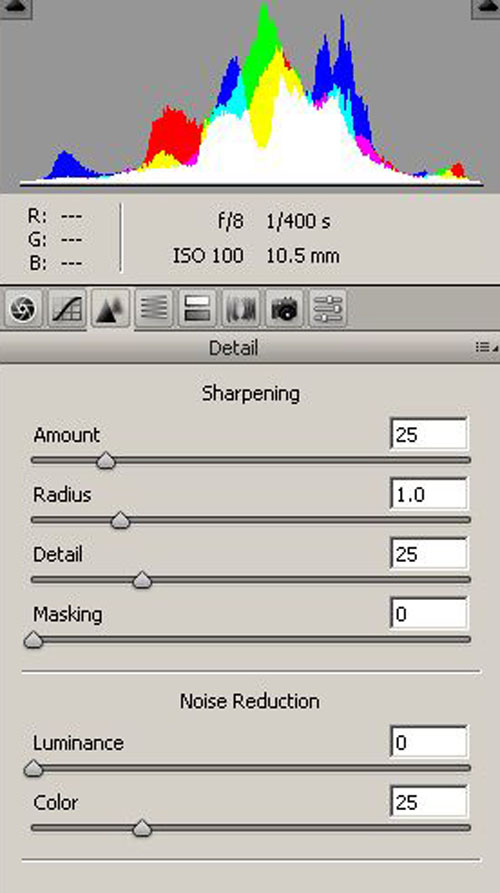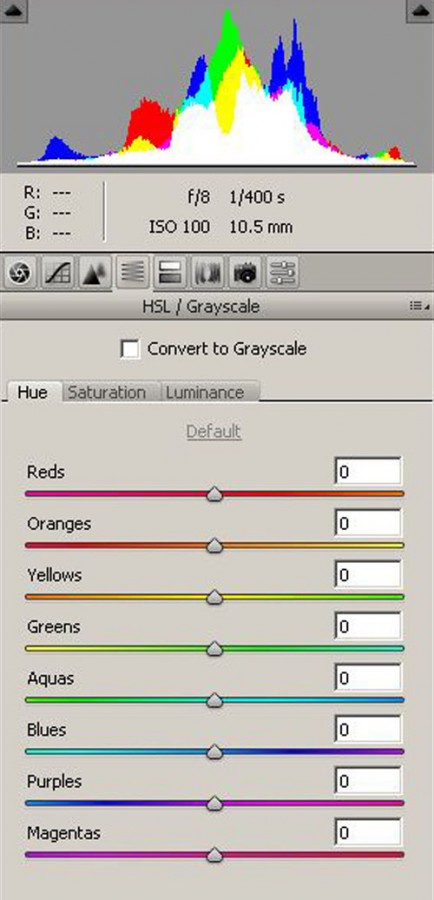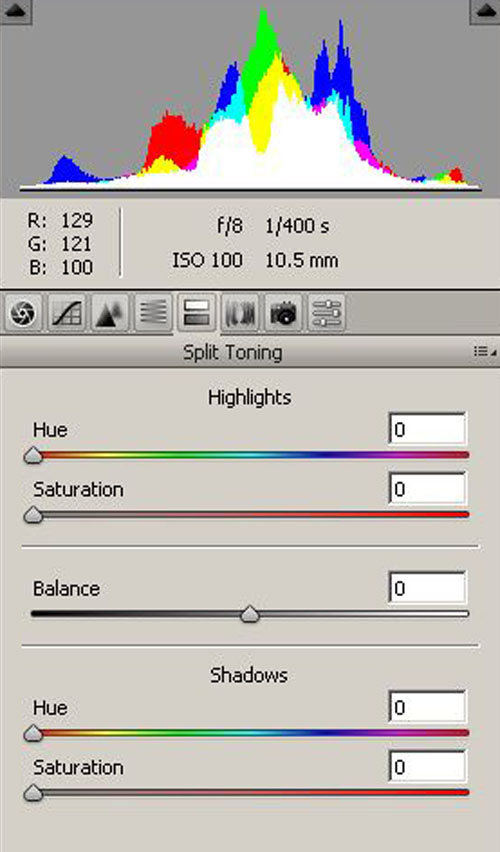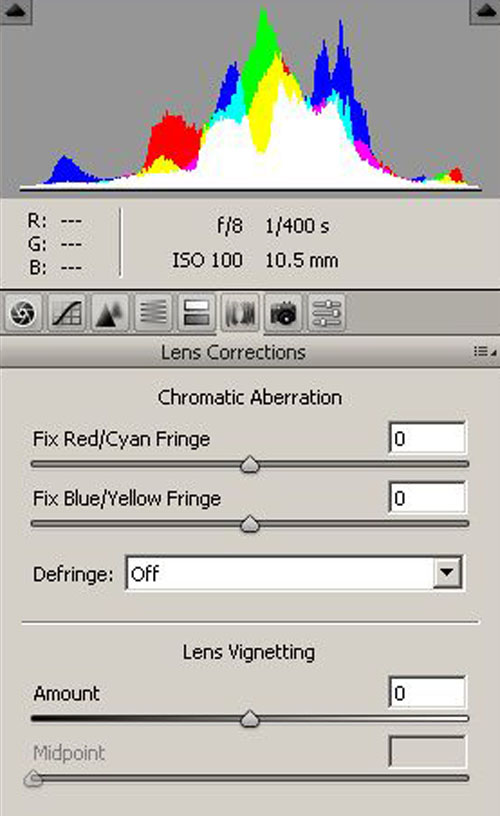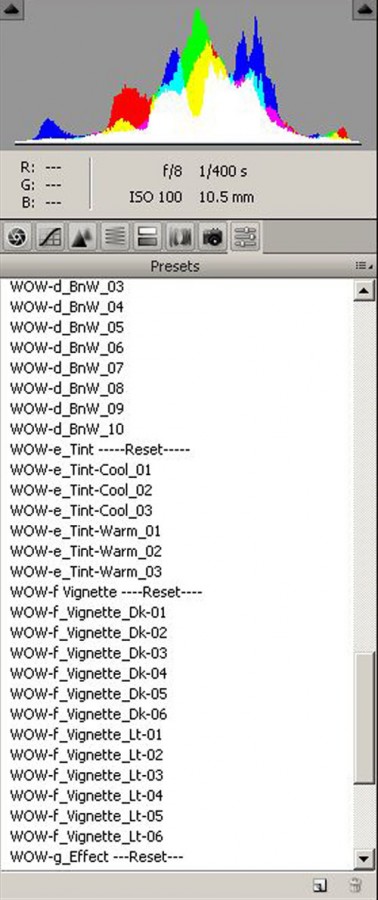Szerző: Imre Krisztina | 2009. szeptember 10. | Photoshop tippek, trükkök |
Ugyan nem érkeztek tömegesen a visszajelzések, hogy mindenki feltétlen közelebbről meg szeretne ismerkedni a RAW-val, de pár érdeklődés mégis csak volt, így megpróbálok részletesebb infót adni, hátha másoknak is megtetszik. Ha érdekel, és kérdésed van, a fórumban felteheted.
Az előző cikkben pár dolgot már leírtam, ha nem olvastad, érdemes először azt átnézni. Kis kiegészítés ezzel kapcsolatban. Mint írtam, a raw, nem egy fájlformátum, hanem egy képrögzítési mód. Ebben is nagy a káosz, mert minden márkának más-más kiterjesztésű a raw-ban fotózott kép formátuma. A Photoshop legújabb Camera Raw konvertere már több mint 120 féle típust képes kezelni.
Mint írtam, a jpg fotókat is lehet szerkeszteni a Camera Raw-ban, de azok kedvéért, akik fényképezőgépe ezt lehetővé tenné, de mégsem használják, nézzük meg miért is érdemes Raw-ba rögzíteni képeinket.
Mi szól a jpg mellett? Lényegesen kisebb méretű, vagyis ugyanarra a kártyára sokkal több kép fér el, nincs feltételen szükség további utómunkára. Ez persze nem teljesen igaz, mondjuk inkább azt, hogy ha meg vagyunk elégedve az eredménnyel, akkor nem szükséges már semmit csinálni vele, azonnal felhasználhatjuk, nyomtathatjuk stb. Szinte bármilyen program képes megjeleníteni.
Ezzel szemben a Raw-t nem lehet bármiben látni, nagy a mérete, mindenféle utómunkát igényel és egyébként is adott esetben ez egy új dolog, amit meg kell ismerni, foglalkozni kell vele stb.
Hogy akkor például én – és persze sokan mások – miért használom kizárólag a raw-t? A kisebb gépeken is lehet állítani, hogy napfény, vagy ború, sport, portré vagy tájkép. Ezekhez mind-mind egy beállított érték tartozik. Nagyobb gépeknél, ha nincs is ilyen lehetőség, lehet állítgatni a fehéregyensúlyt, korrigálni az expozíciót, növelni az élességet vagy a kontrasztot.
Ezzel azt mondjuk meg a gépnek, hogy az expozíció után milyen módon is mentse el a képet. Bonyolult algoritmusok ezek, minden gépnél más és más lehet az eredmény. A raw-nél is érvényesülnek a beállítások, de ettől függetlenül mentődnek az eredeti, feldolgozatlan adatok is, így tetszésünk szerint tudjuk alakítani. A jpg egy tömörített fájlformátum, mire ezt a műveletet gépünk elvégzi, bizonyos adatok menthetetlenül elvesznek. Mutatok példát.

Ez egy felhős fehéregyensúlyra állított kép, ahol a gép megpróbál valamit kezdeni a különböző fényviszonyokkal, nem túl sikeresen. Szemmel is látható, hogy a nagyon sötét részek a tömörítés során már annyira bebuktak, hogy abból világosítással sem születik szép eredmény.
Ugyanez a kép raw-ban fotózva, és a Camera Raw-ban korrigálva.

Itt még a sötét részekből is vissza lehetett hozni a részleteket. Szóval ezért szeretem. Szabadságot ad a fotózásnál, hiszen nem kell figyelni a fehéregyensúlyra, kontrasztokra, így jobban koncentrálhatunk a témára. Igen, több munka, de így ki lehet hozni a legtöbbet a képeinből. Jobb gépeknél arra is van lehetőség, hogy raw-ba is és jpg-be is mentse egyidejűleg a képeket, így, ami problémamentes, azzal nem is kell már foglalkozni, de a problémásabb képeket így lehet korrigálni.
Mint írtam a Camera Raw nem csak a raw-ban fotózott képek feldolgozására való, hanem tif és jpg képekre is. Persze a tömörítési veszteség ettől nem lesz visszahozható, de kiválóan alkalmas gyors kötegelt feldolgozásra. Ennek részleteivel a következő cikk foglalkozik.
Szerző: Imre Krisztina | 2009. szeptember 3. | Photoshop tippek, trükkök |
Talán legtöbben – már csak a scrapbook kapcsán is – két képformátummal találkoztak, ez a jpg és a png.
A legtöbb kis fényképezőgép csak jpg-ben menti a képeket, a nagyobb, komolyabb gépeknél találkozhatunk a RAW funkcióval. Ez nem fájlformátum, hanem egy képrögzítési mód. A Raw fájlok a fényképezőgép képérzékelőjéből származó, tömörítetlen képadatokat tartalmazzák.
Nem tudom, hogy ki fotózik RAW-ban (én csak abban), ezért erről nem írnék részletesebben. Ha mégis igény van rá, hozzászólásként jelezzétek.
A RAW feldolgozásához konverterre van szükség. A Photoshopban a CS verziótól jelenik meg ez a bővítmény. A jó hír, hogy nem csak a RAW fájlok megnyitására alkalmas, hanem a tif és a jpg képeket is meg lehet nyitni vele. Maradjunk a jpg-nél, mert legtöbben azt használják. A jpg megnyitásának két módja is van. Az egyik a File – Open As.
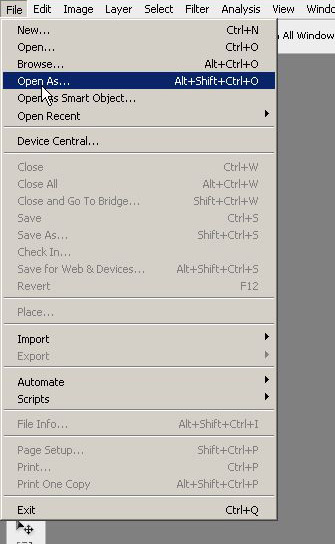
A megjelenő ablakba betallózzuk a képet, majd kiválasztjuk a Camera Raw-t.
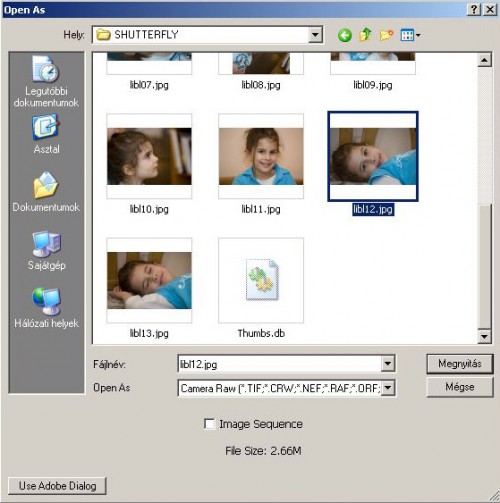
A másik mód arra való, ha azt szeretnénk, hogy jpg képeink mindig így nyíljanak meg. Ehhez az Edit – Preference-t kell választanunk, ott is a File Handling-t. Ha a képen jelölt kis négyzetet aktiváljuk, akkor mindig a Camera Raw-ban nyílnak meg jpg képeink.
Hogy ez miért is jó nekünk? Mert egy ablakban egyszerre sok képen, nagyon gyorsan és hatékonyan tudjuk a fotóinkat korrigálni. A Camera Raw ablaka így néz ki.
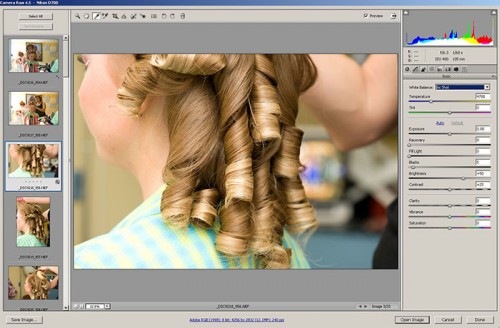
Rengeteg hasznos eszköz és lehetőség, amit itt egy helyen elérhetünk. A következő cikkben ezekről lesz egy videó.
Mindig nagyon hasznos (és persze mennyire örülök is neki!) a visszajelzés, de most külön kérem is. Szeretném tudni a magyarázatok és a videó miatt is, hogy van-e aki raw-ban fotóz, ha jpg-ben, akkor meg érdekli-e ez a téma. Remélem, nem csak én szeretem annyira ezt a lehetőséget:))

Szerző: Imre Krisztina | 2018. szeptember 27. | Affinity Photo |
Photoshop témában már rengeteg cikk megjelent a raw-ról, Affinity Photo-ból ez még kimaradt, így épp ideje, hogy erről készüljön cikk. A késlekedés oka talán nem véletlen. Mivel mind a két programot használom, és bár az Affinity Photo-t is nagyon jónak tartom, a nyers képek feldolgozása terén a Photoshop mindenképp jobb. De ez csak személyes vélemény, nem kell vele egyetérteni:)
Kezdjük az alapokkal. Mi is a raw. Angol szó, ami nyerset jelent. Amikor a fényképezőgépünkön a raw-t választjuk – ha van ilyen lehetőség – , akkor a szenzor által rögzített összes információt megkapjuk. Ez gyakorlatilag egy adathalmaz, aminek a feldolgozásához valamilyen program szükséges. Ezeket Raw konverternek hívjuk. Ilyen például a Photoshop-ban lévő Camera Raw, a Lightroom, Capture One és az Affinity Photo is.
Mi ennek az óriási előnye? A legfontosabb a nagyobb dinamikai tartomány és a korrekt fehéregyensúly beállítás, de szebben lehet élesíteni, zajt szűrni, tónusokat beállítani stb. Hátránya a nagyobb méret, az utómunka kikerülhetetlensége, és az, hogy nem egy szabványos formátum, gyakorlatilag minden gyártónak más a nyers formátuma. Aki viszont egyszer átáll erre, nehezen tér vissza a jpg-hez.
Nézzük, milyen lehetőségeket kínál az Affinity Photo. Ha egy raw fotót nyitunk meg, vagy húzunk be a programba, automatikusan a Develop Persona munkafelületre ugrik, ahol minden elérhető eszközt megtalálunk.
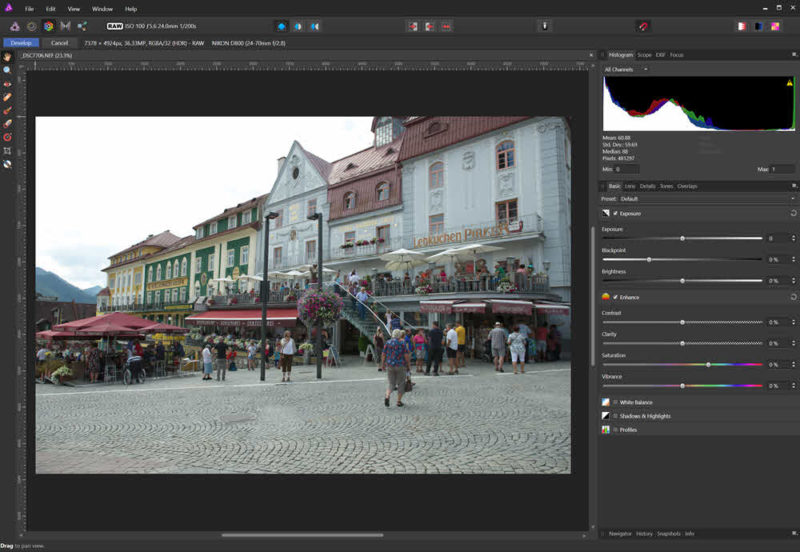
Kezdhetjük azzal, hogy kiválasztjuk a számunkra megfelelő nézetet. Ez lehet a Single mód, amikor csak a szerkesztés eredményét látjuk, a Split-nél egyszerre látjuk az előtte és utána képet úgy, hogy az elválasztó vonal szabadon mozgatható. A Mirror egymás mellett külön mutatja az eredeti és a módosított képet. Ha egy részletet jobban meg akarunk nézni, a nagyító eszköz egyszerre érvényesül mind a két oldalon. (tovább…)
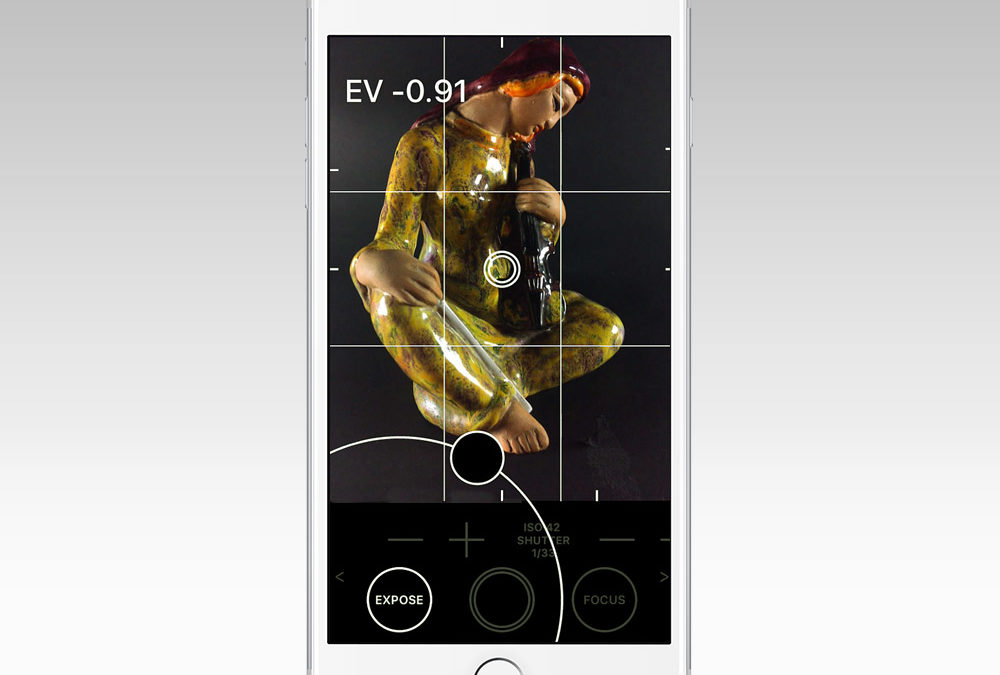
Szerző: Imre Krisztina | 2017. február 9. | Mobilfotózás |
A CEWE365 játékban nagyon sokan kizárólag mobillal fotóznak, aminek meg van az az előnye, hogy mindig kéznél van. Persze hátránya is, ezt el kell ismerni, viszont én személy szerint pont azért hagytam abba a játékot tavaly, mert nem lehet állandóan cipelni a fényképezőgépet, vagyis lehet, csak idővel megunja az ember. A mobilfotózás kompromisszum, de anélkül egy csomó kép el sem készülne. A gyártók egyre jobb kamerákat tesznek a telefonokba, és rengeteg letölthető alkalmazás van, amivel még jobb eredményt érhetünk el. Egy ilyet szeretnék bemutatni. Igaz, ez iOS-ra van, ugyanezt nem látom Androidra, de biztos van hasonló. (a cikket akkor is érdemes elolvasni, ha nem ilyen telefonod van, mert a mobilfotózáshoz mindenképp hasznos lehet) Nem ingyenes, 5 € az ára, de szerintem ez nem akkora összeg, hogy sokat kelljen rajta gondolkodni. Én nem is tettem, így most próbálgatom, és tetszik. Megvásárolni itt tudod.
Pár alapvető szabály mobifotózáshoz.
- Olvasd el figyelmesen, hogy mire képes a telefonod, ez az alap, így biztos, hogy a lehető legtöbbet tudod kihozni belőle.
- A kompozíciós szabályok itt is érvényesek, figyelj rá.
- Fokozottan fontos a fény, ha lehetséges, törekedj a természetes fényre, vagy ha az nincs, a megfelelő világításra. A telefon vakuja elég rossz eredményt ad.
- Ne használj digitális zoom-ot, inkább menj közelebb, ha lehet.
- Egy kis utómunka javít a képeken, ehhez rengeteg alkalmazás van.
Az Obscura Camera mindenféle tesztekben a legjobbak közt van. Segítségével jobban kontroll alatt tarthatjuk a beállításokat, ráadásul RAW, azaz nyers formátumban is fotózhatunk vele. (Ezeken az eszközökön: SE, 6s, 6s Plus, 7, 7 Plus, 9.7″ iPad Pro)
Egyszerű, könnyen átlátható felhasználói felület, egy kézzel könnyen kezelhető kontroll gombok. Expozíció, fókusz, zársebesség és ISO (érzékenység) mind külön állítható. Ha ezek a kifejezések semmit nem mondanak neked, olvasd el ezt a cikket.
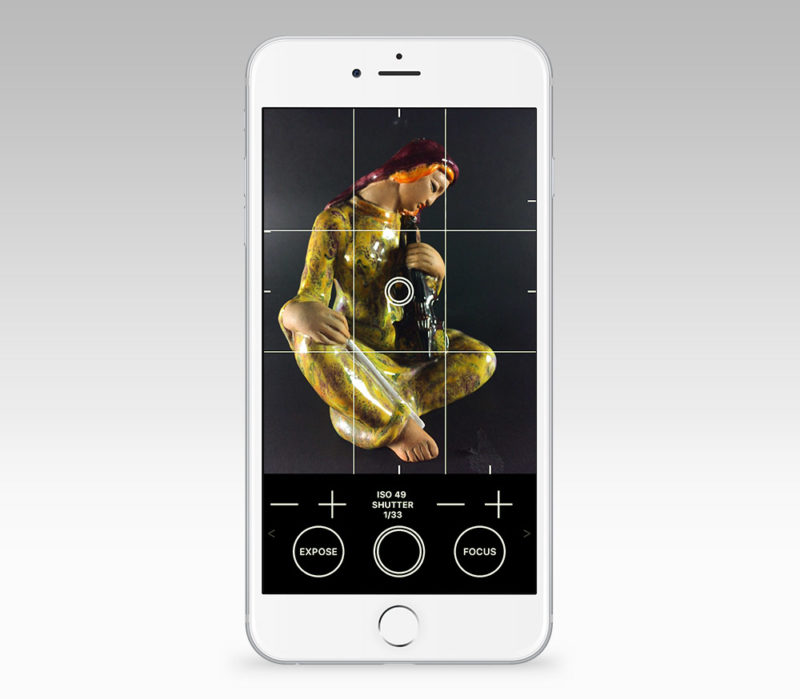 (tovább…)
(tovább…)
Szerző: Imre Krisztina | 2010. január 8. | fotótrükk, Photoshop tippek, trükkök |
A téma már többször is előfordult, aztán abbamaradt, mert nem nagyon tudtam leszűrni, hogy van-e rá érdeklődés. Most ismét kérdés érkezett hozzám, ezért folytatom a sorozatot. Sőt Cashmere nyitott egy fórumot is, ahol lehet kérdezni, ötleteket adni, képeket mutatni stb. Akár játszhatunk is, hogy adott képből ki mit tud kihozni. Mivel a fórumba sajnos nem lehet képet beszúrni, a galériában nyitottam egy újabb részleget, így lesz egy képlinked, amit már tudsz a fórumban használni.
A legfontosabb: bár mindenkit arra bíztatok, hogy használja ki ezt a lehetőséget, ha a gépe képes raw-ban fotózni, de a Photoshop Camera Raw-jával sima jpg képeket is lehet sikeresen manipulálni.
Hogy ne kelljen keresgélni, a korábbi cikkek itt találhatóak:
Camera Raw
Camera Raw – bővebben
Már megint Camera Raw
Érdemes ezeket is megnézni, mert a folytatás már ezekre az alapokra épül.
És hogy ma miről miről is lesz szó?
Tone Curve – Tónusok finomhangolása
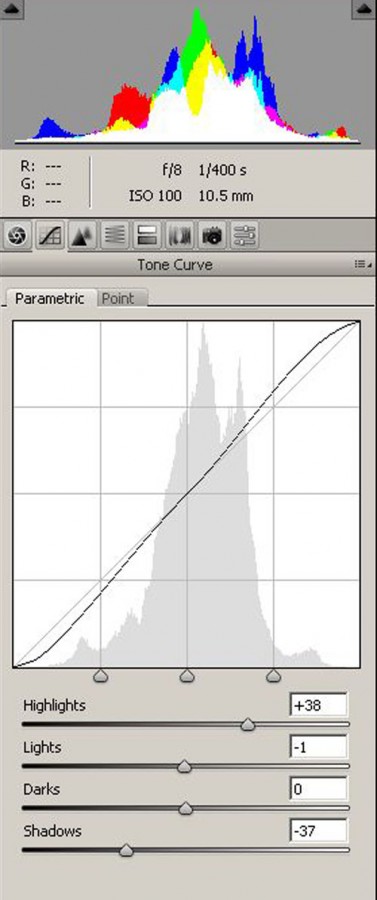
Ha az egész képnek emeljük a kontrasztját, elveszhetnek fontos részletek. Nagyjából már a kezdő oldalon beállítjuk a kontrasztot, itt a finombeállítás történik. Gondolom, senki sem rajong különösebben a görbékért, talán utálta is az iskolában, de kár lenne kihagyni:) És közel sem annyira bonyolult, mint amilyennek elsőre látszik.
A vízszintes tengely a kép eredeti tónusértékeit mutatja (ezt nevezik bemeneti értéknek). Baloldalt a fekete, jobb szélén a fehér, közötte a köztes értékek. Ha a görbe egy pontját „megfogjuk”, és felfele mozgatjuk, akkor ott világosabb lesz, ha lefele, akkor sötétebb. Ha teljesen szabályos vonalat látunk a bal alsó saroktól a jobb felsőig, az azt jelzi, hogy nem történt semmi, vagyis a bemeneti érték megegyezik a kimenetivel.
A parametric ablakban négy csúszka van, Hightlight (csúcsfény), Light (világos), Darks (sötét), és Shadows ( árnyékok). Így egészen pontosan, az egyes tónustartományokban tudjuk finomítani a kontrasztot. A Point (pont) ablakban ugyanezt tesszük, csak úgy, hogy mi fogjuk meg a görbe egyes pontjait, vagy a legördülő ablakból választunk egyet. Azt javaslom, ha ez most kicsit bonyolultnak hangzik is, próbáld ki. Ahogy látod, hogy mire mi történik, azonnal érthetővé válik az egész.
Sharpening – Noise Reduction (Élesítés – Zajszűrés)
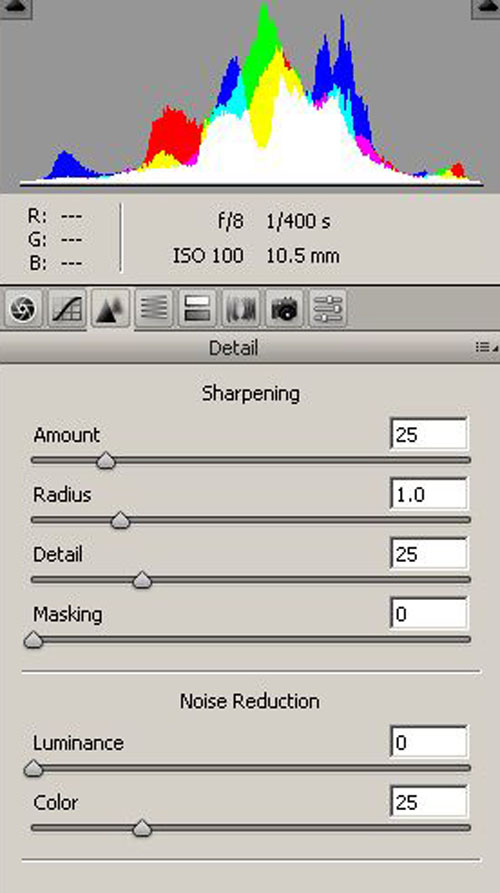
Ez is nagyon hasznos lehetőség. A kis pocket gépek ugyan maguktól is élesítenek, meg esetleg zajt is szűrnek, de azért az nem az igazi. Ha jobb géped van, és igényes vagy a képeidre, akkor nem bízod a gépre ezt a munkát. Igazság szerint én az élesítést a képfeldolgozás utolsó lépésének szoktam hagyni, de sok, azonos helyen készült kép gyors feldolgozásához, amikor egyéb műveletet már nem akarunk a képen végezni, ez a jobb megoldás. Amennyiben még különböző effecteket tervezünk, ne élesítsünk itt.
A zajcsökkentővel értelemszerűen a képzajt lehet csökkenteni. ( apró, pici zavaró pöttyök) Gyengébb gépeknél, magasabb ISO-val készült képeknél gyakori. 100 %-ra kell nagyítani a képet, úgy állítani a csúszkát. Óvatosan kell vele bánni, hogy nehogy túlságosan elkenjük a képet.
Hue/Saturation/Lumiance – Grayscale
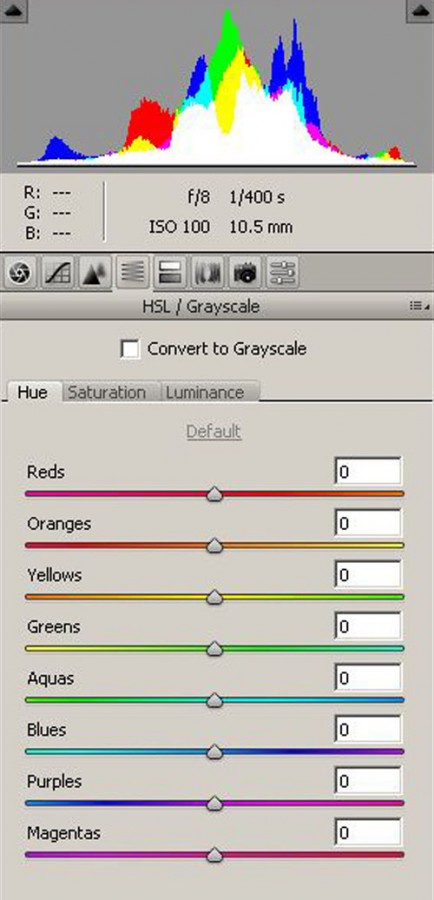
Ez nagyon klassz lehetőség! Az egyes színtartományok színösszetevőit módosító csúszkákkal változtathatunk a képünkön.
Hue (színezettség) Egy bizonyos színt tudunk egész másmilyenre változtatni.
Saturation ( telítettség) A szín élénkségét változtatjuk meg. Pl. döglöttebb kék égből meseszépet kreálhatunk.
Luminance (világosság) A színtartományok fényerejét változtatja.
Convert to Grayscale kipipálásával szürkeárnyalatos képet kapunk, de itt is tudjuk szépíteni a színcsatornák beállításaival, azzal tudjuk szabályozni, hogy az egyes színcsatornák milyen mértékben jelenjenek meg a szürkeárnyalatos képen. Ezáltal a fekete-fehér képen jobban ki tudjuk emelni azt, amit szeretnénk.
Split Toning (tónusok színbeállítása)
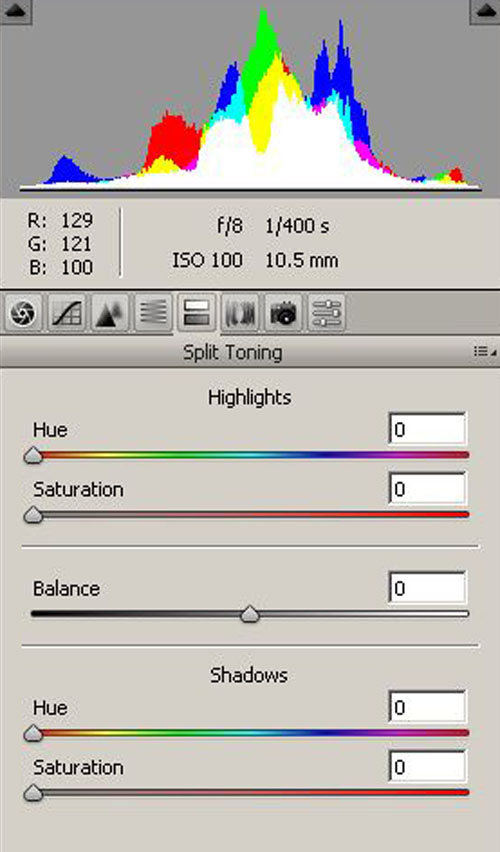
Itt egymástól függetlenül tudjuk a világos és árnyékos részek színbeállítását elvégezni. Biztos észrevetted már, hogy az árnyékos részek lényegesen kékebb árnyalatúak, mint ugyanannak a képnek a napfényes részei. Ha úgy ítéled, hogy ez zavaró, akkor itt külön-külön tudod korrigálni.
Lens Correction és Lens Vignetting (lencsehibák korrekciója)
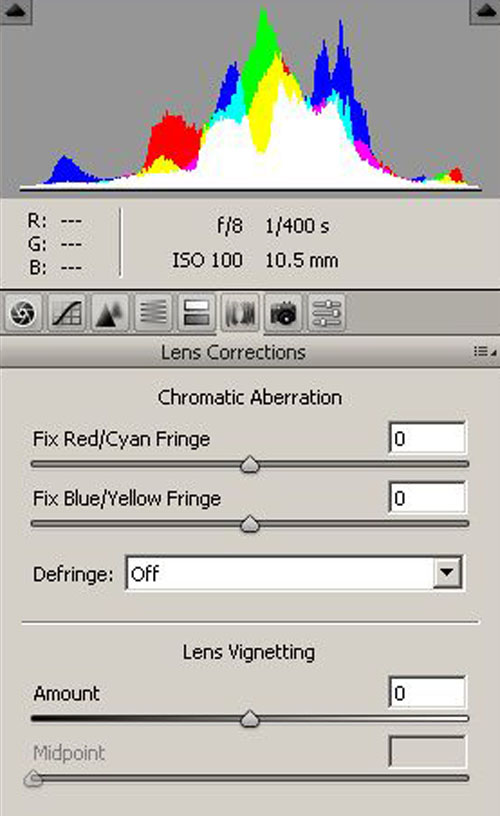
A kromatikus abberációt és a vignettálást tudjuk itt javítani. A vignettálás gondolom nem kíván különösebb magyarázatot. Minél drágább objektív, annál kevésbé fordul elő, és a szélek sarkainak sötétedését jelenti. Ezzel a csúszkával viszont szándékosan is tudunk sötétebb keretet adni a képeinknek. A kromatikus abberáció (színi eltérés) szintén objektív hiba. Biztosan találkoztál vele, talán csak azt nem tudtad, hogy ez a neve. Oka, hogy a lencse nem tud az egy helyen lévő különböző színekre fókuszálni. Ez a hiba egy zavaró színes szegélyt jelenít meg . A színe szerint tudjuk ezt eltűntetni a csúszkákkal. A red/cyan a vörös/cián szegélyre hat, a Blue/Yellow a kék/sárgára.
Camera Calibration
Ezzel nem foglalkozunk részletesebben. Arra való, hogy a támogatott fényképezőgép típusok profilja szerint jeleníti meg a képet.
Presets
Itt tudjuk elmenteni a beállításainkat, illetve betölteni azokat.
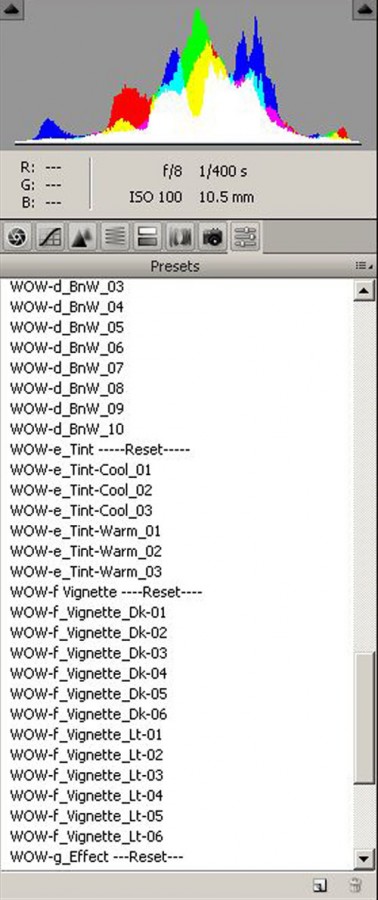
Le is tudunk tölteni az internetről különböző előre elkészített beállításokat, amit egy xml fájl tartalmaz. Ha betöltjük, egy kattintással választhatunk a különböző variációk közül.




Ezeket mind egy-egy kattintással készítettem. Természetesen ezeket a beállításokat is lehet továbbvariálni, de egy alap így könnyen és gyorsan kiválasztható. Ugyanígy egy jól sikerült saját beállítást is el tudunk menteni, hogy más képeken is tudjuk használni.
Remélem, érdekes dolgokat ismerhettél meg. Legközelebb egy videón is bemutatom, ezzel a kis előzetessel már könnyen érthető lesz.
Ne felejtsd, hogy ott a fórum, ahol kérdezhetsz is, illetve leírhatod a saját tapasztalataidat.