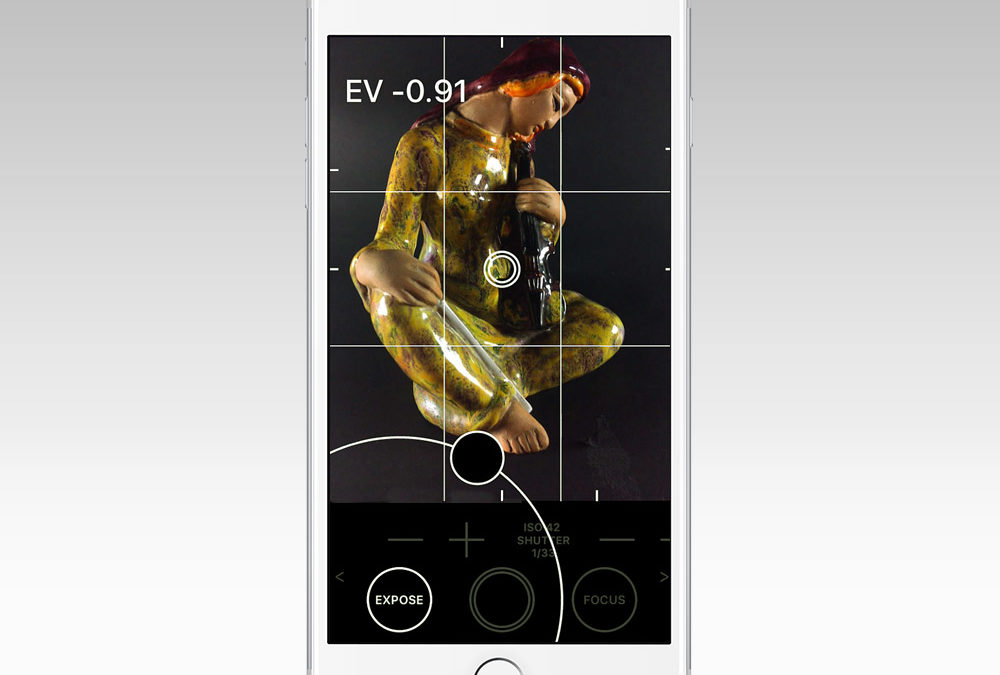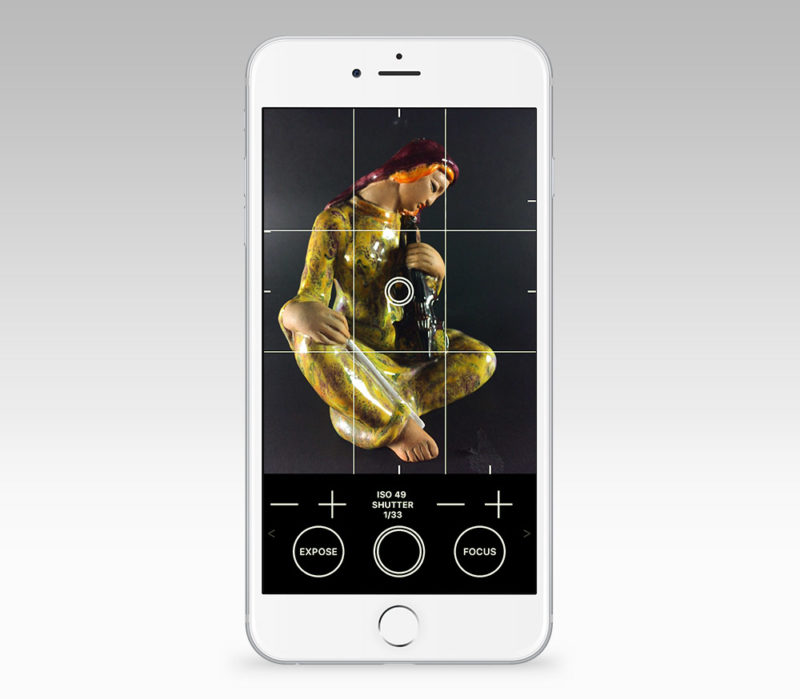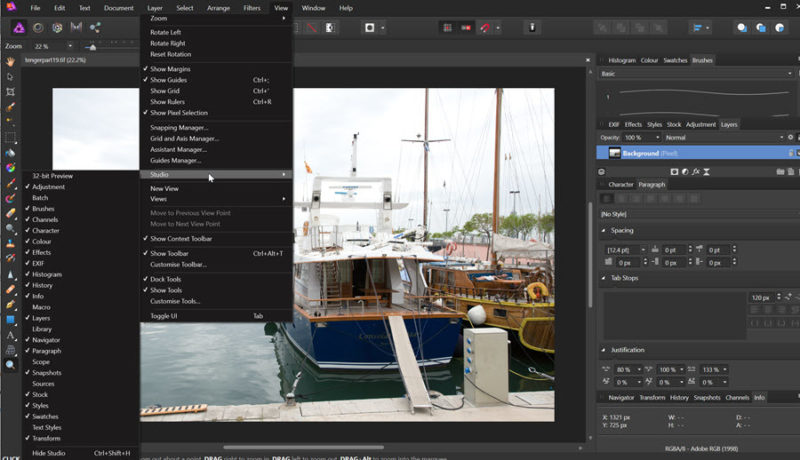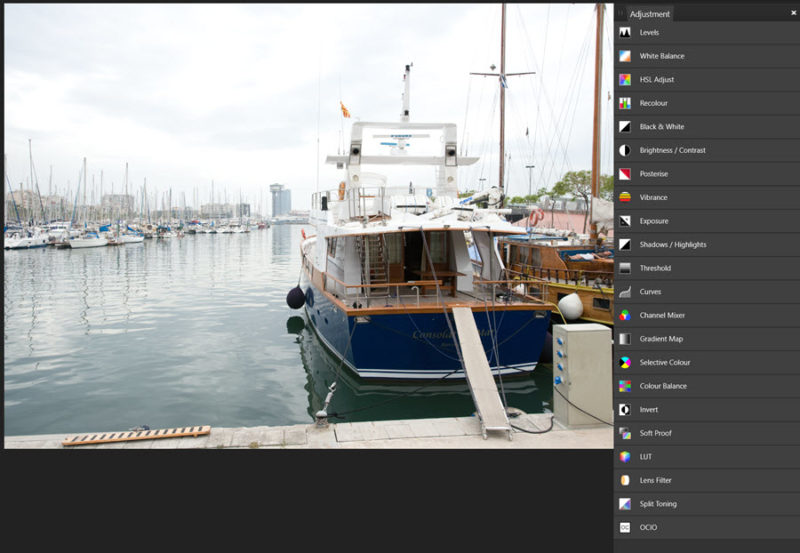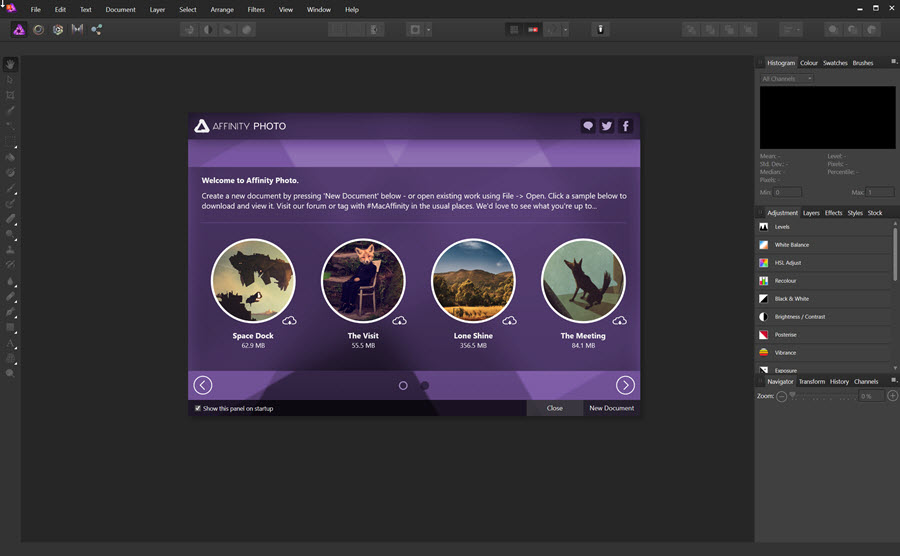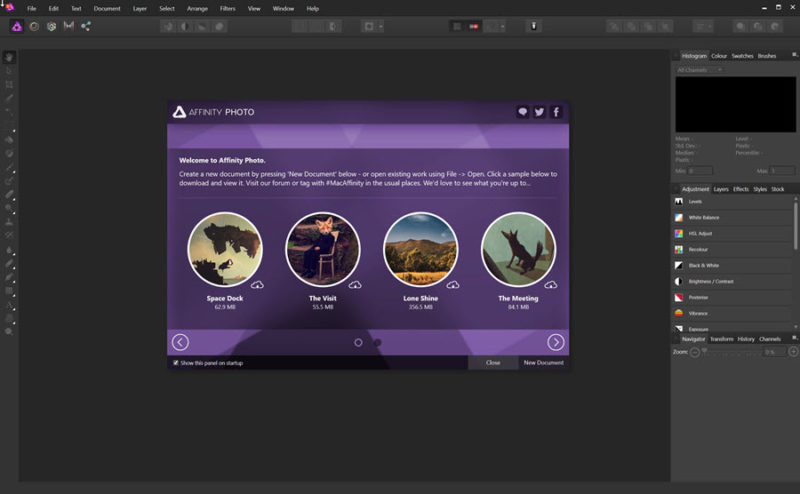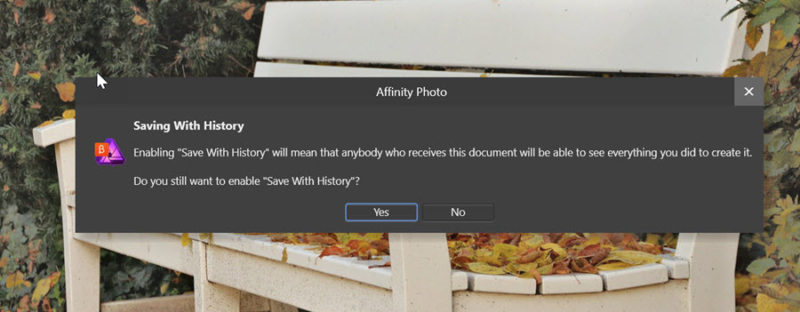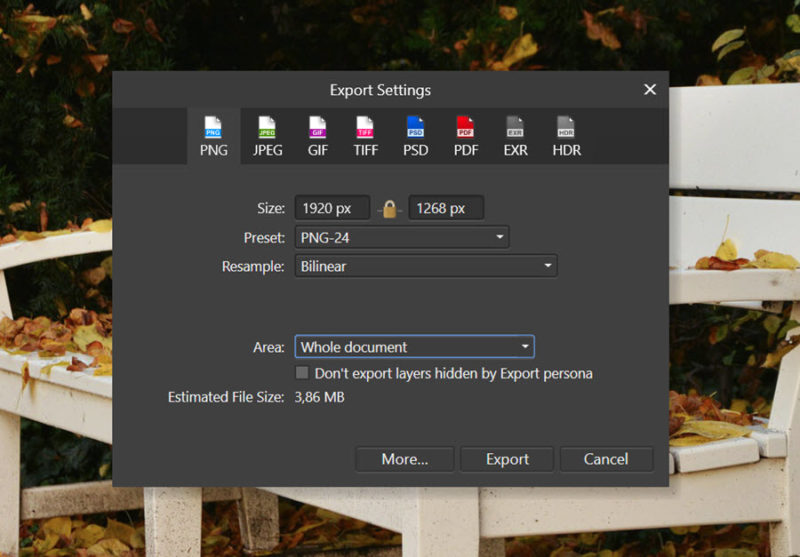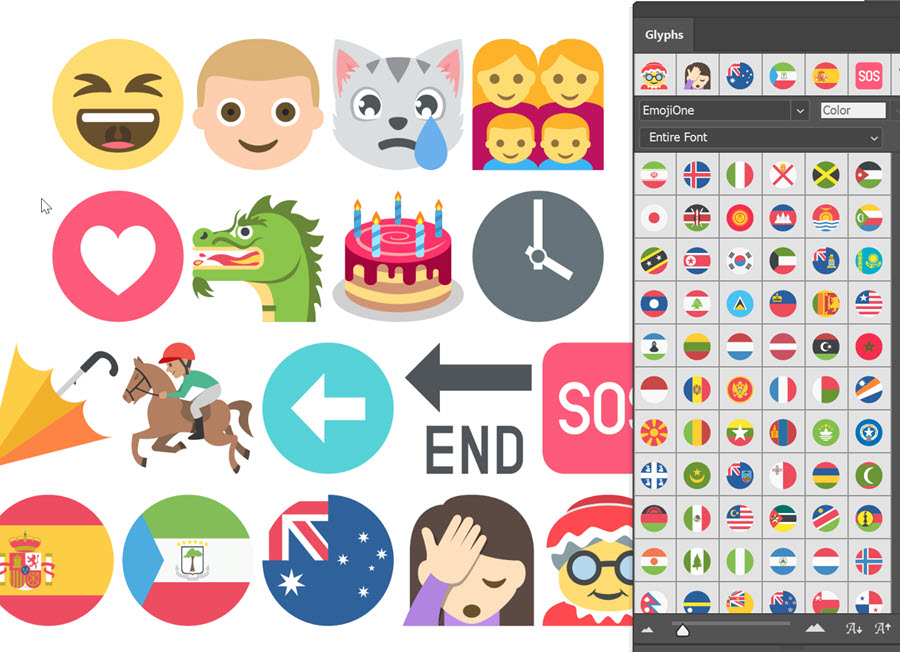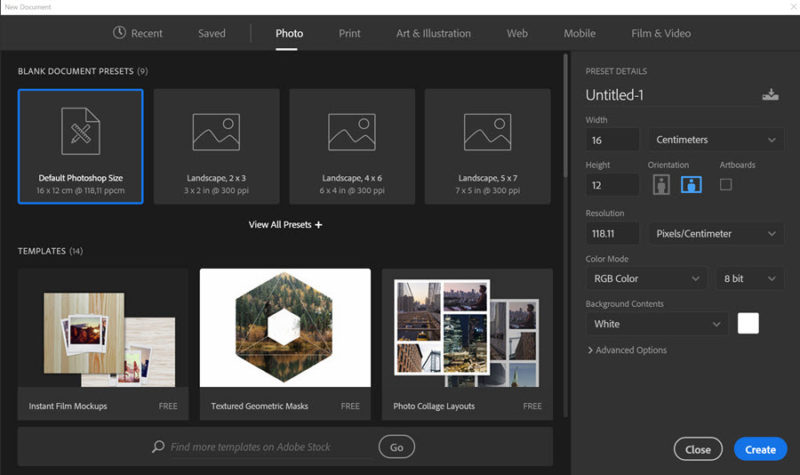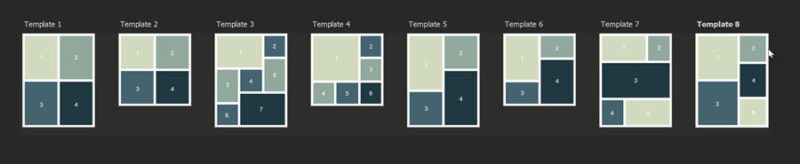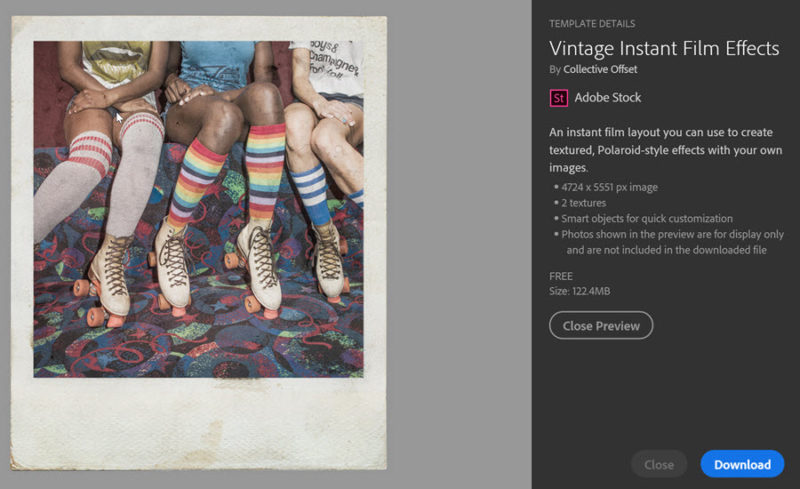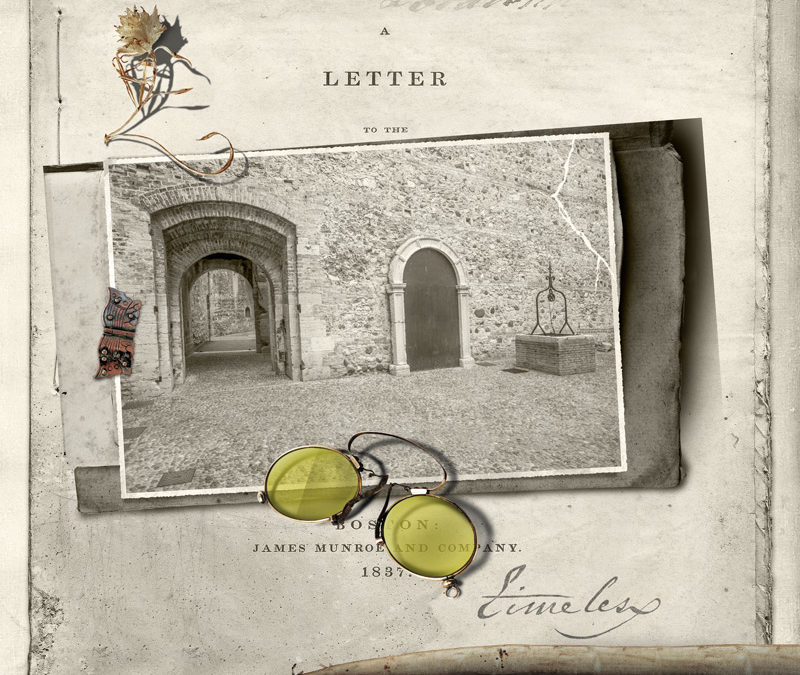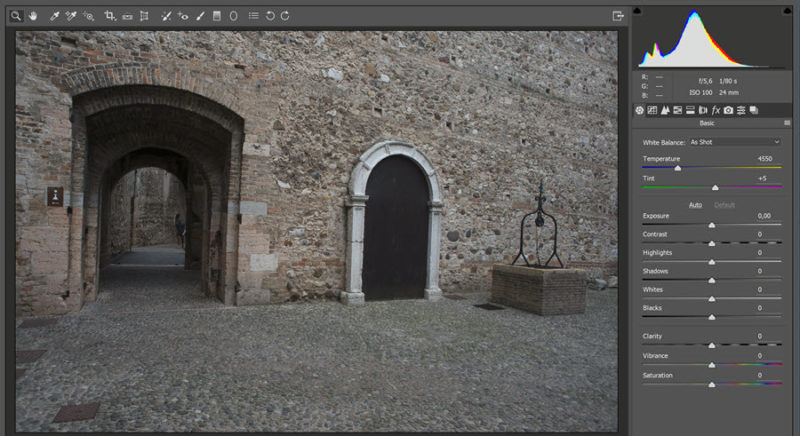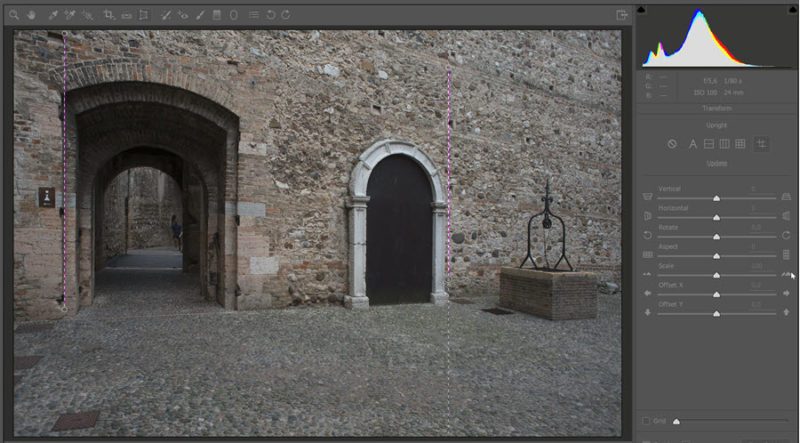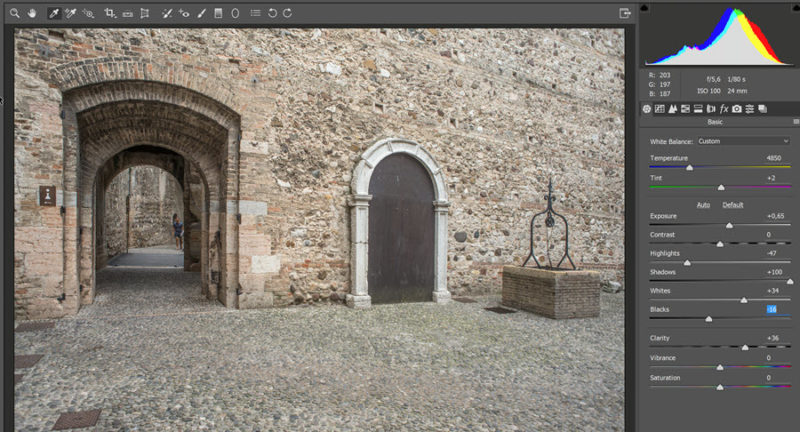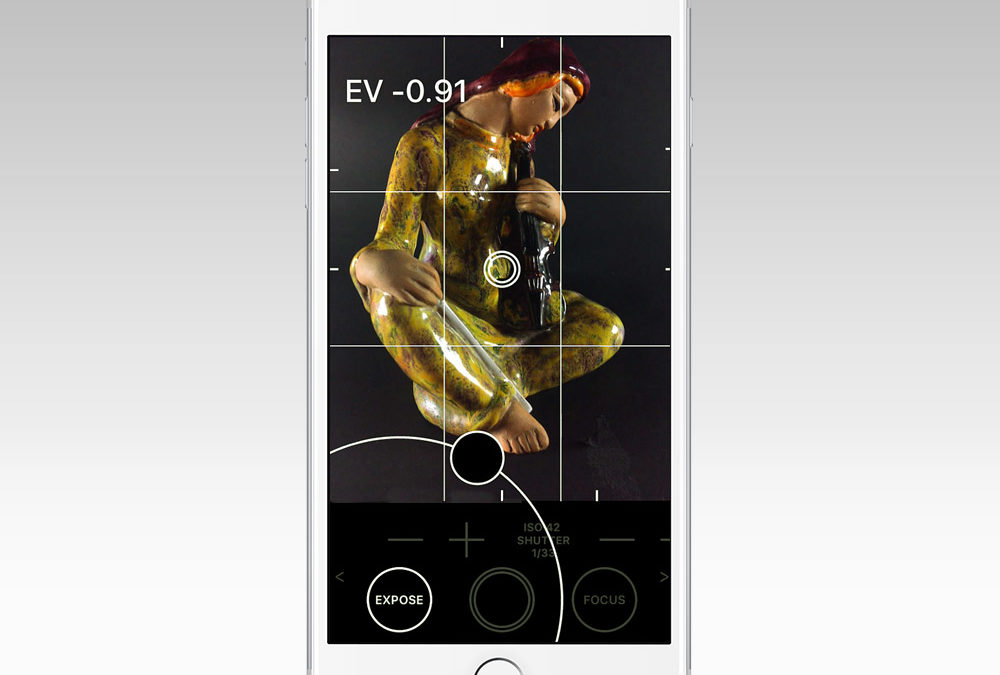
Szerző: Imre Krisztina | 2017. február 9. | Mobilfotózás |
A CEWE365 játékban nagyon sokan kizárólag mobillal fotóznak, aminek meg van az az előnye, hogy mindig kéznél van. Persze hátránya is, ezt el kell ismerni, viszont én személy szerint pont azért hagytam abba a játékot tavaly, mert nem lehet állandóan cipelni a fényképezőgépet, vagyis lehet, csak idővel megunja az ember. A mobilfotózás kompromisszum, de anélkül egy csomó kép el sem készülne. A gyártók egyre jobb kamerákat tesznek a telefonokba, és rengeteg letölthető alkalmazás van, amivel még jobb eredményt érhetünk el. Egy ilyet szeretnék bemutatni. Igaz, ez iOS-ra van, ugyanezt nem látom Androidra, de biztos van hasonló. (a cikket akkor is érdemes elolvasni, ha nem ilyen telefonod van, mert a mobilfotózáshoz mindenképp hasznos lehet) Nem ingyenes, 5 € az ára, de szerintem ez nem akkora összeg, hogy sokat kelljen rajta gondolkodni. Én nem is tettem, így most próbálgatom, és tetszik. Megvásárolni itt tudod.
Pár alapvető szabály mobifotózáshoz.
- Olvasd el figyelmesen, hogy mire képes a telefonod, ez az alap, így biztos, hogy a lehető legtöbbet tudod kihozni belőle.
- A kompozíciós szabályok itt is érvényesek, figyelj rá.
- Fokozottan fontos a fény, ha lehetséges, törekedj a természetes fényre, vagy ha az nincs, a megfelelő világításra. A telefon vakuja elég rossz eredményt ad.
- Ne használj digitális zoom-ot, inkább menj közelebb, ha lehet.
- Egy kis utómunka javít a képeken, ehhez rengeteg alkalmazás van.
Az Obscura Camera mindenféle tesztekben a legjobbak közt van. Segítségével jobban kontroll alatt tarthatjuk a beállításokat, ráadásul RAW, azaz nyers formátumban is fotózhatunk vele. (Ezeken az eszközökön: SE, 6s, 6s Plus, 7, 7 Plus, 9.7″ iPad Pro)
Egyszerű, könnyen átlátható felhasználói felület, egy kézzel könnyen kezelhető kontroll gombok. Expozíció, fókusz, zársebesség és ISO (érzékenység) mind külön állítható. Ha ezek a kifejezések semmit nem mondanak neked, olvasd el ezt a cikket.
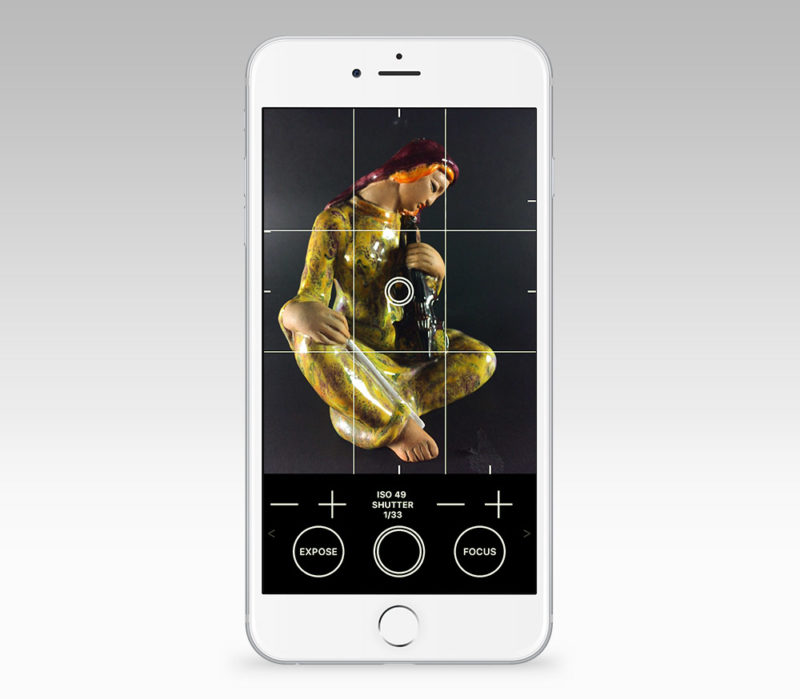 (tovább…)
(tovább…)

Szerző: Imre Krisztina | 2016. november 24. | Affinity Photo |
Folytatom az Affinity Photo bemutatását, hogy aki most töltötte le, tudjon haladni az ismerkedéssel. Érdemes először a korábbi cikket is elolvasni, hasznos infók vannak benne.
Az Affinity Photo bemutatásánál igyekszem nem összehasonlításokat tenni a Photoshop-pal, bár, aki eddig azt használta, nyilván ezt fogja tenni. Szeretném, ha az is tökéletesen értené a technikai megoldásokat, aki még kezdő a képszerkesztésben.
Pont a kezdők kedvéért ebben a cikkben még csak a jpg fotók korrekciójával foglalkozunk, de hamarosan jön a raw is:)
Tehát a képszerkesztés. Az Affinity Photo-ban rengeteg lehetőség van a fotók javítására vagy megváltoztatására. Ami jó, hogy ez mind nondestructive editing-et, azaz roncsolásmentes szerkesztést jelent. Már most megemlítem, hogy az Affinity angol nyelvű, magyarul nem nagyon valószínű, hogy lesz, így egy csomó kifejezést bizony meg kell tanulni angolul. Ez már csak azért is jó, mert más, angol nyelvű oldalakon is keresgélhetünk izgalmas leírásokat. A roncsolásmentes szerkesztés azt jelenti, hogy minden, amivel változtatunk a képen, egy külön rétegen van, így az eredeti fotó sértetlen marad. Ennek ezek kívül is vannak előnyei, mint például az, hogy így a hatást lehet csökkenteni, vagy használhatunk blendinget is, de ne szaladjunk ennyire előre, ez majd a későbbiekben jön.
Sok korrekció van, most nem is lesz szó mindegyikről, csak a legfontosabbakról. A programban rengeteg panel van, ezeket szabadon rendezhetjük, ha a tetejét egérrel megfogjuk és mozgatjuk. Ha valamelyik panel nincs elöl, a View > Studio-ra kattinva jelölhetjük be. (Ha raw fotót nyitunk meg, a program felismeri, és akkor másképp fog kinézni a felület, de erről majd legközelebb)
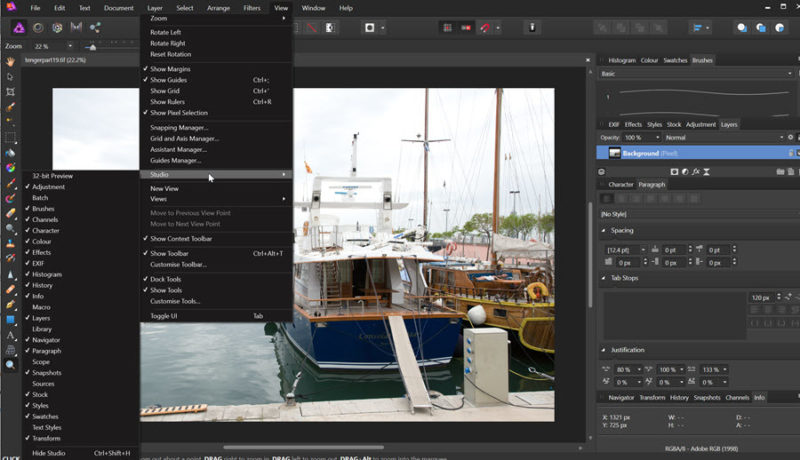
Kihúztam az Adjustments panelt, így az összes eleme látszik.
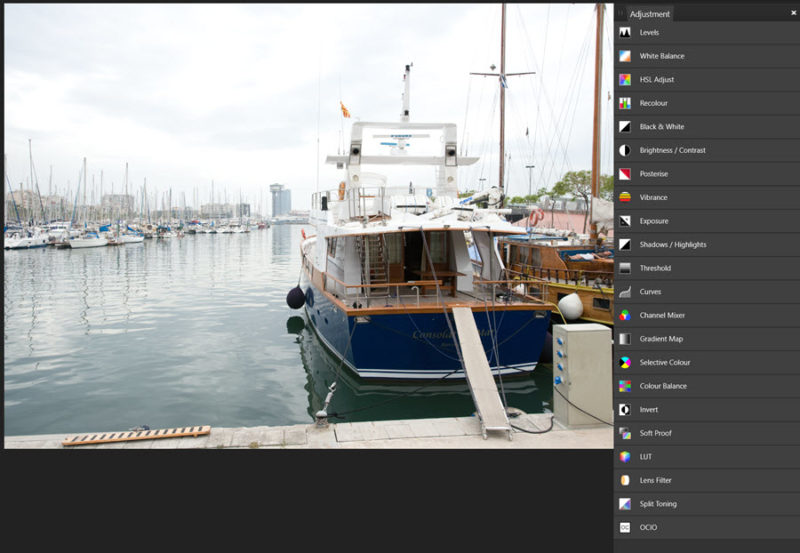 (tovább…)
(tovább…)
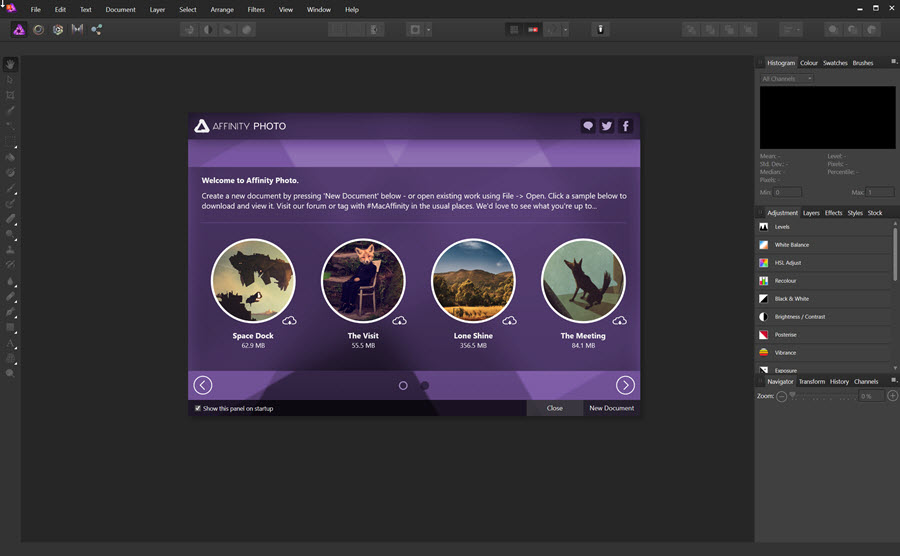
Szerző: Imre Krisztina | 2016. november 17. | Affinity Photo |
Augusztusban volt egy bejegyzés, amiben az Affinity Designer programról írtam, ugyanis a fotósoknak fejlesztett Affinity Photo akkor még csak mac-es verzióban volt elérhető. Már nagyon vártam, hogy ki lehessen próbálni ezt a programot, és most végre letölthető a windows-os béta, ami teljesen ingyenes. Ha kijön a végleges, az már fizetős lesz, és ha az ár azonos lesz a mac-essel, akkor ez 50 $-t jelent.
Ha eddig csak az tartott vissza a képszerkesztéstől, netán scrapbook-tól, hogy a Photoshop drága, a Gimp meg körülményes, akkor itt a tökéletes választás! A beta ingyenes, ezzel aztán semmit nem lehet veszteni, és ha megtetszik, ez az összeg igazán elfogadható. A béta persze nem véletlen béta, akadhatnak hibák is benne, vagy nem működő funkciók. Ilyen például, hogy elméletileg meg kellene nyitni scennerből is fájlt, de ezt kivették belőle technikai okok miatt.
Itt a blogon mindenesetre egy új sorozat indul, ennek a programnak a használatáról, amit egyébként én is csak most kezdek tanulmányozni. Nyilván sokan vannak, akik már használtak Photoshop-ot is, de itt most teljesen az alapoktól indulunk, hogy bárki nyugodtan belevágjon. Ennek a programnak nincs magyar verziója, így itt is az angol meghatározásokat fogom használni.
A program letöltése és telepítése után, ez a nyitókép fogad minket.A látható mintaképeket le lehet tölteni, így a külön rétegeken lévő korrekciókat tudjuk tanulmányozni.
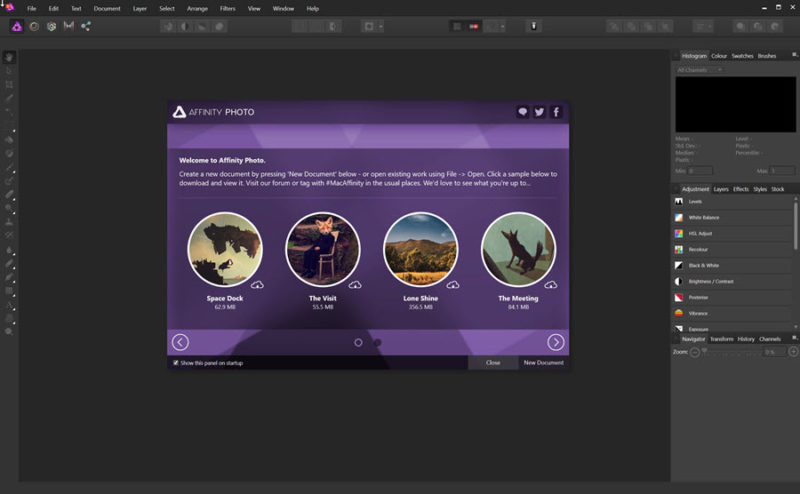
Bal oldalt az eszközök, jobb oldalt a panelek, fent is különböző ikonok, amiket lassan, de biztosan, meg fogunk ismerni.
Kezdjünk is bele. Ezek most csak az alapok, a legfontosabb infókkal, a későbbiekben majd több részlet is szóba kerül.
Megnyitás és mentés
Fotót megnyitni a File > Open-nel tudunk. Így az elején nem bonyolítom a raw, vagyis nyers képek feldolgozásával, de hamarosan jön az is.
Mentés többféleképpen is lehet. A FIle > Save-vel .afphoto kiterjesztésű fájlba mentjük a munkát, amit később folytathatunk. Ha ez egyszer megtörtént, akkor a következő Save a már mentett fájlt fogja felülírni. Ha ezt nem szeretnénk, akkor válasszuk a Save as-t, és mentsük el egy új fájlba.
Lehetőség van arra is, hogy a Save History With Document-tel a korábbi lépések is mentődnek, így újra megnyitva, bárhova vissza tudunk lépni a szerkesztésben.
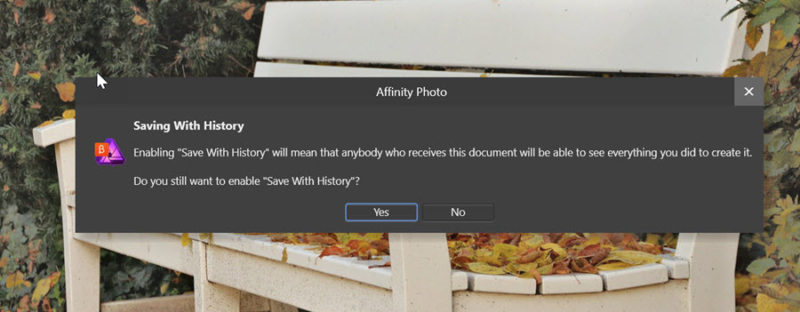
Ha már kész vagyunk, válasszuk a File > Export-ot. A megjelenő ablakban az összes lehetőséget megtaláljuk.
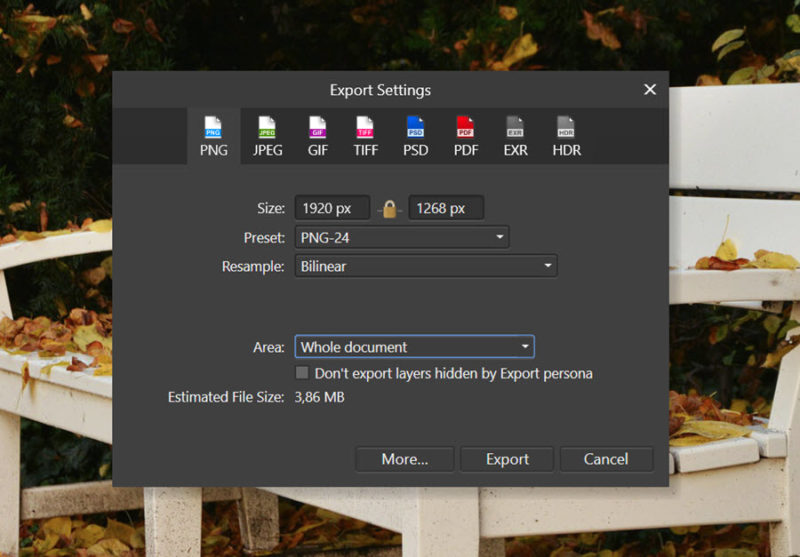
(tovább…)
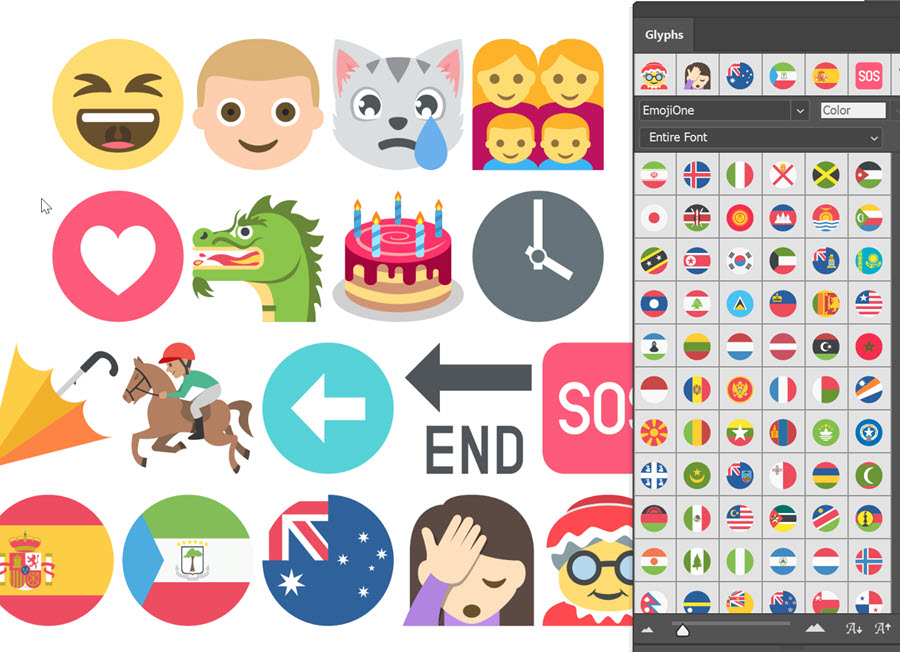
Szerző: Imre Krisztina | 2016. november 10. | Photoshop tippek, trükkök |
A napokban frissült az Adobe számos programja, így a Photoshop is. Azonnal letöltöttem, hogy megnézzem az újdonságokat. Most valahogy semmi olyan nem került be, ami lázba hozott volna, egy kivételével, így azzal kezdem a sort.
A Camera Raw plugin támogatja a nyomásérzékeny eszközöket.
Az Adjustment Brush-sal végzett helyi korrekcióknál a digitalizáló tábla tollának nyomásérzékenysége segít abban, hogy könnyen tudjunk precízebb és pontosabb munkát végezni. Ha a toll végén radír is van, a művelet automatikusan törlés módba vált.
Dokumentumok létrehozása.
A File > New Document-re kattintva, egy új ablak fogad, ahol a saját mentett sablonjaink mellett számtalan Adobe Stock sablon közül is választhatunk.
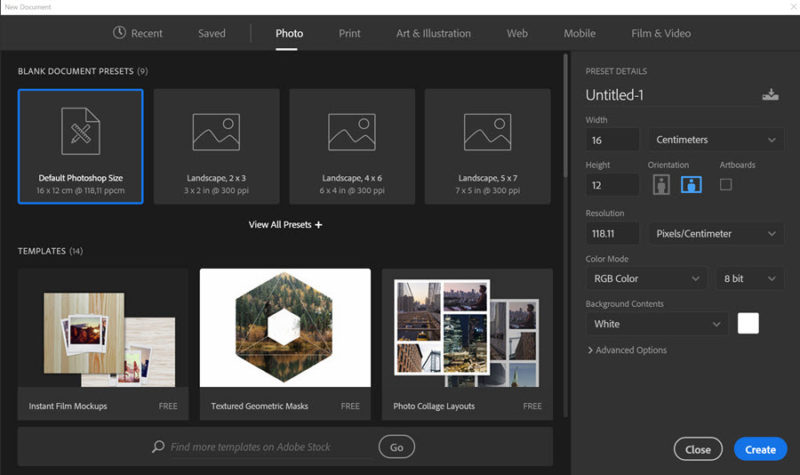
Csak egy kattintás, és többféle kollázs sablon töltődik le, ami természetesen réteges, így gyorsan dolgozhatunk vele.
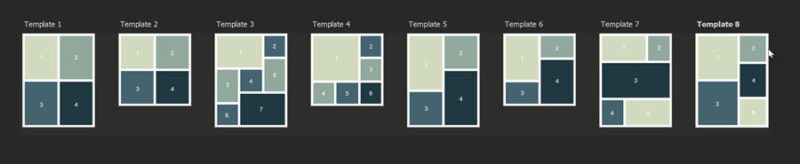
Megnézhetjük az előnézeti képét, elolvashatjuk az infókat róla, így könnyebben eldönthetjük, hogy erre van-e szükségünk.
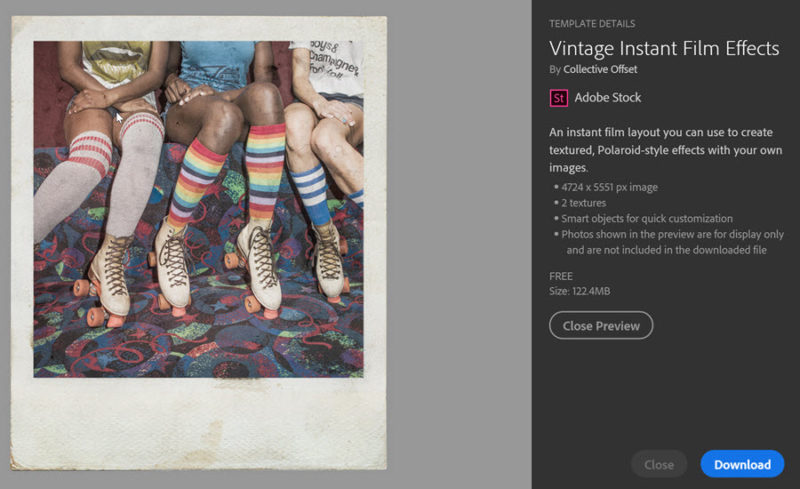
A letöltött fájl több variációt tartalmaz, és egyszerűen szerkeszthető. (tovább…)
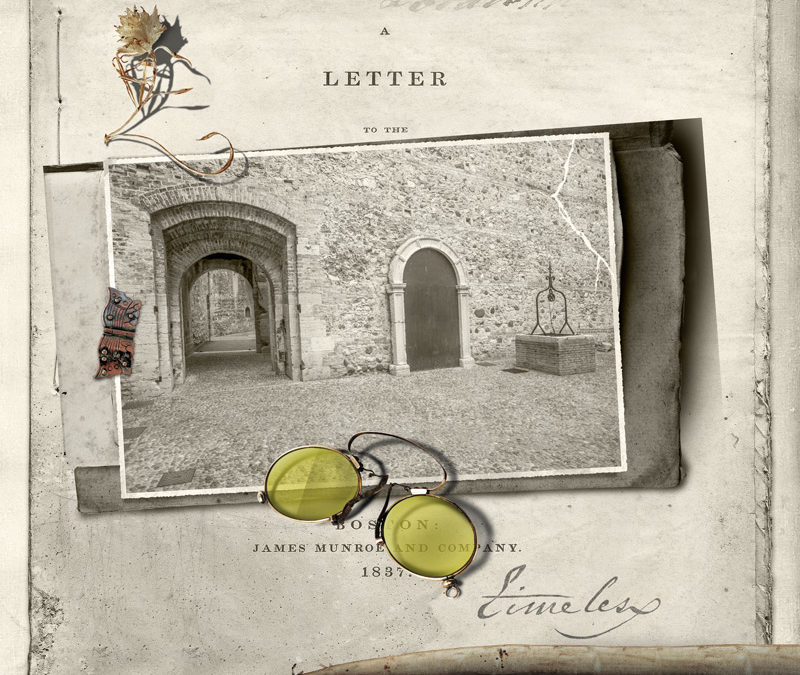
Szerző: Imre Krisztina | 2016. október 27. | Cewe, Photoshop alapok |
A CEWE-Bingó októberi feladatai között van egy vintage is, amit én most úgy értelmeztem, hogy egy mostanában készült fotót öregítettem. Érdekes játék ez a képszerkesztés, régi fotókat retusálunk, hogy eltüntessünk szakadást, foltot, karcokat és egyéb hibákat, az újakat meg rongáljuk, hogy régi hatása legyen:) 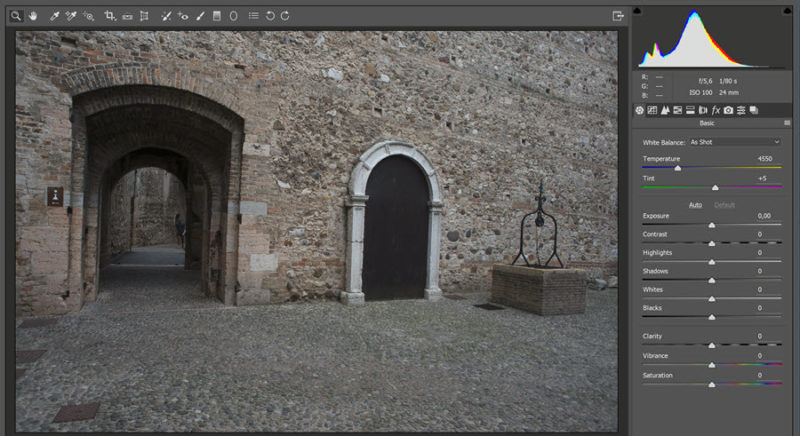
Első lépés a Camera Raw, erről rengeteg cikk volt már, amiben az is benne volt, hogy nem csak nyers formátumot lehet benne szerkeszteni, hanem akár jpg-t is. A Trasform Tool-lal kiegyenesítettem:
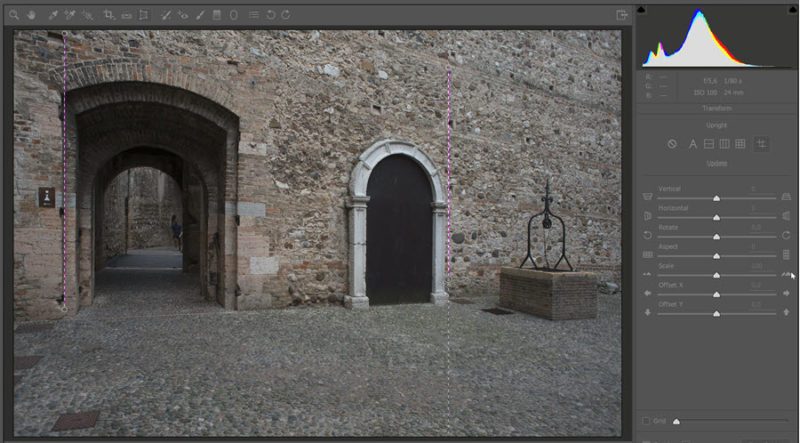
Kicsit állítottam ezt-azt a csúszkákon:
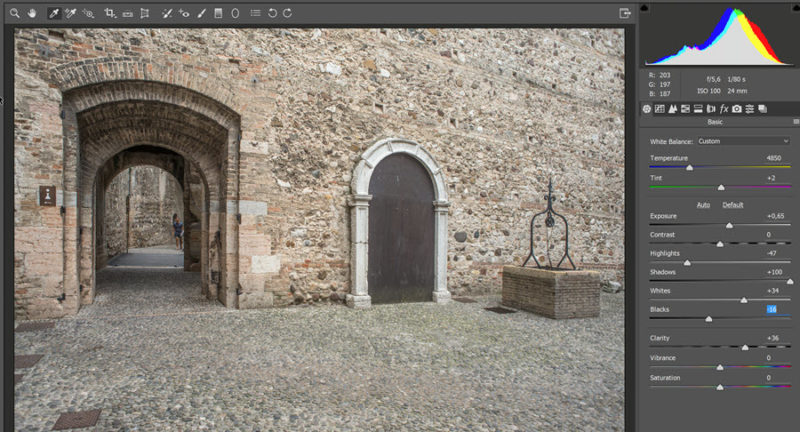
Majd megnyitottam Photoshop-ban. Itt először két zavaró dolgot eltüntettem, ez az ember volt, és a falon a tábla. Ehhez a klónozót használtam, illetve a boltíves ablaknál másoltam az ívet, majd tükrözve a helyére igazítottam.

Mivel ez egy scrapbook oldal lesz, rögtön ráhúztam egy háttérre, amit persze később le is lehet cserélni. (tovább…)