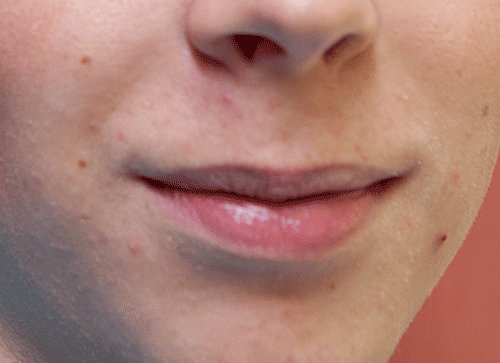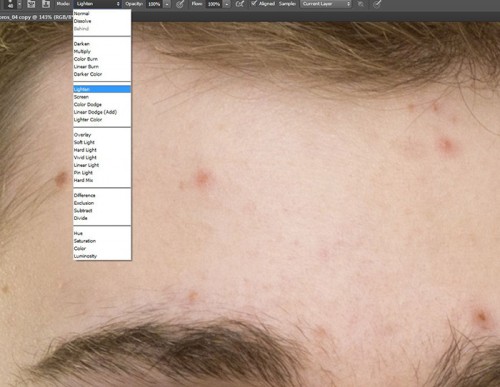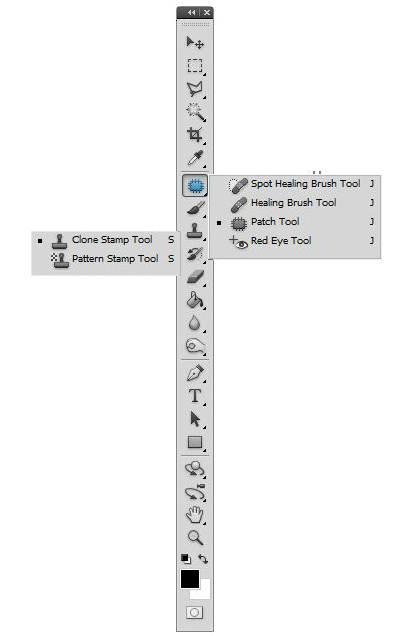Szerző: Imre Krisztina | 2015. január 7. | fotótrükk, Photoshop tippek, trükkök |
A héten az én feladatom került sorra, mégpedig valamilyen retusálást kell alkalmazni a fotón. A témában rengeteg cikk jelent már meg, összeszedtem, hogy könnyebben lehessen választani.
Az alap, hogy ismerjük a Photoshop retusáló eszközeit.
Photoshop a legelejétől – retusáló eszközök.
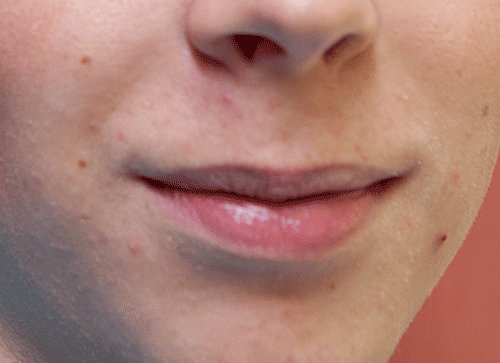
Portré retus
Pasi retus

(tovább…)
Szerző: Imre Krisztina | 2013. március 21. | fotótrükk, Photoshop tippek, trükkök |
Erről a témáról többször volt már szó, mindegyikben más-más módszert igyekeztem megosztani. Ez most egy összefoglaló cikk lesz, ami persze tartalmaz majd új dolgokat is. Photoshop-ban mint mindent, a retusálást is többféle módon lehet elvégezni. Hogy melyiket válasszuk? Ez függhet a fotótól, a feladat típusától meg akár a kedvünktől is. Minél többféle lehetőséget ismerünk, annál könnyebb jól elvégezni egy munkát, mert tudjuk, hogy mikor melyiket akarjuk használni. Ehhez persze ismerni is kell őket:) Az apropóját ennek a cikknek az adta, hogy legkisebbik érettségizik, és bevállaltam, hogy szorgalmi feladatként elkészítem a tablót. Fotózással, szerkesztéssel meg mindennel, ami vele jár. Így a retust sem úszom meg. És itt máris jön egy lényeges pont. Nagyon nem mindegy, hogy egyetlen fotót akarunk elvarázsolni, vagy tonnányival kell megtennünk ugyanezt. Nem mindegy, hogy mi a cél. Egy címlapfotónál – sajnos – mindent eltüntetnek, se ránc, se pórus csak az elmosott bababőr. De van, mikor a retus célja pont az, hogy erősítse a karaktert és ezzel a ráncokat is. Egy tablókép is retusra szorul. Az élességet természetesen a fotózásnál kell biztosítani, de egy kis utómunka ebben sem árt. Nem hagyunk meg pattanást, sebhelyet, elrontott szemfestést, de nem cél a pórusok eltüntetése. Bár még a nagy tablón sem lesz egy-egy kép nagyobb 10 cm-nél, a kisebb változatról már nem is beszélve, de akkor is meg kell tenni, amit lehet. Ovisokat egyszerűbb fotózni, na ott még semmi bőrhiba nincs:) Szóval most jöjjön pár módszer, aztán lehet válogatni. A retusáló eszközökről volt már részletes cikk, ha valami itt nem egyértelmű, akkor érdemes elolvasni.
Klónozás
Eszköztár Clone Stamp (Klónozó). Gyorsbillentyűje az S. Válasszunk egy lágyszélű ecsetet, kicsit nagyobbat, mint a bőrhiba. (ez pattanásra, májfoltra, szeplőre vonatkozik) A gyors munkához nem árt, ha az ecset méretváltoztatásához is billentyűparancsot rendelünk, úgy sokkal gyorsabban megy a munka. Az opciós sávban válasszuk a Mode (Mód) legördülő menüben a Lighten-t (világosítás) Ennek szerepe az, hogy a klónozó eszköz csak a mintavételi területnél sötétebb részekre fog hatni, így csak a bőrhiba módosul. A bőrhiba közeléből keressünk egy tiszta területet, Alt + kattintással mintát veszünk, és katt a javítandó területre. Fontos, hogy közel legyen, hisz ott hasonló a bőr tónusa, és akkor nem látszódik a javítás. Ha ilyen nincs, akkor ne ezt a módszert válasszuk.
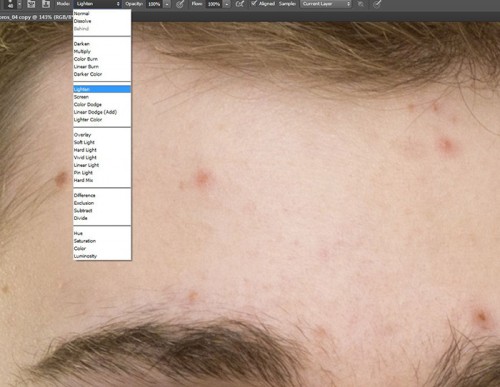
(tovább…)
Szerző: Imre Krisztina | 2013. február 28. | fotótrükk, Photoshop tippek, trükkök |
Persze lehet ezt lányoknál is alkalmazni, én most pasit retusáltam ezzel a technikával. Némi különbség a női és férfi retus között, hogy míg a nőknél nem baj, ha totál sima baba-bőrt varázsolunk, a pasiknak nem árt meghagyni némi férfias textúrát. Ez a technika igen alkalmas erre. Bár a plakátom végeredményén nem látszik, hogy azt korábban retusáltam volna, tényleg azzal kezdtem:) Aztán elragadott a hév, és kicsit erősítettem a vonásokon. De nem volt felesleges munka, hisz nem a bőrhibákat akartam erősíteni, hanem a pasis vonásokat. Megpróbálom rekonstruálni a történetet. Ez az alapkép.

(tovább…)
Szerző: Imre Krisztina | 2012. május 3. | fotótrükk, Photoshop tippek, trükkök |
Ha ez a valóságban is ennyire egyszerűen menne, mint Photoshop-ban, az nagyon jó lenne. 🙂 Különböző retusálási technikák itt-ott megtalálhatóak a cikkek között, de egyben nincs. Egy fórumbejegyzés kapcsán jutott eszembe, hogy talán nem haszontalan egy teljes retus lépésit megmutatni. Azt már megtanultuk, hogy Photoshop-ban mindent több módon is meg lehet oldani, és mivel minden fotó más, érdemes több technikát megismerni, hogy ki tudjuk választani a legmegfelelőbbet. A retusálás nem csak fiatalításra való. Valamennyire minden fotónak jót tesz. Lehet, hogy egy gyerek arcbőrét nem kell ránctalanítani, de talán némi maszatot érdemes eltüntetni, a szemét élesíteni, tónusokat beállítani. Egy kamasznál meg jönnek a pattanások. Jó, ez a valóság, de nem biztos, hogy ez a legfontosabb jellemző, amit meg akarunk őrizni. Legyen ilyen is, olyan is, nagymama (-papa) korában ne tudja az unokákat azzal etetni, hogy bezzeg neki gyönyörű volt a bőre:) Fiatalításnál nagyon figyeljünk a mennyiségre. Én nem szeretem azokat a címlapképeket, ahol már fel sem lehet ismerni, hogy ki van rajta.
Ez a pár lépés, amit most mutatok, némi rutinnal nagyon gyorsan megvan. Értékeket szándékosan nem írok, mert a fotóhoz kell megválasztani. Ha kipróbálod, mutasd meg a galériában ilyen volt – ilyen lett módon, nagyon kíváncsi vagyok rá.
A Healing Brush eszközzel eltüntettem a nagyobb bőrhibákat.

(tovább…)
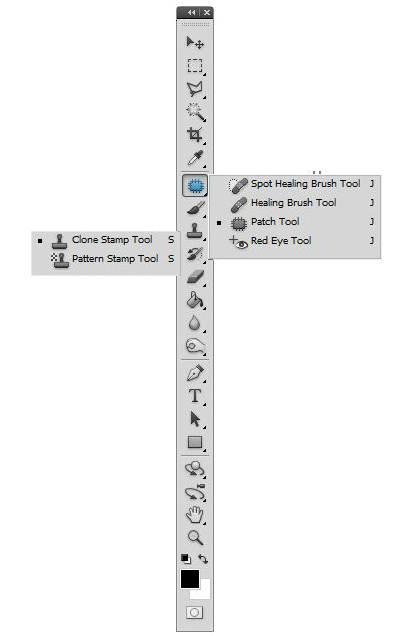
Szerző: Imre Krisztina | 2011. augusztus 18. | Photoshop alapok, Photoshop tippek, trükkök, videó |
Sokszor találkozhatunk azzal a problémával, hogy a fotónkra olyasmi is rákerül, aminek semmi helye nem lenne rajta. Lehet ez egy személy, vagy tárgy, de ezeket az eszközöket tudjuk használni akár bőrhibák eltüntetésére is. Mivel több is van belőlük, vegyük őket sorba. Az eszközpanelen itt találhatjuk őket:
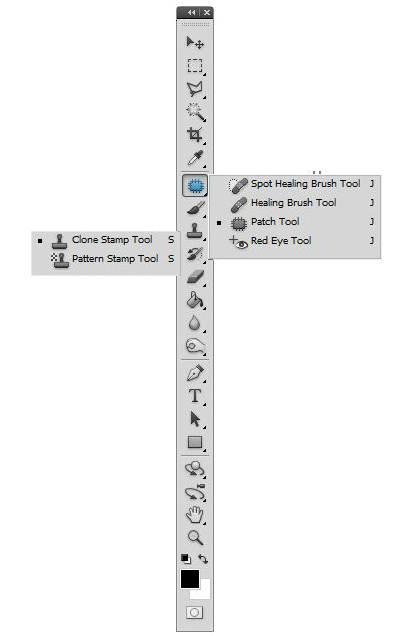
Clone Stamp Tool (Klónozó bélyegző) Valahonnan mintát veszünk az Alt + egér bal gombjával történő kattintással, és ezzel a forrással tudunk a kép egy más részén retusálni. A mintavétel lehet egy másik réteg, vagy másik kép is. Én mindig úgy használom, hogy nyitok egy új réteget, így az alapkép sértetlen marad. Ekkor az felső opciók sávban a Sample (Minta) ablakban a Curretn&Bellow-t (Aktuális és alatta) kell választani, ez azt jelenti, hogy nem csak az épp aktív rétegre hat a klónozás, hanem az alatta lévőre is.
(tovább…)