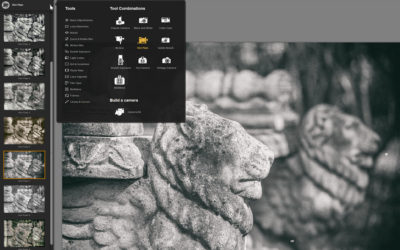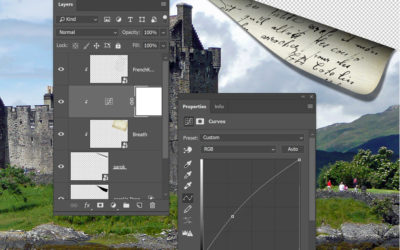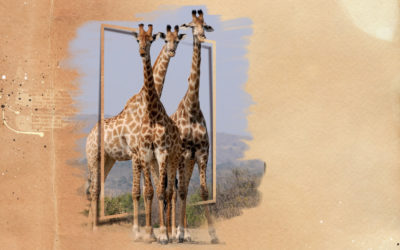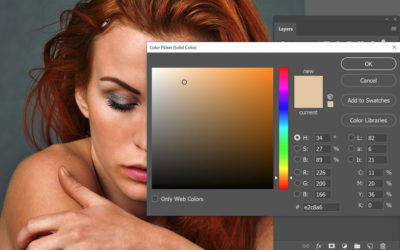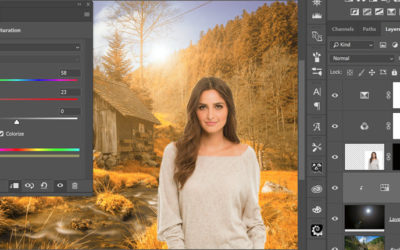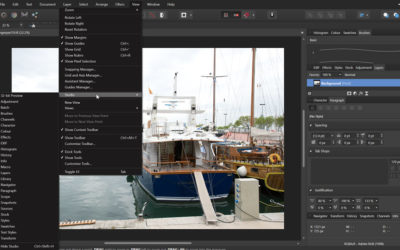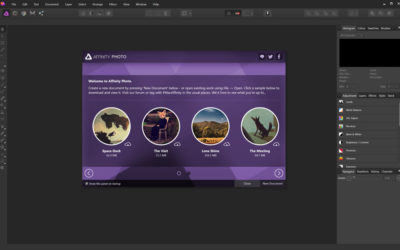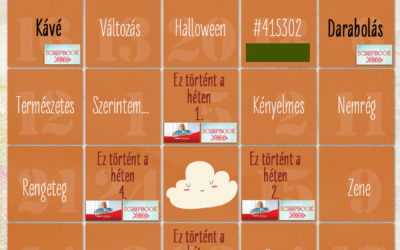Affinity Photo plugin: Google NIK Collektion
Bár még csak elején tartunk az Affinity Photo-val való ismerkedésnek, rögtön egy izgalmas plugint (beépülő modult) mutatok be, amivel különösebb fotószerkesztési ismeret nélkül is különleges képeket lehet készíteni. A Google NIK Collection még azelőtt, hogy a Google megvásárolta volna, 500 $-ba...
Fotó sarkának felpöndörítése
Egy olvasói kérdésre válaszolva mutatnám be, hogyan lehet egy fotó sarkát felpöndöríteni. Meg kell, hogy mondjam, a legegyszerűbb, ha letöltjük hozzá ezt az ingyenes action-t. Mivel ez csak a CC-től a CC2017-ig működik, ennek bemutatása után jön a manuális megoldás. Aki Creative Cloud-ot használ,...
Térhatású keret készítése
Múlt héten megosztottam egy ingyenesen letölthető térhatású keret készletet. Előfordulhat, hogy van, akinek gondot okoz a felhasználása, illetve az esetleges megváltoztatása, ezért készítettem egy videót, amiben megmutatom, hogyan is kell ilyet készíteni. Igazán egyszerű, bátran próbáld ki:)...
Karácsony – 2016.
Sokadik karácsonyunkat töltjük így együtt a blogon. Életre szóló barátságok születtek, és sok-sok közös emléket őrzünk. És van rengeteg csendes olvasó, akinek neve nem ismert, de olvassa és használja azokat az információkat, amiket itt talál. Ma nincs cikk, csak egy kis ajándékkal jöttem....
Divatfotó
A fórumba érkezett egy kérdés azzal kapcsolatban, hogy hogyan készülnek az ilyen típusú divatfotók, ahol „mintha nem lennének színek többnyire sötét világos kontrasztos, a bőrszín szürkés kreol, amin az ékszerek fényesen kiemelkednek.” (fotó: http://mikuta.nu/) Photoshop-ban mindenre sok...
Festegetés
Rég volt már festegetés, és mivel úgyis szükségem volt rá, meg is mutatom. Több technika volt már ebben a témában, hasonló is, de ha jól rémlik, pont ilyen még nem. Egyszerű, gyors, könnyen kivitelezhető. Ez a végeredmény, aminek a lépéseit egy videóban lehet megnézni. A hang most sem tökéletes,...
Fotó effekt – lépésről lépésre
Bár ma már a télbe léptünk, most egy olyan fotómanipulációt mutatok be, amivel egy nyári képet őszi hangulatba lehet fordítani. Alapkép: Erre még egy fotó, hogy legyen mit körbevágni:) Mivel itt tökéletes a fehér háttér, a kivágás is nagyon egyszerű. Bár az elkészítés a Photoshop legújabb...
Affinity Photo – fotók szerkesztése
Folytatom az Affinity Photo bemutatását, hogy aki most töltötte le, tudjon haladni az ismerkedéssel. Érdemes először a korábbi cikket is elolvasni, hasznos infók vannak benne. Az Affinity Photo bemutatásánál igyekszem nem összehasonlításokat tenni a Photoshop-pal, bár, aki eddig azt használta,...
Affinity Photo
Augusztusban volt egy bejegyzés, amiben az Affinity Designer programról írtam, ugyanis a fotósoknak fejlesztett Affinity Photo akkor még csak mac-es verzióban volt elérhető. Már nagyon vártam, hogy ki lehessen próbálni ezt a programot, és most végre letölthető a windows-os béta, ami teljesen...
Hatodik alkalommal kerül megrendezésre a világ legnagyobb fotópályázata
Csatlakozzon a világszerte több ezer fotóst számláló közösségünkhöz, és ossza meg velünk a saját szemszögéből látott lenyűgöző világot. A pályázaton való részvétel nem csupán alkotói önkifejezésre ad lehetőséget, hanem az SOS Gyermekfalvak Világszervezetének a nemes céljait is támogatja. Ne hagyja ki ezt a kivételes lehetőséget, és mutassa meg, hogy miként látja a világot a saját lencséjén keresztül!
CEWE Bingó
CEWE-Bingó – 2021. október
Ismét új hónap kezdődik, remélem, a tél is majd ilyen tempóban tűnik el. 😀 Az október még igazán szép is lehet, még csak most jönnek a meseszép színek, szóval készülhetnek a fotók és az őszi oldalak is. Ha először játszol, feltétlen olvasd el a szabályokat. A szeptemberi szelvényeket október 6-án...
CEWE-Bingó – 2021. szeptember – 9
Ilyen volt – ilyen lett játékot mindenki nagyon szereti, és nagyjából mindenkinek más ugrott be, hogy mit is mutasson meg két verzióban. Köszönöm, hogy játszottatok! Aki az 5 $-os Oscraps kupont nyerte: Erre a hétre Secima talált ki játékot. Ha 9, akkor szeptember. A feladat, készíts egy oldalt,...
CEWE-Bingó – 2021. szeptember – ilyen volt, ilyen lett
Középre helyezett kompozíció volt a múlt heti feladat, köszönöm, hogy ismét csodás oldalakkal töltöttétek meg a galériát. Aki az 5 $-os Oscraps kupont nyerte: Gratulálok, és küldöm a kupont.:) Erre a hétre mmoni talált ki feladatot. Ha először játszol, feltétlen olvasd el a szabályokat. A feladat...
CEWE-Bingó – 2021. szeptember – középre
Művészi oldalt kellett létrehozni, és jöttek is a szebbnél szebb oldalak. Köszönöm, hogy játszottatok! Aki az 5 $-os Oscraps kupont nyerte: Küldöm az utalványt, jó vásárlást! Erre a hétre Gólya talált ki játékot, remélem, ezt is izgalmasnak találjátok. Ha először játszol, feltétlen olvasd el a...
CEWE-Bingó augusztus – eredményhirdetés
A nyár utolsó hónapjának is vége lett, de a rengeteg élmény fotói remélhetőleg még sok-sok oldalon megelevenednek. Köszönöm, hogy most is játszottatok, és élettel töltitek meg a galériát. Mr. Random munkába állt, hogy kiválassza a nyerteseket. Szokás szerint minden résztvevő százalékos kupont kap...
CEWE-Bingó – 2021. szeptember – művészi
Mr. Randomnak ma nincs dolga, mert Joker játék volt a múlt héten, így mindenki azt csinált, amit akart. Erre a hétre Ilonaeva talált ki játékot, remélem, örömmel próbálkoztok. Ha először játszol, feltétlen olvasd el a szabályokat. Alig kezdődött meg a szeptember, és annyi minden a nyakadba...