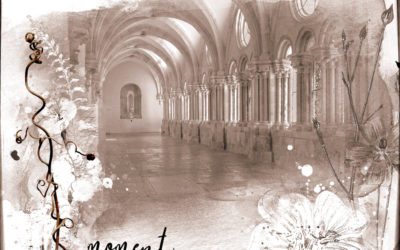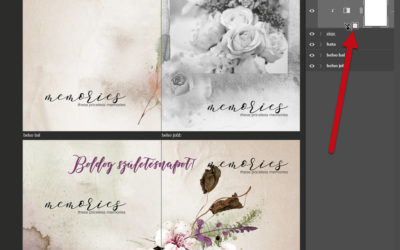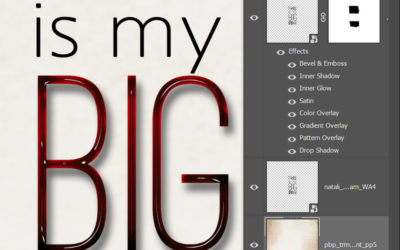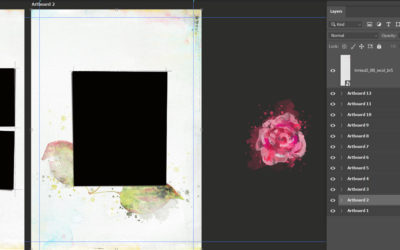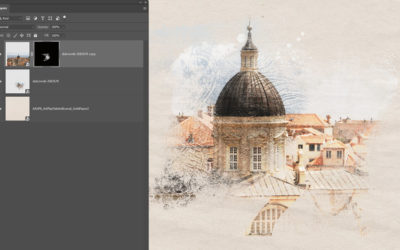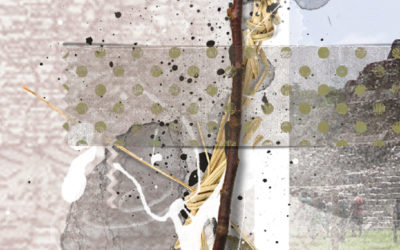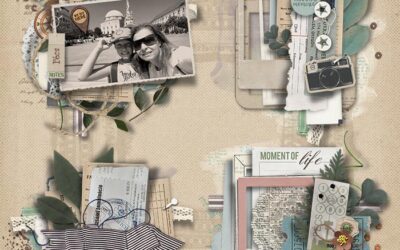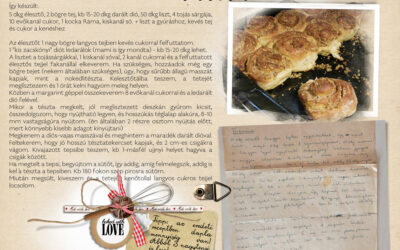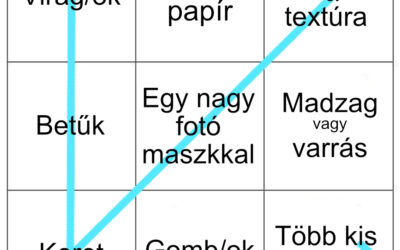Monoton – monokróm Photoshop-ban
A februári Bingó feladatai között volt a monoton, ami leginkább egyhangút és unalmast jelent. Unalmast nem nagyon akartam csinálni, ezért lett inkább monokróm, ami remélhetőleg nem uncsi:) A végeredmény: Bár ez tényleg egyszínű, de a lépéseket lehet használni fotó öregítésére, és persze tehetünk...
Photoshop Artboard tippek
Az Artboard-ról szóló cikkben jeleztem, hogy jön még pár hasznos tipp, hogy még jobban és gyorsabban tudj dolgozni. Ragyogóan használhatjuk például egy többoldalas CEWE üdvözlőkártyánál is. A külső illetve belső oldalakat így egymás mellett látjuk. Teljesen egymás mellé húzhatjuk az oldalakat, így...
Wordart-ok a fotókönyvben
A wordart (nem nagyon van rá magyar szó) tulajdonképpen egy szöveg, szó, gondolat, idézet, ami szépre formázva díszíti az oldalt. Készíthetünk magunknak is, de rengeteget lehet találni ingyenesen, illetve a fizetős scrapbook készletekben is. Ahogy az ecsetekről ebben a cikkben, most a wordart-nál...
Artboard, azaz rajztáblák használata Photoshop-ban
Az Artboard használatával egy dokumentumon belül különböző "vásznakon" tudnunk dolgozni. Ezt elsősorban abból a célból fejlesztették ki, hogy a a különböző asztali és mobil eszközökre tervezők egyszerre lássák és szerkesszék az összes modult. Ezt a funkciót persze minden másra is fel lehet...
Ecsetek haladó felhasználása
Az ecseteket nagyon kreatívan lehet felhasználni. Aki scrapbookozik, biztos ismeri Anna Aspnest, neki minden készletében vannak különleges ecsetek. Ezeket png és abr formátumban is fel lehet használni. Az abr a Photoshop ecset formátuma, de az Affinity Photo-ban ugyanúgy működik. A png verzió meg...
Polyscape Photoshop-ban
A polyscape egy látványos keretezési megoldás, ami nagyon jól mutat egy CEWE FOTÓKÖNYV borítóján (is). A variációk száma végtelen. Játszhatunk a formákkal, a blendinggel, fotókkal. A szóra rákeresve, millió példa található a neten, amiket simán le lehet követni a Photoshop alapjainak ismeretében....
Washi tape
A washi tape egy színes, mintás, kicsit átlátszó dekorszalag, amivel lehet rögzíteni és egyben díszíteni is. A digitális scrapbook-ban ugyan nem kell attól tartani, hogy valami leesik, de gyakran használunk olyan elemeket, amik a valóságban is léteznek. Washi tape-et készíteni nem nehéz, és mivel...
Darktable 2.6
A Darktable egy nyílt forráskódú képfeldolgozó és kategorizáló program. Ingyenes és magyarul is tud. Letölteni innen lehet Windows, Mac és Linux változatban is. Nemrég jött ki a 2.6-os frissítés, sok újdonsággal, bár mivel itt még nem foglalkoztunk vele, minden új benne:) Aki nem szán rá pénzt,...
Interactive Luminosity Masks
2019! És ez az év első cikke. Nem tudom, ki mit fogadott meg erre az évre, de lehet akár az is, hogy mindig tanul valami újat:) Akár a képszerkesztésről. A fotózáshoz hozzá tartozik ez is, és minél több technikát ismerünk, annál több lehetőségünk van arra, hogy kedvünkre alakítsunk egy fotót. Ma...
Hatodik alkalommal kerül megrendezésre a világ legnagyobb fotópályázata
Csatlakozzon a világszerte több ezer fotóst számláló közösségünkhöz, és ossza meg velünk a saját szemszögéből látott lenyűgöző világot. A pályázaton való részvétel nem csupán alkotói önkifejezésre ad lehetőséget, hanem az SOS Gyermekfalvak Világszervezetének a nemes céljait is támogatja. Ne hagyja ki ezt a kivételes lehetőséget, és mutassa meg, hogy miként látja a világot a saját lencséjén keresztül!
CEWE Bingó
CEWE-Bingó – 2022. október
A szeptember most nem volt a legcsodálatosabb, hirtelen váltott hűvösre és nagyon csapadékosra az idő. Remélem, az október meghozza azt a csodás hangulatot, amit az ősz tud adni. Gyönyörű színek, puha fények, kellemes, kirándulásra csábító idő. Akár így lesz, akár nem, mindenképp Bingózzatok:) A...
CEWE-Bingó – 2022. szeptember – sorozat
Sok-sok réteg egy oldalon – ez volt a feladat, ami nem is annyira egyszerű, de szerencsé(m)re léteznek a clusterek, ezekkel kicsit egyszerűbb a munka:) Köszönöm, hogy játszottatok! Aki az 5 $-os Oscraps kupont nyerte: Erre a hétre mmoni talált ki feladatot. Ha először játszol, feltétlen olvasd el...
CEWE-Bingó – 2022. szeptember – rétegezz!
Valami, amit újra megtettél, elkészítetted, megsütötted, elolvastad, megnézted, stb. Ez volt a téma az elmúlt héten. Köszönöm az oldalakat, és aki ezért még egy 5 $-os Oscraps kupont is kap: Erre a hétre gólya talált ki feladatot. Ha először játszol, feltétlen olvasd el a szabályokat. Megint...
CEWE-Bingó – 2022. szeptember – újra
Egy táblázat három elemét kellett kiválasztani, és abból alkotni az elmúlt héten. Köszönöm, hogy játszottatok! Aki az 5 $-os Oscraps kupont nyerte: Erre a hétre minyu talált ki feladatot. Ha először játszol, feltétlen olvasd el a szabályokat. Itt az idő újra elővenni, újra megnézni, újra...
CEWE-Bingó augusztus – eredményhirdetés
A nyári hónapokat is zárjuk ezzel a sorsolással, örülök, hogy továbbra is játszotok, és jobbnál jobb oldalak készülnek:) Szokás szerint minden résztvevő százalékos kupont kap a kitöltött Bingó szerint (20-30-40 %), ezt elküldöm a galériában regisztrált email címre. És kategóriánként még egy-egy...
CEWE-Bingó – 2022. szeptember – válassz!
Ma pihen Mr. Random, mert Jolly Joker játék volt legutóbb. Erre a hétre nzsuzsa talált ki feladatot. Ha először játszol, feltétlen olvasd el a szabályokat. A táblázatból válassz egy vízszintes, függőleges vagy átlós sort, és ezekkel az elemekkel készítsd el az oldaladat! Természetesen más is lehet...